Similar presentations:
Поняття операційної системи та її призначення (урок 8, 6 клас)
1. Розділ 2. Поняття операційної системи
РОЗДІЛ 2. ПОНЯТТЯОПЕРАЦІЙНОЇ
СИСТЕМИ
§2.1 Операційна система
6
Інформатика
urok-informatiku.ru
2. Поняття операційної системи та її призначення
Урок 8ПОНЯТТЯ
ОПЕРАЦІЙНОЇ
СИСТЕМИ ТА ЇЇ
ПРИЗНАЧЕННЯ
urok-informatiku.ru
3. Ти дізнаєшся:
ТИ ДІЗНАЄШСЯ:urok-informatiku.ru
4. Що таке операційна система?
ЩО ТАКЕ ОПЕРАЦІЙНАСИСТЕМА?
Комп'ютер не може працювати без програм, без них він буде лише
набором електронних пристроїв. Для управління роботою всіх
пристроїв комп'ютера використовуються спеціальні програми,
серед яких особливе місце займає операційна система (скорочено
записують ОС).
urok-informatiku.ru
5. Що таке операційна система?
ЩО ТАКЕ ОПЕРАЦІЙНАСИСТЕМА?
Операційна система — це набір програм, який
забезпечує управління роботою комп'ютера.
Без операційної системи робота комп’ютера не можлива!
urok-informatiku.ru
6. Операційна система забезпечує:
ОПЕРАЦІЙНА СИСТЕМАЗАБЕЗПЕЧУЄ:
urok-informatiku.ru
7. Операційна система
ОПЕРАЦІЙНА СИСТЕМАОстаннім часом операційні системи на комп'ютери
встановлюють виробники або фірми, що займаються
комплектацією комп'ютерів, їх продажем та
обслуговуванням. Однак користувач за потреби може
самостійно встановити іншу операційну систему на
своєму комп'ютері.
urok-informatiku.ru
8. Авторське право
АВТОРСЬКЕ ПРАВОСлід мати на увазі, що будь-яка
програма, утому числі й операційна
система, має свого авторарозробника, а отже, охороняється
Законом про авторське право.
Авторське
право
—
це
право
авторів
розповсюджувати
створені
ними
матеріали,
підписувати їх своїм іменем, отримувати за них
винагороду тощо.
urok-informatiku.ru
9. Авторське право
АВТОРСЬКЕ ПРАВОНаприклад, авторським правом охороняються
романи, статті, комп'ютерні програми, картини,
фотографії, математичні формули, ілюстрації
та інші твори. Це означає, що Закон забороняє
без спеціальних дозвільних документів
(наприклад, ліцензій або дозвільних листів від
авторів) копіювати, передавати й тиражувати
такі об'єкти. Порушення Закону карається
владою відповідної країни.
Автор
може
позначити
своє
виключне право на твір міжнародним
знаком охорони авторського права —
копірантом ©. Як правило, після цього
знака
подається
ім'я
чи
назва
правовласника
та
рік
першого
оприлюднення твору.
urok-informatiku.ru
10. ліцензія
ЛІЦЕНЗІЯДеякі
сучасні
операційні
системи
вільно
розповсюджуються і використовуються. Для використання
інших операційних систем слід придбати відповідний пакет
програм, що матиме ліцензію на використання, і встановити
їх на своєму комп’ютері.
Ліцензія (лат. Licentia – дозвіл) — у загальному
значенні — це документ, у якому зазначається дозвіл на
використання об'єкта чи процесу.
urok-informatiku.ru
11. Інтерфейс операційної системи
ІНТЕРФЕЙС ОПЕРАЦІЙНОЇСИСТЕМИ
Однією з функцій операційної системи є забезпечення управ
ління комп'ютером і зручного його використання користувачем.
Для цього будь-яка операційна система має систему вказівок
і правил роботи.
У різних операційних
системах передбачено різні
способи введення вказівок і
перегляду результатів їх
виконання, тобто різний
інтерфейс операційної
системи (від англ. interface
— область взаємодії).
Інтерфейс користувача операційної системи —
набір правил і засобів, які забезпечують обмін
повідомленнями між користувачем і комп'ютером.
urok-informatiku.ru
12. Інтерфейс ОС
ІНТЕРФЕЙС ОСУ перших операційних системах передбачалась
можливість уведення користувачем із клавіатури вказівок
для управління комп'ютером. Для цього призначено
командний рядок, що відображається на екрані. Такий
інтерфейс називають командним.
urok-informatiku.ru
13. Інтерфейс ОС
ІНТЕРФЕЙС ОСУ сучасних операційних системах передбачено зручніший
для користувача графічний інтерфейс. При його використанні
достатньо обрати мишею відповідний графічний об'єкт, що
відображається на екрані монітора: значок, вказівку меню чи
елемент списку, кнопку чи вікно. Іноді передбачено додаткову
можливість введення потрібних вказівок голосом.
urok-informatiku.ru
14. Розвиток операційних систем Windows
РОЗВИТОК ОПЕРАЦІЙНИХ СИСТЕМ WINDOWS1. Windows 1.0 (1985)
2. Windows 2.0 (1987)
3. Windows/386 (1987)
4. Windows 3.0 (1990)
5. Windows 3.1 (1992)
6. Windows NT 3.1 (1993)
7. Windows NT 3.5 (1994)
8. Windows 95 (1995)
9. Windows NT 4.0 (1996)
10. Windows 98 (1998)
11. Windows 2000 (2000)
12. Windows Me (2000)
13. Windows XP (2001)
14. Windows 2003 (2003)
15. Windows Vista (2007)
16. Windows рабочее название Vienna (2010)
urok-informatiku.ru
15. Операційна система Windows 7
ОПЕРАЦІЙНА СИСТЕМА WINDOWS 7ОC Windows 7 має графічний інтерфейс:
urok-informatiku.ru
16. Віджет
ВІДЖЕТПри роботі з комп'ютером терміном
віджет називають невеличку графічну
програму, яка розміщується в робочому
просторі
основної
програми.
Такі
програми
створюються
для
розв'язування окремих завдань, розваг
або швидкого отримання додаткових
відомостей з Інтернету, наприклад,
прогнозу погоди. Іноді такі програми
називають ґаджетами.
urok-informatiku.ru
17. Ґаджет
ҐАДЖЕТТермін
ґаджет
частіше
використовують
для
пристроїв, відповідно до його перекладу. Узагалі ґаджет
(від англ. gadget — пристрій) — електронний пристрій, що
має малі розміри та виконує додаткові завдання. Він
під'єднується до основного, більш складного пристрою.
urok-informatiku.ru
18. Елементи управління
ЕЛЕМЕНТИ УПРАВЛІННЯУведення вказівок в операційній системі Windows 7 може
здійснюватися за допомогою різноманітних графічних
об’єктів.
Елементами управління є кнопки, вказівки меню та
спеціальні графічні значки, клацання мишею на яких
приводить до виконання певної дії, що закріплена за кожним
із них.
urok-informatiku.ru
19. Панель завдань
ПАНЕЛЬ ЗАВДАНЬНа Робочому столі, як правило, у нижній частині екрана, роз
ташована Панель завдань. За замовчуванням вона постійно зна
ходиться на екрані й не перекривається іншими вікнами.
Панель завдань е важливим елементом інтерфейсу WINDOWS 7.
У лівій частині Панелі завдань міститься основний елемент
управління ОС WINDOWS 7 — кнопка Пуск. За її допомогою
можна відкрити головне меню системи, що забезпечує доступ
до всіх програм і містить вказівки для роботи з операційною
системою та її налаштування. Різні меню включають перелік
вказівок, з яких можна обирати потрібну.
Кнопка
ПУСК
Панель
завдань
urok-informatiku.ru
20. Панель швидкого запуску
ПАНЕЛЬ ШВИДКОГО ЗАПУСКУНа Панелі завдань розташована Панель швидкого
запуску, яка містить значки програм, що часто
використовуються. Тут також можна налаштувати час,
мову введення тексту, відрегулювати звук тощо.
Регулювання
звуку
Кнопка ПУСК
Панель швидкого
запуску
urok-informatiku.ru
Панель
завдань
Дата і час
21. Кошик
КОШИКТи вже знаєш, що на Робочому столі розташовуються у вигля
ді значків різні об’єкти — програми, папки, файли. Їх кількість
може бути різною. Обов'язковим на Робочому столі є значок
Кошик (аналогічно до кошика для сміття). Решта об'єктів може
бути розміщена за бажанням користувача.
Кошик
urok-informatiku.ru
22. Ярлик
ЯРЛИКОсобливим об’єктом ОС Windows є ярлик: на значку в
лівому нижньому куті зображена стрілка. Ярлик — це
посилання на файл чи папку, що дає змогу швидко
запустити
програму
на
виконання
або
відкрити
електронний документ у відповідному середовищі.
Ярлик — посилання на певний об’єкт операційної
системи, що міститься на одному з носіїв даних.
Для кожного об'єкта можна створити будьяку кількість ярликів. Після створення
ярлика існує зв'язок між ним і місцем
знаходження об'єкта. Якщо після створення
ярлика змінюється місце збереження
об'єкта, то попередньо створені ярлики слід
видаляти і за потреби створювати нові.
urok-informatiku.ru
23. Робочий стіл
РОБОЧИЙ СТІЛurok-informatiku.ru
24.
КОНТЕКСТНЕ МЕНЮКожний об’єкт ОС Windows 7 має назву і властивості.
Список основних властивостей об’єкта і вказівок для дій,
які можна з ним виконувати, міститься в контекстному
меню.
urok-informatiku.ru
25. фізкультхвилинка
ФІЗКУЛЬТХВИЛИНКАurok-informatiku.ru
26. діємо
ДІЄМОВправа 1. Налаштування Панелі завдань
Завдання. Додай на панель завдань програму Paint, а потім
видали її з панелі.
1. У Головному меню обери Усі
програми/Стандартні/Paint.
2. У Головному меню знайди кнопку
Виклич контекстне меню цього
об’єкта управління операційної
системи.
3. Обери вказівку Прикріпити цю
програму до панелі завдань.
4. Закрий вікно графічного
редактора. Переконайся, що
значок програми залишився на
Панелі завдань.
urok-informatiku.ru
27.
ДІЄМО5. Виконай затримку миші на кнопці
. Перевір, що ескіз
програми при цьому не відображається, а з'являється лише
підказка із назвою програми.
6. Відкрий вікно графічного редактора, скориставшись
відповідною кнопкою на Панелі завдань. Виконай вказівку
Згорнути, обравши однойменну кнопку управління в
правому верхньому куті програми. Яку дію слід виконати,
щоб на Панелі завдань відобразився ескіз вікна графічного
редактора?
7. У контекстному меню кнопки
обери вказівку Відкріпи
ти цю програму від панелі завдань. Закрий вікно
редактора. Переконайся, що значок програми Paint не
відображається на Панелі завдань.
urok-informatiku.ru
28. діємо
ДІЄМОВправа 2. Дата і час..
Завдання. Налаштуй час відповідно до поточного часу. Визнач
день тижня, який припадатиме насвяткування Нового року.
1. У правій частині Панелі завдань натисни на кнопку
дати і часу.
2. Перейди до вікна змін и дати і часу. Для цього виконай
вказівку Зміни ти параметри дати та часу
3. У вікні Дата й час виконай вказівку Змінити дату та час
4. У вікні Настройки дати та часу зміни час, указаний
учителем. Для цього с користайся елементом
управління Лічил ьник
або внеси зміни,
клацнувши в полі з датою.
5. Застосуй обраний час, натиснувши кнопку ОК. Перевір,
чи закрилося вікно дати і часу.
6. Дізнайся, на який день тижня припадатиме
святкування Нового року. У вікні дати і часу, яке
потрібно відкрити, натискай кнопку Далі ►, поки не
перейдеш до шуканої дати. Закрий вікно перегляду за
допомогою клавіші Esc у верхньому лівому куті
клавіатури.
urok-informatiku.ru
29. діємо
ДІЄМОВправа 3. Налаштування Мовної панелі
Завдання. Додай до мовної панелі одну
із вказаних учителем
мов.
1. У контестному меню Мовної панелі обери
вказівку Параметри.
2. Перевір, які мови введення налаштовані
на комп'ютері. Переконайся, що мова, яку
запропонував учитель для налаштування,
не налаштована на комп'ютері. Якщо це не
так, то повідом учителя.
3. Додай мову, обравши вказівку Додати. Із
списку мов для налаштування обери
потрібну. Зауваж, що розкладку
клавіатури для цієї мови можна отримати,
натиснувши кнопку Попередній перегляд.
4. Заверши налаштування мови, натиснувши
кнопку ОК.
urok-informatiku.ru
30. Обговорення вивченого
ОБГОВОРЕННЯ ВИВЧЕНОГОurok-informatiku.ru
31. Працюємо в парах
ПРАЦЮЄМО В ПАРАХ1. Чи може Робочий стіл на одному комп'ютері
після його завантаження мати різний вигляд?
Якщо так, то за яких умов це можливо?
Обговоріть у парах.
2. Заповніть порожні поля радіальної діаграми,
що має містити об'єкти операційної системи
Windows 7.
3. Обговоріть, які зв'язки між запропонованими групами
тверджень можна встановити.
Група1.
1) Максим досліджує зміну погоди у своєму місті протягом дня;
2) батько Максима — фінансовий працівник; 3) брат Максима
часто слухає музику, записану на DVD-дисках 4) сестра
Максима працює фоторедактором.
Група2.
На Робочому столі встановлено віджети: А) Дата і Валюта;
Б)Погода і Годинник; В) Показ слайдів; Г) Відкрити/Закрити DVD
urok-informatiku.ru
32. Повторюємо
ПОВТОРЮЄМОРозглянь схему та поясни зв’язок між вказаними поняттями.
urok-informatiku.ru
33. Оціни свої знання та вміння:
ОЦІНИ СВОЇ ЗНАННЯ ТА ВМІННЯ:urok-informatiku.ru
34. СЛОВНИЧОК
urok-informatiku.ru35. Домашнє завдання
ДОМАШНЄ ЗАВДАННЯЧитати § 8
Опрацювати контрольні
запитання з рубрик
«Обговорюємо» та «Оціни свої
знання»
Дослідити налаштування
Робочого столу в різних версіях
операційної системи
urok-informatiku.ru
36. Дякую за увагу!
ДЯКУЮ ЗА УВАГУ!Інші матеріали дивіться на сайті
http://urok-informatiku.ru/
urok-informatiku.ru


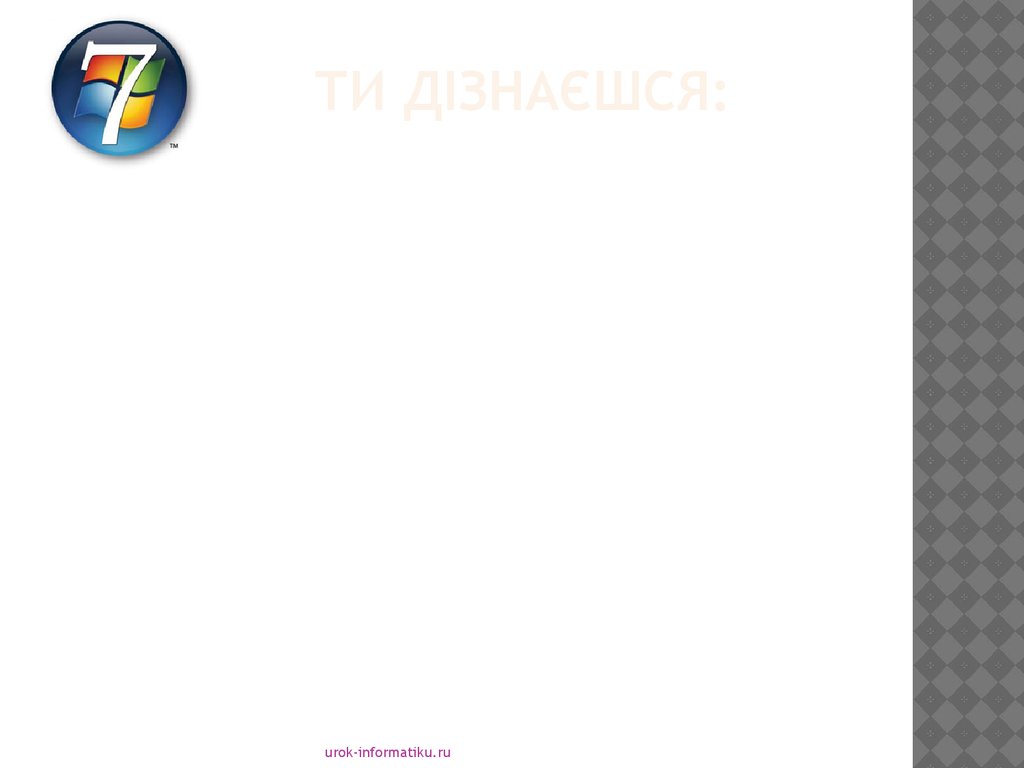






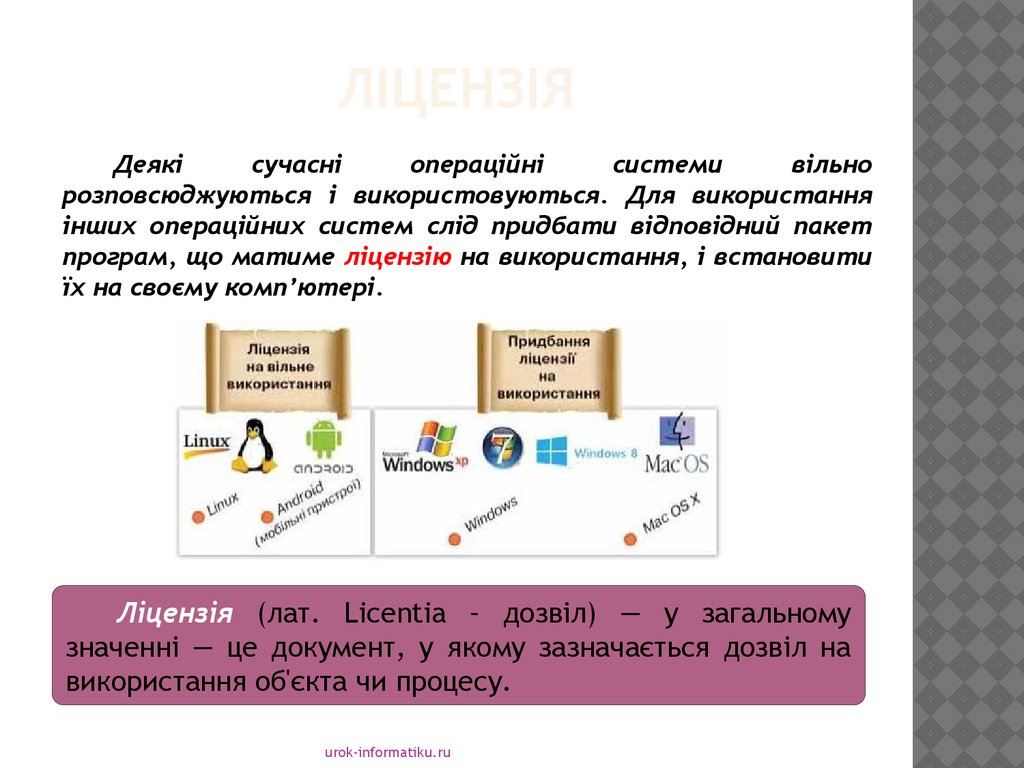



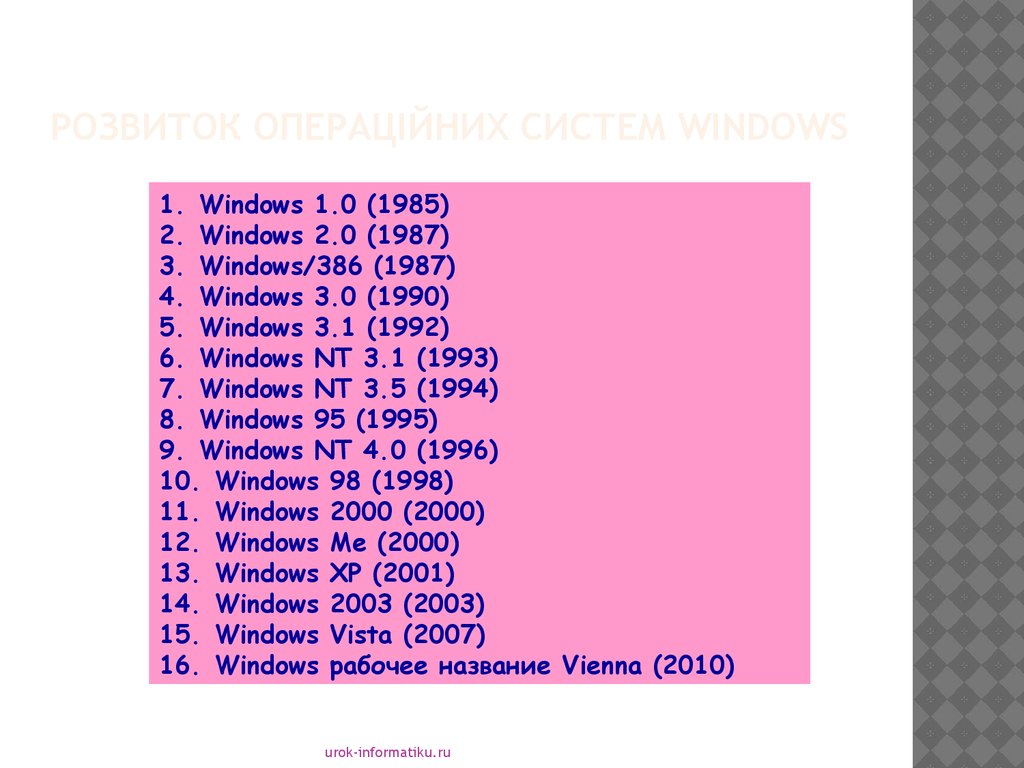

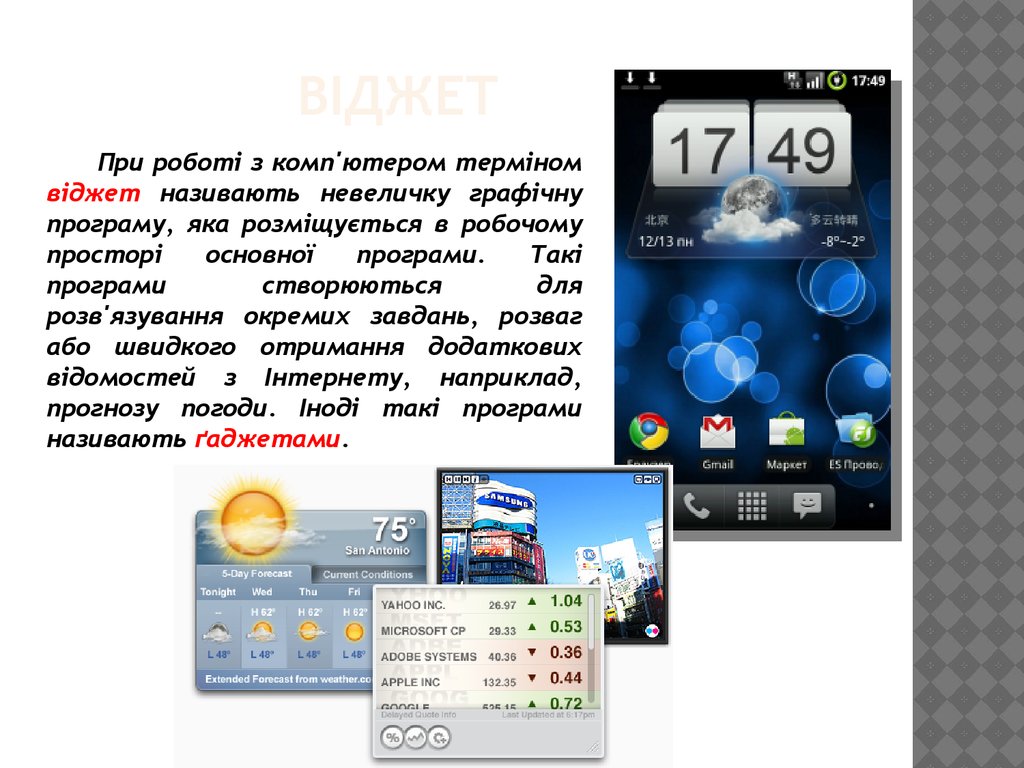



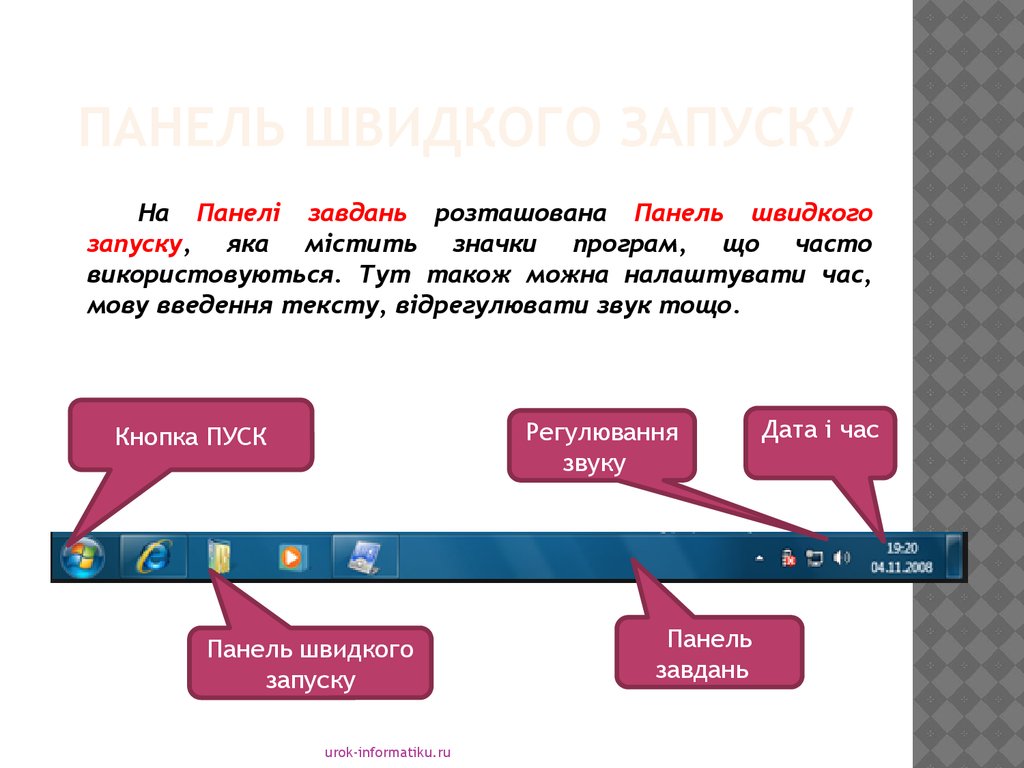


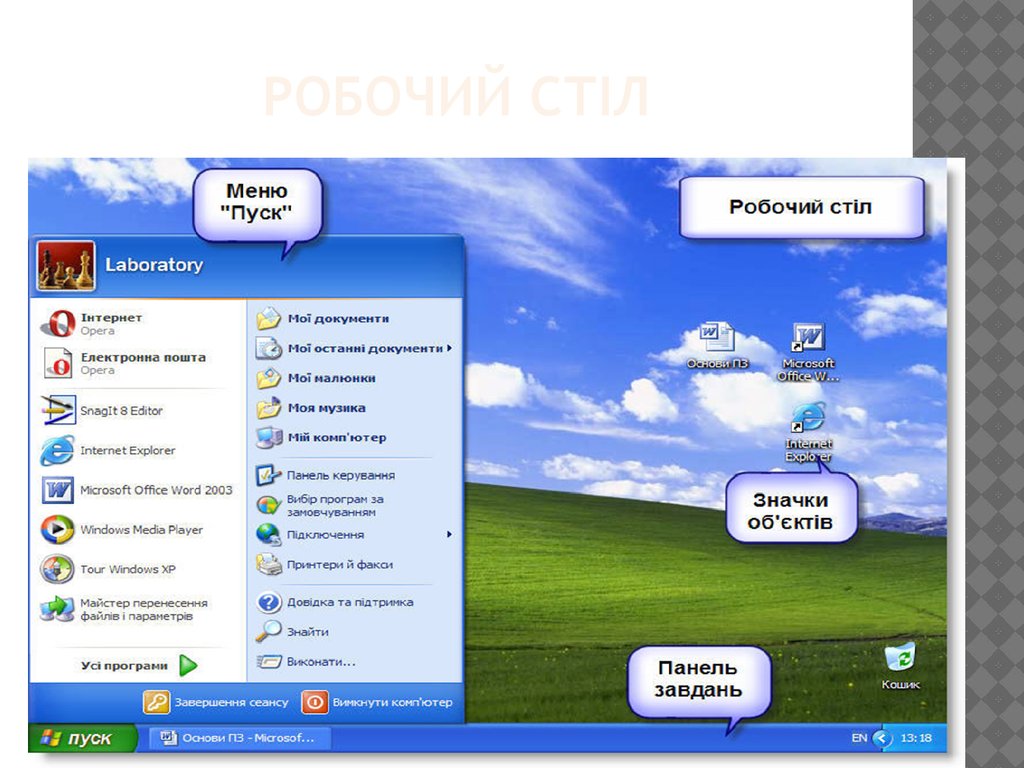
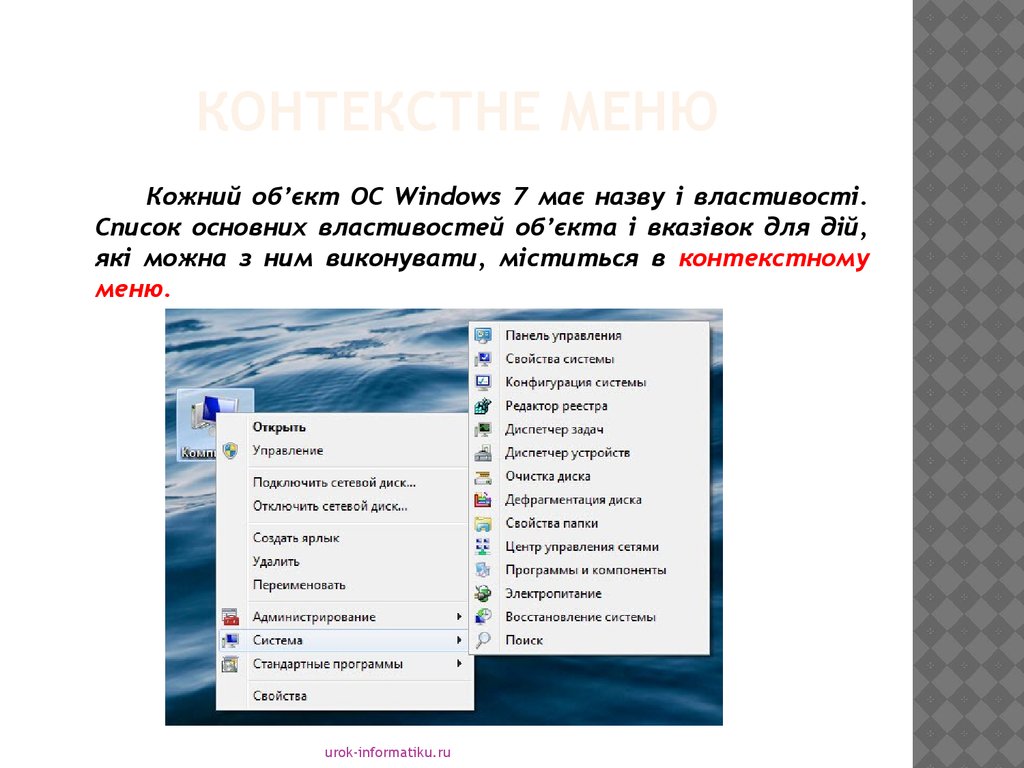

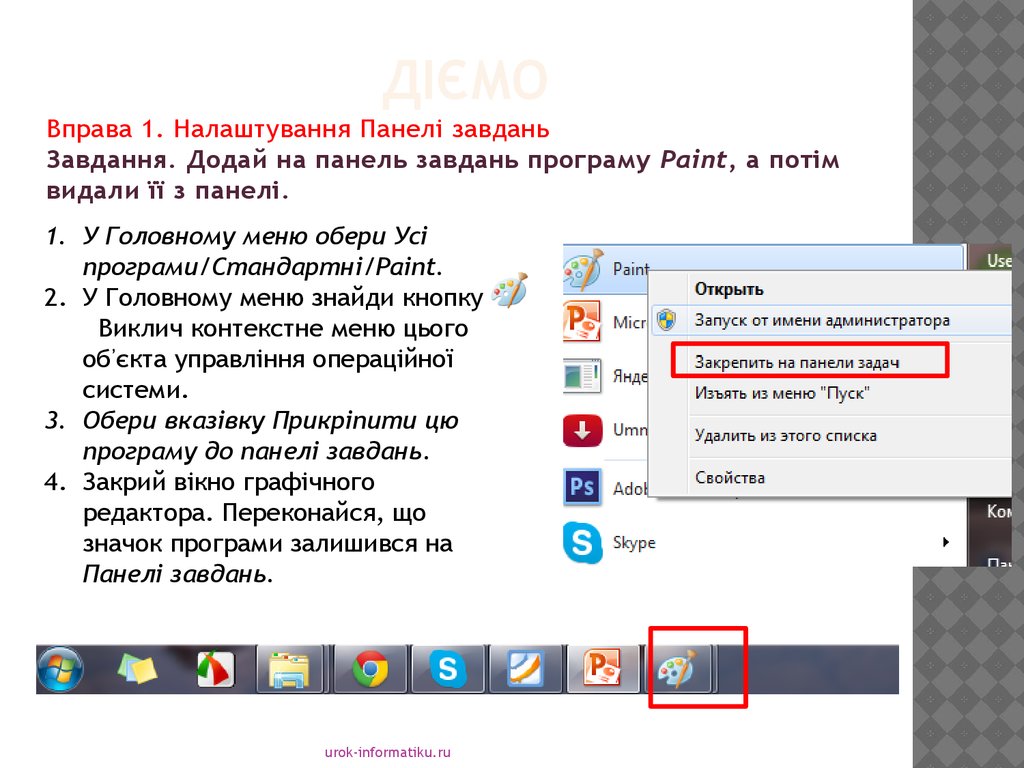





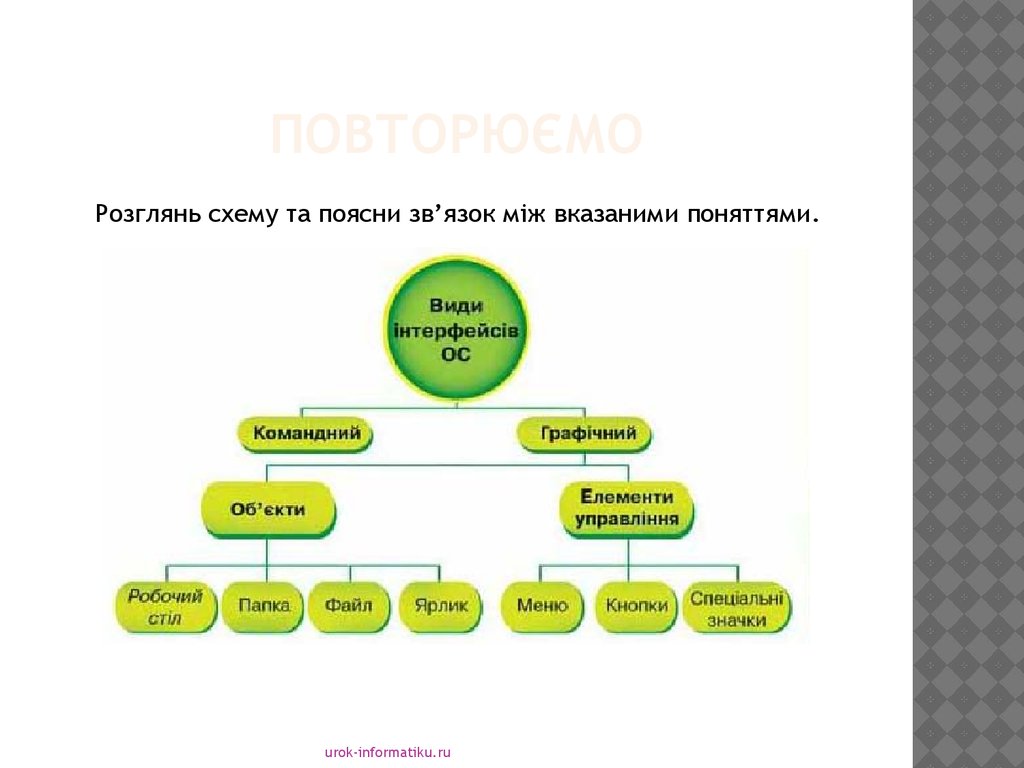




 informatics
informatics








