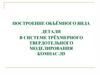Similar presentations:
Пример построения детали в Компас-График 3D V8.0
1. Пример построения детали в Компас-График 3D V8.0
2. Исходные данные
3. Создание файла
• Открыть программу Компас-График.• Выбрать команду «Создать» на панели
управления
.
• В диалоговом окне выбрать «Деталь».
4. Построение основания детали
• В дереве построений выбрать ортогональнуюплоскость ZX.
• Включить команду «Эскиз» на панели
управления
.
• В 2D-редакторе, в который автоматически
перейдет программа, включить сетку и
привязки.
5.
• Начертить замкнутый контур основаниядетали основной линией, как показано на
виде сверху.
• Выполнить операцию «Закончить эскиз»,
отключив пиктограмму «Эскиз».
• Программа автоматически возвращается в
3D-режим.
• Включить инструментальную панель
«Редактирование детали» в левой части
экрана
6.
• Выполнить операцию выдавливания:– Включить пиктограмму «Операция
выдавливания»
– В строке параметров установить
требуемые значения параметров
операции:
– Подтвердить операцию, нажав на кнопку
«Создать объект»
7. Построение конуса
• Выбрать в дереве построенийортогональную плоскость XY
• Установить ориентацию объекта
«Спереди»
• Включить команду «Эскиз».
8.
• Выполнить эскиз для построенияконуса:
– Основной линией начертить
направляющую конуса в соответствии с
размерами, указанными на карточке
– Осевой линией начертить ось вращения
направляющей.
– Выполнить команду «Закончить эскиз»
9.
• В панели расширенных команд меню«Приклеить выдавливанием» выбрать
команду «Приклеить вращением»
• Установить параметры операции:
– Способ – сфероид
– Угол – 360
– Параметры тонкой стенки:
• Тип построения тонкой стенки – нет
• Создать объект
10. Построение отверстия
• Выбрать ориентацию «Сверху»• Для построения эскиза выбираем верхнюю
горизонтальную плоскость конуса. Эту плоскость
нужно выделить, щелкнув по ней один раз левой
кнопкой мыши. Контур плоскости выделится зеленым
цветом.
11.
• Включить команду «эскиз»• Построить основной линией контур
отверстия
• Закончить эскиз.
12.
• Выбрать команду «Вырезатьвыдавливанием»
• Установить параметры этой команды.
• Создать объект.
13. Построение второго отверстия
• Для построения второго отверстиявыбираем плоскость, располагающуюся
внутри ромба. Щелчком левой кнопки
мыши выделяем эту плоскость и
включаем команду «эскиз».
14.
• Строим окружность, являющуюсяконтуром отверстия.
• Закончить эскиз
15.
• Выбрать команду «Вырезатьвыдавливанием»
• Установить параметры этой команды.
• Создать объект
• При помощи команды «Повернуть»
развернуть деталь таким образом,
чтобы был виден конечный результат
построения
16. Построение выреза в 1/4
• Выбрать ориентацию детали «Снизу»• Выделить нижнюю горизонтальную
плоскость детали для построения
эскиза щелчком левой кнопки мыши.
17.
• Включить эскиз• Построить двумя основными отрезками
контур выреза в ¼, как показано на
рисунке.
• Закончить эскиз.
18.
• В панели расширенных команд«Сечение плоскостью», выбрать
команду «Сечение по эскизу».
19.
• Задать параметры этой команды. Необходимообратить внимание на «направление отсечения».
Правильное направление показано стрелкой на
рисунке.
• Создать объект
• Установить ориентацию детали «Изометрия YXZ»
20. Вид готовой детали
• Включив полутоновое изображениедетали
на панели «Вид»,
получим окончательный вид детали.


















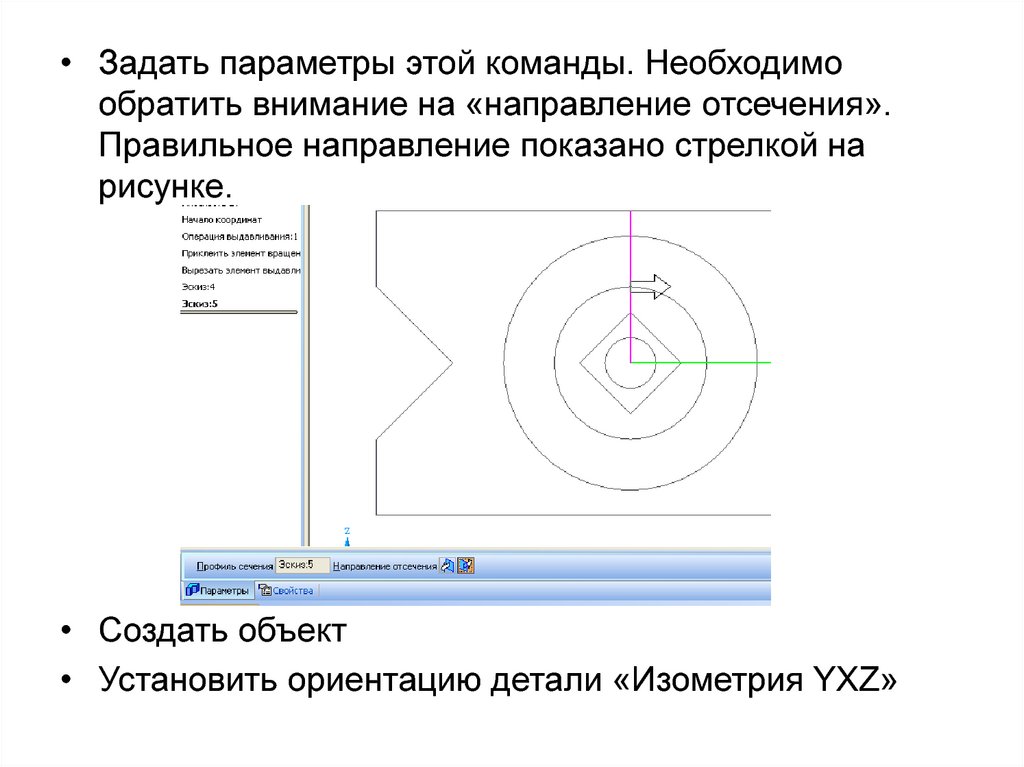

 software
software