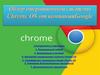Similar presentations:
Google Pay – приложение
1.
ОБЗОР МАГАЗИНА ВНУТРИ МАГАЗИНАGoogle Pay – приложение, которое используется для быстрой и легкой оплаты
покупок при помощи вашего телефона на бесконтактных терминалах в магазинах.
Цель визита - проверить функциональность мобильного приложения Google Pay. В
некоторых магазинах будет необходимо совершить две покупки (следуйте
указаниям своего координатора), а также сделать необходимые фотографии и
скриншоты.
Необходимо понимать, как использовать Google Pay на смартфоне. Если у вас
есть сомнения – скачайте пожалуйста в интернете инструкцию и изучите ее.
ПОДГОТОВКА – РАБОТА С ПРИЛОЖЕНИЕМ
1. Перед совершением визита скачайте и зарегистрируйтесь в Presto Insta-Shops (следуйте
инструкции)
2. Убедитесь, что NFC включен, если нет обязательно включите!
3. Вам будет предложено добавить карту в ваше приложение Google Pay:
• Введите действующую кредитную или дебетовую карту, совместимую с Google Pay.
• Введите вторую действующую кредитную или дебетовую карту, совместимую с Google Pay. Она
будет использована для проведения второй покупки в магазине. Для каждой покупки
требуется новая карта.
Google Pay не будет работать с
телефонами, у которых:
• версия Android ниже Kit Kat (4.4)
• используется Samsung MyKnox
• изменено заводское программное
обеспечение
Модели устройств, которые не
поддерживают Google Pay, включают:
• Elephone P9000
• Evo 4G LTE
• Nexus 7 (2012)
• Samsung Galaxy Note III
• Samsung Galaxy S3
• Samsung Galaxy Light
Убедитесь, что на вашем смартфоне
установлена последняя версия Android Pay и
Google Play Services.
Чтобы проверить, последняя ли у вас версия
зайдите в «Настройки-Приложения- Android
Pay и настройки-Приложения- Google Play
Services» ((Settings > Apps > Google Pay and
Settings > Apps > Google Play Services)
ИЛИ: вы можете найти приложение в Google
Play Store и посмотреть доступны ли
обновления. Если не доступны – значит у вас
уже последняя версия.
ПОДГОТОВКА – ИНФОРМАЦИЯ О ВАШЕМ ТЕЛЕФОНЕ
Первые несколько вопросов каждой анкеты будут запрашивать информацию о
вашем устройстве.
1
SKU вашего телефона (модель). Это можно посмотреть в Настройках, О
телефоне, Модель
Узнать SKU также можно, набрав #06# на вашем телефоне.
2.
2Android Operation System (OS) - Это можно посмотреть в Настройках, О
телефоне, VERSION (версия).
3
Версия Google Play Services – Это можно проверить в настройках телефона,
зайти в Диспетчер приложений.
НЕОБХОДИМЫЕ АРТЕФАКТЫ: в течение выполнения задания
необходимо сделать следующие фотографии
1. Фото всех возможных в магазине способов мобильной оплаты Android Pay, Apple Pay, Samsung Pay пр.
2. Терминал
3. Чек на покупку.
4. Цифровой чек. Это квитанция, которую можно найти в приложении
после покупки.
Все фотографии должны быть четкими. Если вы не предоставите
запрашиваемые артефакты или они будут плохого качества – ваша анкета не будет
принята и оплачена клиентом.
PREP WORK – BUG REPORT ACTIVATION
АКТИВИЗАЦИЯ ОТЧЕТНОСТИ ПО БАГАМ (BUG ACTIVATION)
До начала выполнения визита ОБЯЗАТЕЛЬНО настройте отчет об
ошибке. Если какая-либо транзакция не удалась во время покупки, вам
необходимо отправить отчет об ошибке. Для того, чтобы подготовить свой
телефон к данной ситуации, пожалуйста, совершите следующие шаги до того,
как приступать к покупкам.
Инструкция о том, как подготовить свое
устройство к получению отчета об ошибке:
• На своем телефоне / планшете перейдите в «Настройки» -> «О телефоне» ->
Перейдите в параметры разработчика – для этого нажмите на «Built Number»
(номер сборки) 7 раз.
• Перейдите в «Параметры разработчика» и включите «Параметры
разработчика» (переключатель «ВКЛ / ВЫКЛ» вверху).
• Прокрутите вниз и включите «USB Debugging» (около нижней части экрана).
• Затем 2 строки ниже, включите опцию «Ярлык отчета об ошибке», «Показать
кнопку» «Принимать отчет об ошибке».
2
3.
ВЫПОЛНЕНИЕ ВИЗИТАКогда войдете в локацию, осмотритесь, расположены ли внутри
вывески, указанные ниже. Обычно они располагаются у кассы или
входной двери.
Arrival
Необходимо сделать фото всех возможных в магазине способов
мобильной оплаты - Android Pay, Apple Pay, Samsung Pay пр.
Purchase
Выберите
дваTest
товара для покупки (до 170 гривен каждый). Затем пройдите на кассу для
оплаты покупки при помощи приложения Google Pay.
Для успешного выполнения задания следуйте следующим инструкциям
1
Подойдите к кассиру и скажите «Я бы хотел расплатится со своего телефона. У Вас
принимает Google Pay?»
Если Google Pay не срабатывает
Если Google Pay срабатывает
Подтвердите, что Вы хотите использовать
Google Pay при оплате первой покупки. Если
вам назначено совершить две покупки –
вторую надо купить отдельным чеком,
используя другую карту в Google Pay.
Приложите свой телефон для
проведения платежа
Запомните, сколько попыток понадобилось
для проведения платежа.
*Внимание: Если транзакция не была
выполнена после 3 попыток, Вам следует
покинуть магазин без покупки. Если первая
покупка не сработала, вторую не пытайтесь
делать.
Попросите оплатить покупки при
помощи Google Pay еще раз.
Если попытка удачная, продолжайте
транзакцию
Если попытка неудачная, покиньте
магазин без совершения покупки.
Отправьте отчет об ошибке (подробные
шаги ниже в данной иснтрукции)
ВНИМАНИЕ: Все необходимые
артефакты должны быть
предоставлены (кроме чека о
покупке).
3
4.
ОСОБЕННОСТИ ОПЕРАЦИИ:1. Связь NFC должна происходить в пределах диапазона в несколько дюймов. Если
связь между телефоном и терминалом не происходит, попробуйте
отрегулировать местоположение телефона.
2. Полезно найти, где расположена антенна NFC устройства. Часто она находится на
углу или верхней части телефона, иногда ближе к центру. Клеммы могут иметь
значок NFC, чтобы обозначать, где расположена терминальная антенна.
3. Для успешной связи может потребоваться несколько секунд контакта NFC.
Слишком «кратковременный контакт» (прикосновение телефона к терминалу, а
затем удаление телефона мгновенно) может не обеспечить успешного
соединения. Поместите, удерживайте, а затем удалите, как только вы увидите
зеленую галочку в Google Pay.
4. Если не удалось оплатить первую покупку, Вы покидаете магазин, не оплачивая
второй товар. Не надо проводить оплату второго товара, если транзакцию по
первой покупке не удалось провести
Сделайте фото терминала, пока идет расчет
2
Verifone MX880
Ingenico iSC 480 Verifone VX 805
Equinox L53
PAX
PAX
В анкете Вам надо будет указать марку терминала, который был представлен в магазине.
Важно рассмотреть терминал.
После успешного проведения первой транзакции, выполните оплату второго товара.
3
Заблокируйте и разблокируйте телефон. Зайдите в свое приложение Google Pay и
измените карточку по умолчанию на вторую предварительно загруженную карту в
приложение. Выполняйте те же действия для вашей второй покупки, используя другую
карту.
ПРИМЕЧАНИЕ. Если ваша первая транзакция прошла успешно, но ваша вторая транзакция
не удалась – ТОЛЬКО в этом случае для второй покупки вы можете использовать
физическую карту, которая была прикреплена к Google Pay для второй покупки.
Обязательно подробно распишите в анкете ситуацию и отправьте баг отчет.
4
5.
4После успешного проведения обоих транзакций, заберите покупки, чеки
и покиньте магазин. Если Вы не сделали какие-либо из обязательных фото,
сделайте, пока не покинули магазин или вернитесь, в случае необходимости.
Что происходит если транзакция не прошла? Это называется тест
ОТКАЗА.
FAILED TEST
Если ваша транзакция не прошла и не получается рассчитаться с
помощью Google Pay нужно:
1. Попробуйте как минимум 3 раза провести транзакцию
2. Если Google Pay не срабатывает – не делайте покупку другим способом.
Отмените покупку и покиньте магазин. ОТПРАВЬТЕ ОТЧЕТ ОБ ОШИБКЕ!
Исключение: в некоторых ситуациях может потребоваться продолжение
транзакции с использованием другой формы оплаты. Например, поездка на такси,
которую Вы уже взяли. Если это произошло, продолжайте покупку с использованием
другой формы оплаты, и мы возместим до 170 гривен. Рассматривайте данную
транзакцию, как неудачную, и отправьте отчет по ошибке.
Каждый раз, когда у вас неудачная транзакция, должен быть отправлен
отчет об ошибке.
Как создать отчет об ошибке:
• Длительное нажатие на кнопку питания: появится опция, указывающая «ПРИМИТЕ
ОТЧЕТ О ПРОБЛЕМЕ».
• Через 20 секунд вы увидите уведомление об ошибке в левом верхнем углу панели
управления Вашего устройства.
• Нажатие на уведомление дает вам возможность поделиться отчетом об ошибке с
помощью gmail.
Отправьте сообщение об ошибке по адресу [email protected]. Просим
дублировать баг-репорт на [email protected]
5
6.
ЦИФРОВОЙ ЧЕККогда вы получите цифровую квитанцию, посмотрите, есть ли на ней карта.
Если есть карта, проверьте, имеется ли на карте синий значок, красный
значок или логотип продавца. Если на карте есть из них, проверьте, что имя и адрес
продавца.
Если на карте есть красный значок или логотип продавца, выполните одно
из следующих действий:
• Если название и адрес не совпадают с физическим местом, где вы совершаете
покупку, отправьте отчет об ошибке, следуя инструкции выше.
• Если название и адрес совпадают - выберите «Да» в опросе и продолжите
заполнять отчет.
• Если нет указанного адреса - выберите «нет» в опросе и укажите подробности в
транзакции в комментариях.
Если карта имеет синий пин, выполните одно из следующих действий:
• Если название и адрес не совпадают с физическим местоположением, в котором
вы совершали покупку, выберите Нет в и продолжите работу с анкетой.
• Если название и адрес совпадают - выберите «Да» в анкете и продолжите
заполнять анкету.
• Если нет указанного адреса - выберите «нет» в одном опросе и укажите
подробности в транзакции в комментариях.
Пример цифрового чека с красным значком Пример цифрового чека с голубым значком
7.
ПОДТВЕРЖДЕНИЕДля получения цифрового чека зайдите в историю оплат в Google Pay. Чек может
появится в течении 3 часов после проведения оплаты.
Как только получите цифровой чек, заполните анкету на сайте. Это займет
несколько минут. Анкета должна быть заполнена в день выполнения визита.
Если вы пользуетесь телефоном Samsung
Если вы в настоящее время используете Samsung PAY на своем устройстве, вам
придется настроить параметры своего телефона, чтобы Вы могли заплатить с
помощью Google Pay.
Возможно, потребуется изменить настройки из-за того, что телефон
настроен на Samsung Pay.
1. Перейдите в Настройки -> NFC и общий доступ -> NFC.
2. В верхней части экрана находится ползунок для включения / выключения NFC.
Справа находится 3-точечное меню. Выберите это и выберите «Дополнительные
настройки NFC».
3. Чтобы работало приложение Google Pay, выберите «Android Operating System».
4. Если вам нужно изменить между Samsung Pay и Google Pay, этот параметр должен
измениться автоматически, но если нет, вы можете вручную выбрать SE / Secure
Element (Not SE SIM) для Samsung Pay.
ПРИМЕЧАНИЕ (как найти сервисы Google)
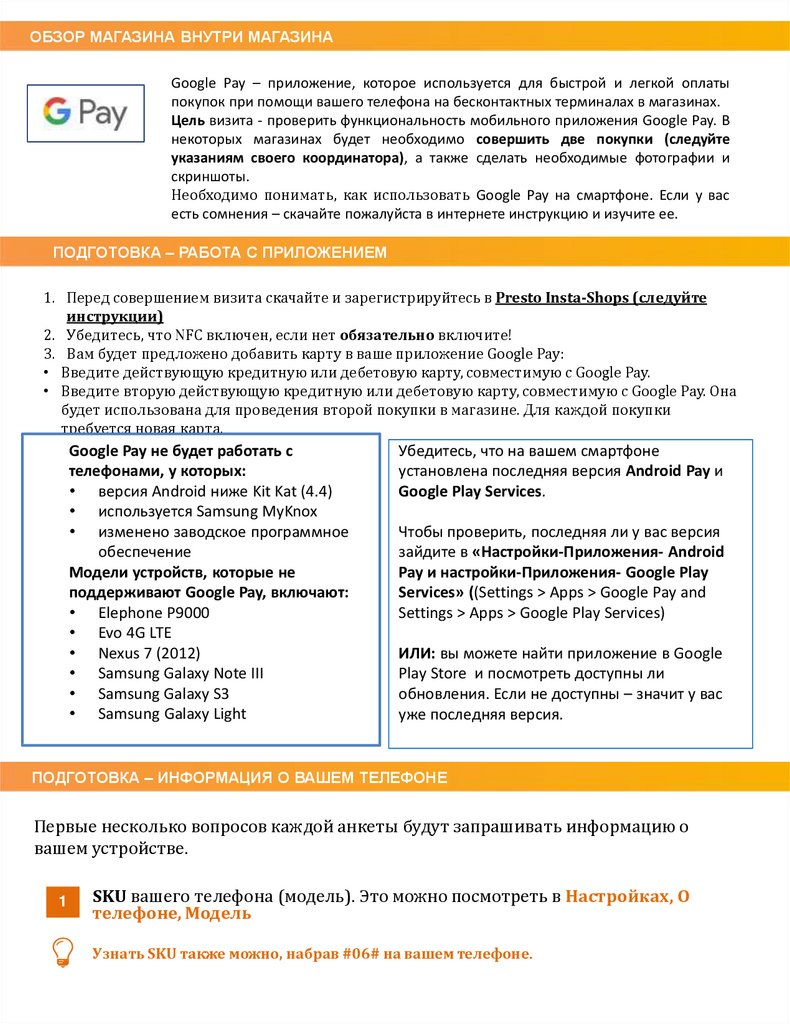

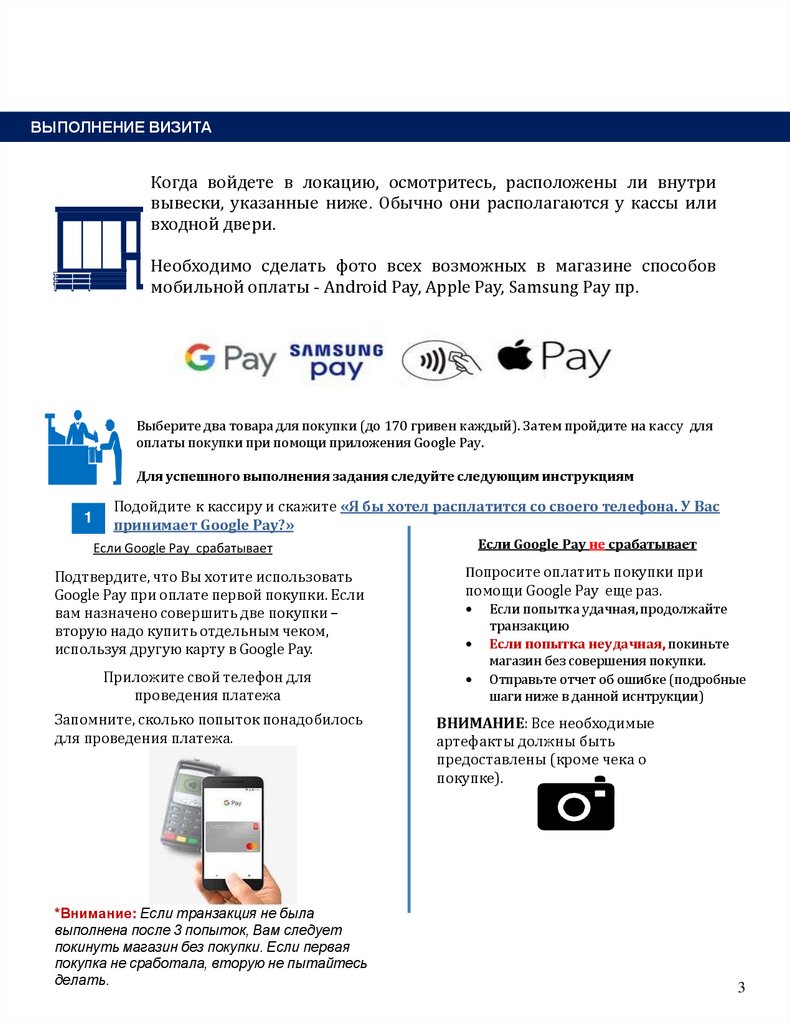


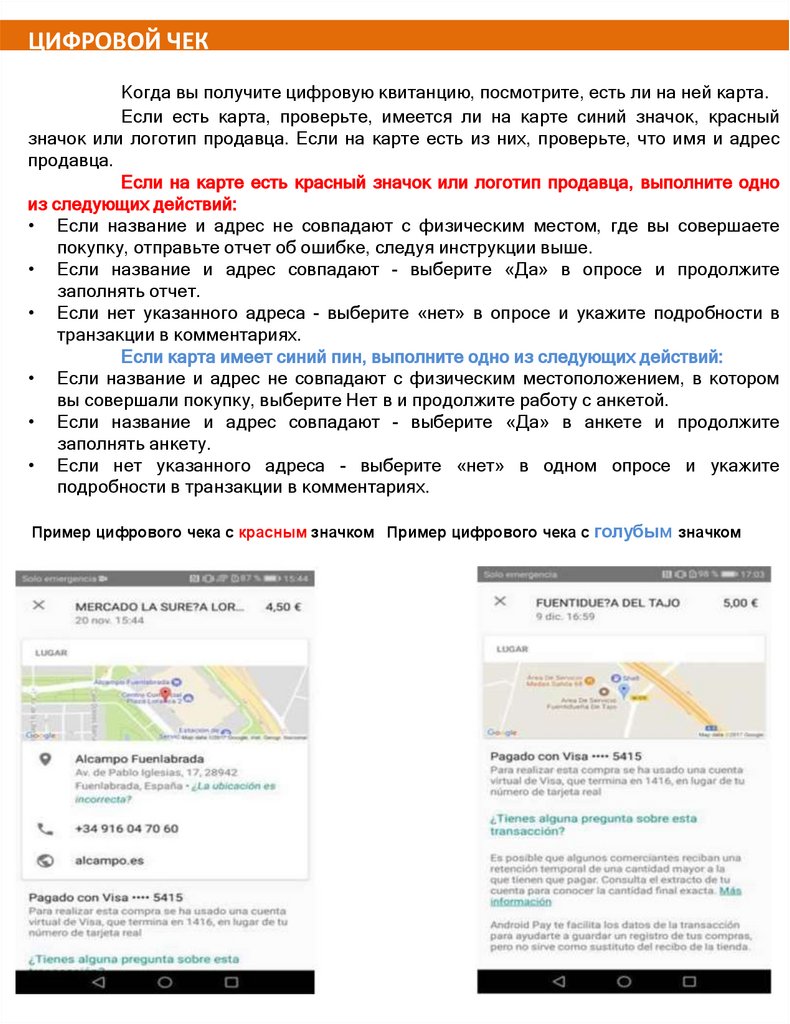
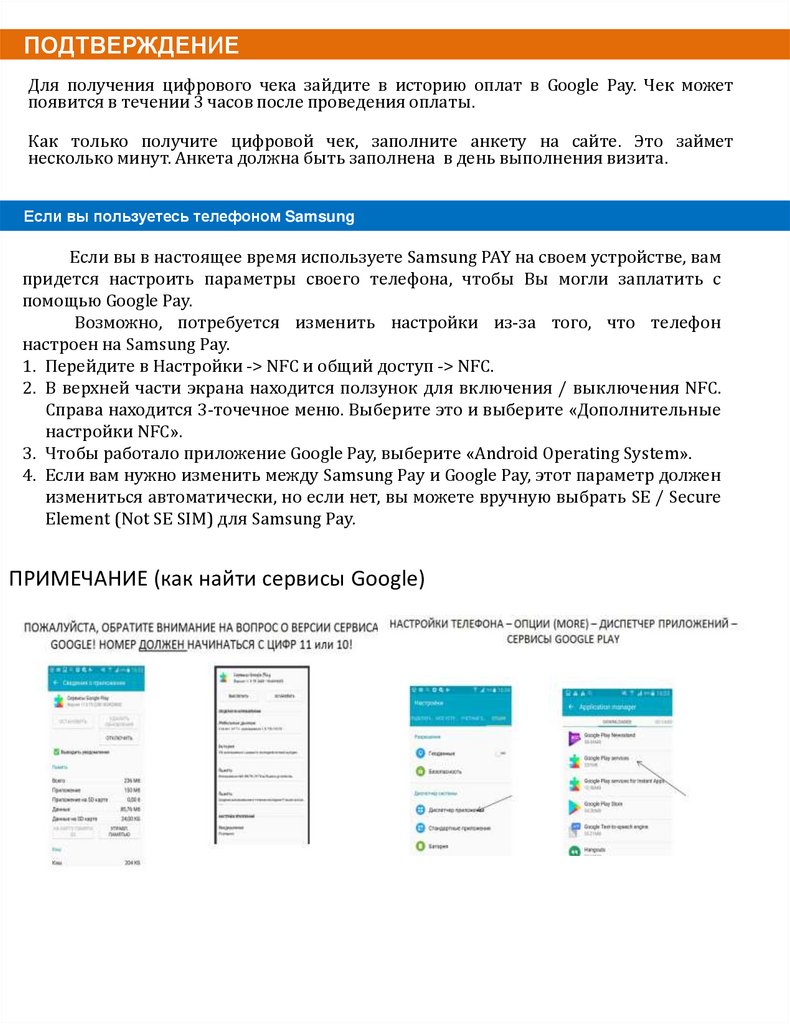
 software
software