Similar presentations:
Создание запросов в СУБД Access
1.
Создание запросовв СУБД Access
2.
3.
Окно КонструктораСостоит из 2 частей.
В верхней части размещается схема
данных запроса, которая содержит список
таблиц-источников и отражает связь между
ними.
В нижней части окна находится Бланк
построения запроса, в котором каждая
строка выполняет определенную функцию:
4.
• Поле – указывает имена полей, которыеучаствуют в запросе
• Имя таблицы – имя таблицы, из которой
выбрано это поле
• Сортировка – указывает тип сортировки
• Вывод на экран – устанавливает флажок
просмотра поля на экране
• Условия отбора - задаются критерии
поиска
• Или – задаются дополнительные критерии
отбора
5.
Схема данных запросаБланк построения запроса
6.
После создания запроса можно просмотретьрезультат выполнения, щелкнув 1ЛКМ по
кнопке
7.
Примеры условий в запросахУсловие запроса — это правило,
определяющее, какие записи требуется
включить в результаты запроса.
Условия добавляют к запросу, если нужно
просматривать не все записи, хранящиеся в
таблицах.
Условия могут быть различными в
зависимости от типа данных поля.
8.
Условия для полей с типами данных«Текстовый», «Поле MEMO»
Like "С*" - записи, в которых содержимое
поля начинается с буквы «С»
Like "*а"- заканчивается на «а»
Like "И???"- начинается на «И» и содержит 4
буквы
In("МД12", "МД13", "МД14") - содержат одно
значение из списка
9.
Поле типа «Логический»Да - записи, для которых установлен
соответствующий флажок.
Нет - записи со снятым флажком.
10.
Условия для полей типа «Числовой»,«Денежный» и «Счетчик»
20 Or 25 - содержат одно из двух значений
>20 And <25 - содержат значение, которое
входит в диапазон ]20; 25[
Between 20 And 25 – значения из диапазона
[20; 25]
In(20, 25, 30) - содержат одно значение из
списка
11.
Условия для полей типа «Дата/Время»#16.02.2011# - точно соответствуют дате
> #09.02.2011# and < #16.02.2011# содержат значения, которые входят в
определенный диапазон дат
DatePart("m"; [Дата Рождения]) = 5 содержат любой день заданного месяца
например, «май»
Date() – содержат текущую дату
Date()-1 –вчерашнюю дату
Date()+1 –завтрашнюю дату
12.
Подсчет данных с помощью строки итоговОткрыть запрос в режиме таблицы
Вкл. Главная / гр. Записи / кн. Итоги
13.
Cтрока Итог появится под последнейстрокой в таблице.
В строке Итог надо щелкнуть поле, по
которому производится подсчет, и
выбрать в списке нужную функцию.
14.
15.
Запрос 1. Просмотреть фамилии старостТаблица - Факультет
Поля - Группа, Староста
16.
Результат выполнения запроса117.
Запрос 2. Просмотреть фамилии студентов,группу и дату рождения
18.
Результат выполнения запроса219.
Запрос 3. Кто сдал ОИТ на 920.
Результат выполнения запроса321.
Запрос 4. Кто бюджетник22.
Результат выполнения запроса423.
Запрос 5. В каких группах кол-во студентов >25 и <30>25 And <30
или
Between 26 And 29
24.
Результат выполнения запроса525.
Запрос 6. Кто получил по всем предметам 626.
Запрос 7. Студенты с фамилией на «К» или «М»Like “К*” Or Like “М*”
27.
Запрос 8. Номер зачетки оканчивается на «5»Like “*5”
28.
Запрос 9. Кто родился в маеПоле - DatePart("m";[Дата рождения])
Условие отбора - 5
29.
Построитель выраженийСредство MS Access, предназначенное для
создания выражений. Предоставляет список
часто используемых элементов выражений,
из которого их можно выбирать.
30.
Запросы с вычисляемым полемДля создания формулы используется построитель
выражений
31.
Запрос 10. Средний балл32.
Создается новое поле, имеющее форматНазвание:формула
В формуле названия таблиц и полей
записываются в квадратных скобках.
Например
Средний балл:
([Успеваемость]![Химия]+[Успеваемость]
![Математика]+[Успеваемость]![КИТ])/3
33.
Запрос 11. Процент минчан в группеПроцент минчан: Int([Факультет]![Количество
минчан]/[Факультет]![Количество
студентов]*100)
34.
Запрос 12. Определить возраст студентовПоле –
Сколько лет: DateDiff("yyyy";[Дата рождения];Date())
35.
Параметрические запросыИспользуются, когда условие отбора
необходимо менять при каждом запросе.
Значение параметра запрашивается при
выполнении запроса.
В условии отбора под нужным полем
пишем подсказку в квадратных скобках.
36.
Запрос 13. Отметки конкретного студента[Введите фамилию]
37.
Запрос 14. Успеваемость в конкретной группе[Введите группу]
38.
Итоговые запросыИспользуются для подведения итоговых
значений по группам данных.
В бланк запроса добавляется строка
Групповая операция кнопкой Итоги.
39.
В строке Групповая операция из спискавыбирается необходимая функция.
40.
Запрос 15. Средний балл по предметам вразных группах
41.
Результат выполнения запроса1542.
Запрос 16. Сколько бюджетниковОткрыть запрос 4 и добавить строку Итог
43.
Запрос 17. Максимальный средний баллОткрыть запрос 10 и добавить строку Итог
44.
Запрос 18. Сколько студентов празднуютДень рождения в мае
Открыть запрос 9 и добавить строку Итог
45.
Запросы на обновление записейВ бланк запроса добавляется строка
Обновление кнопкой Обновление.
В этой строке в контекстном меню выбрать
команду Построить и ввести нужное
выражение.
46.
Запрос 19. Если средний балл студента >=9,изменить значение поля Бюджетник на Истина
(Да).
IIf([Запрос10]![Средний балл]>=9;Да;[Студенты]![Бюджетник])
47.
IIf([Запрос10]![Средний балл]>=9; Да;[Студенты]![Бюджетник])
Если средний балл >=9, то значение
поля Бюджетник =Да, иначе остается
таким как было.
48.
Вставка рисунка в поле типа объект OLE1. Вставить рисунок в документ Word
2. Скопировать рисунок в буфер обмена
3. Открыть таблицу в реж. Таблица и
вставить из буфера в нужное поле.
Рисунок отображается на форме.

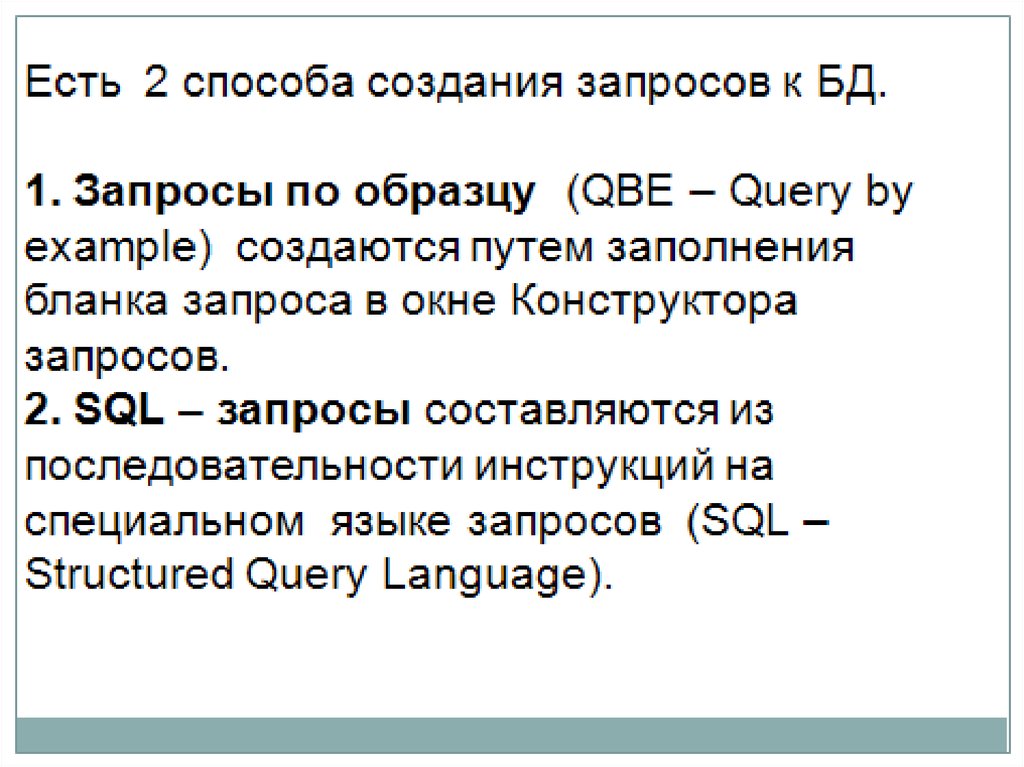


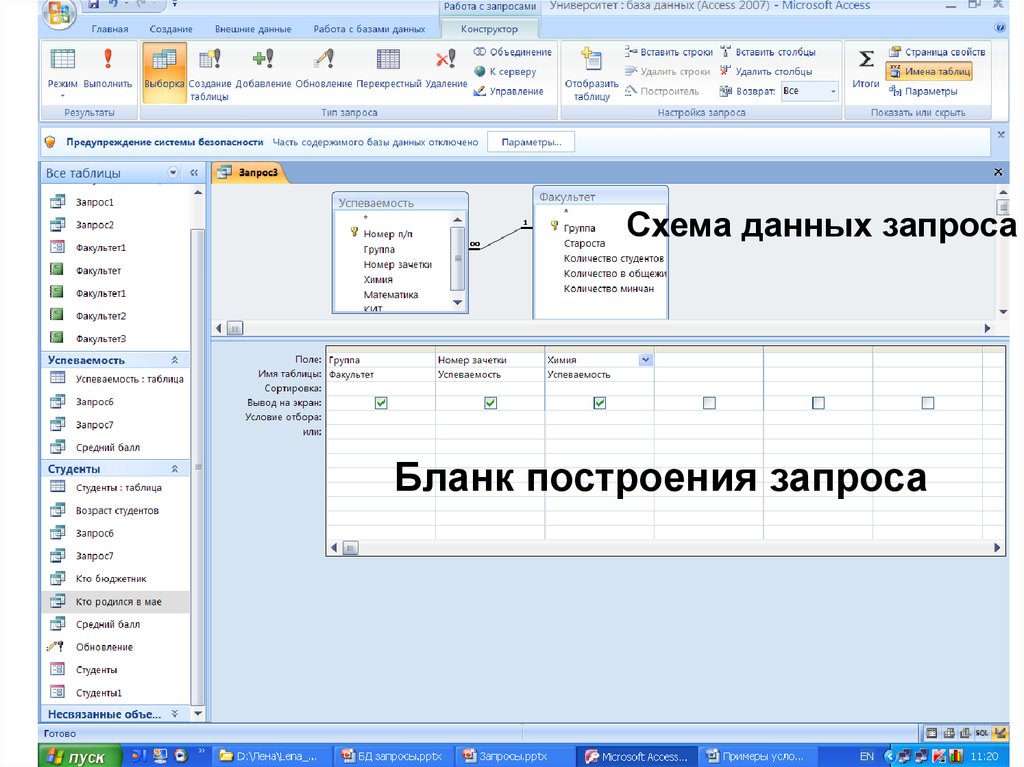



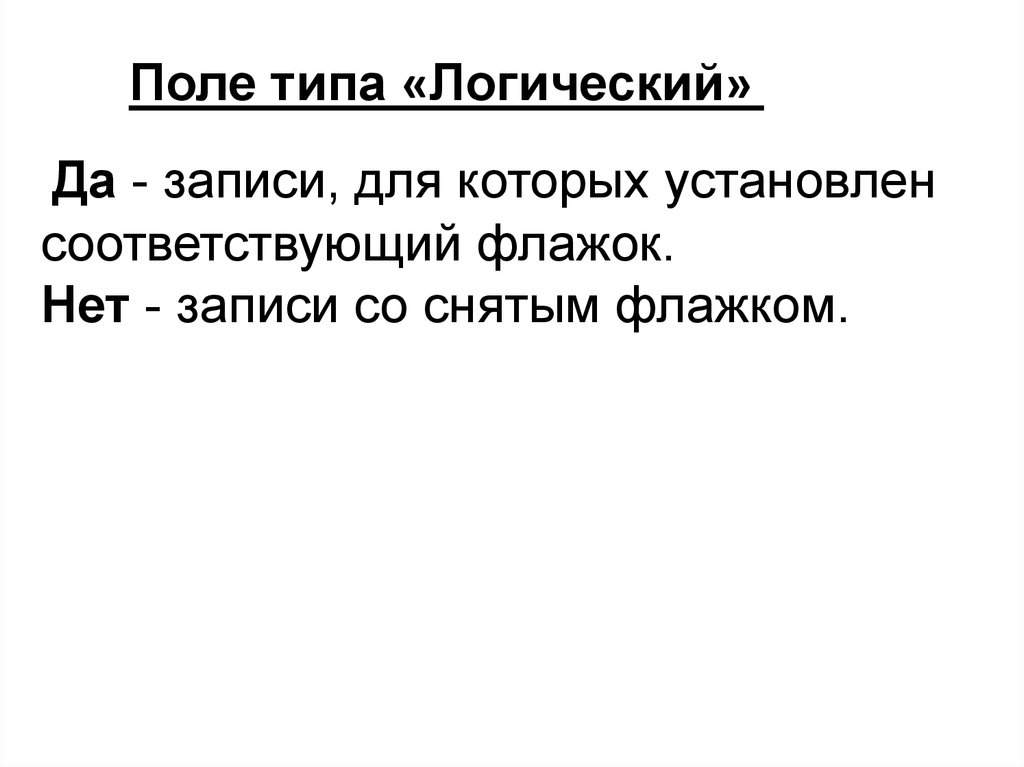
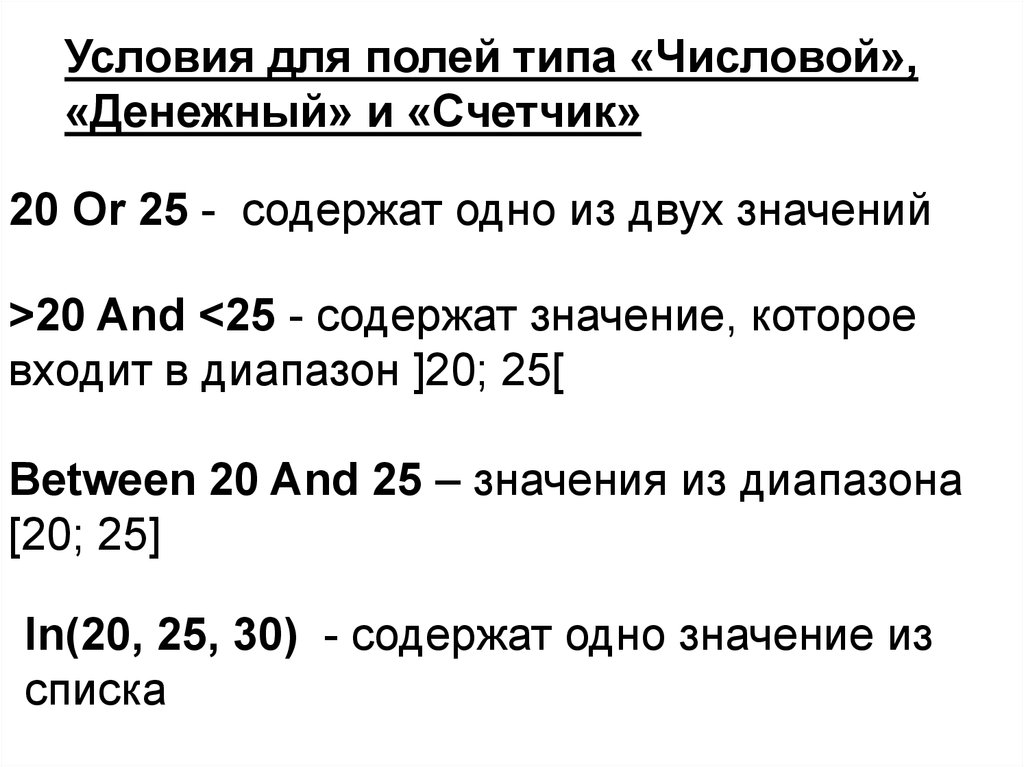






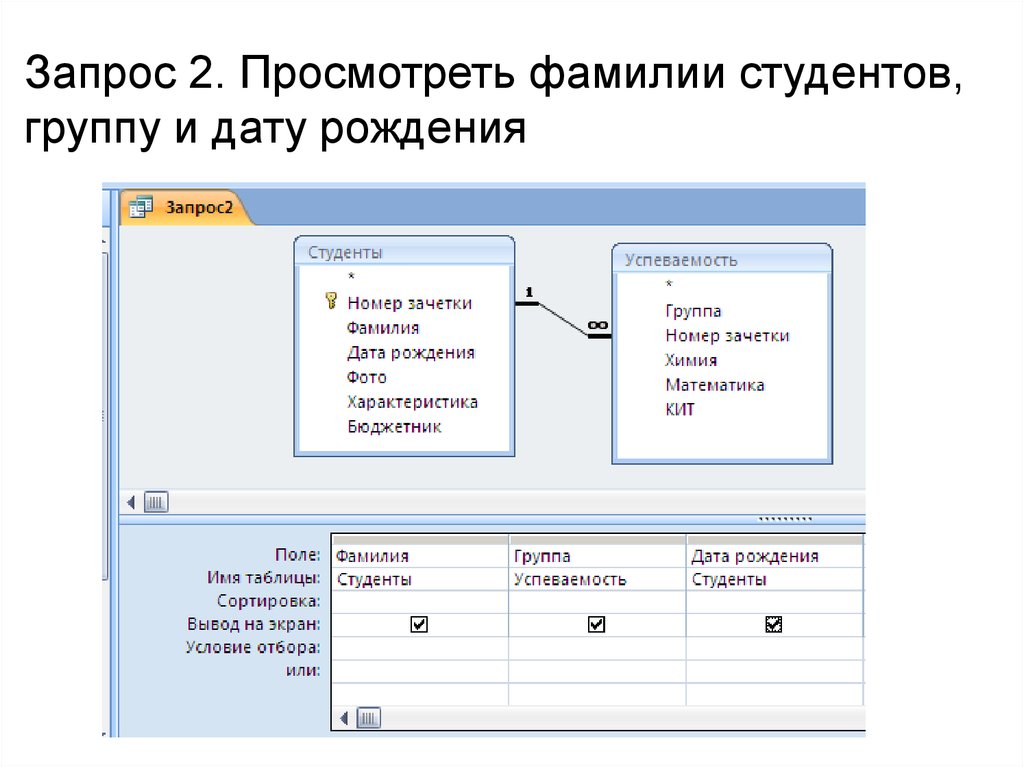
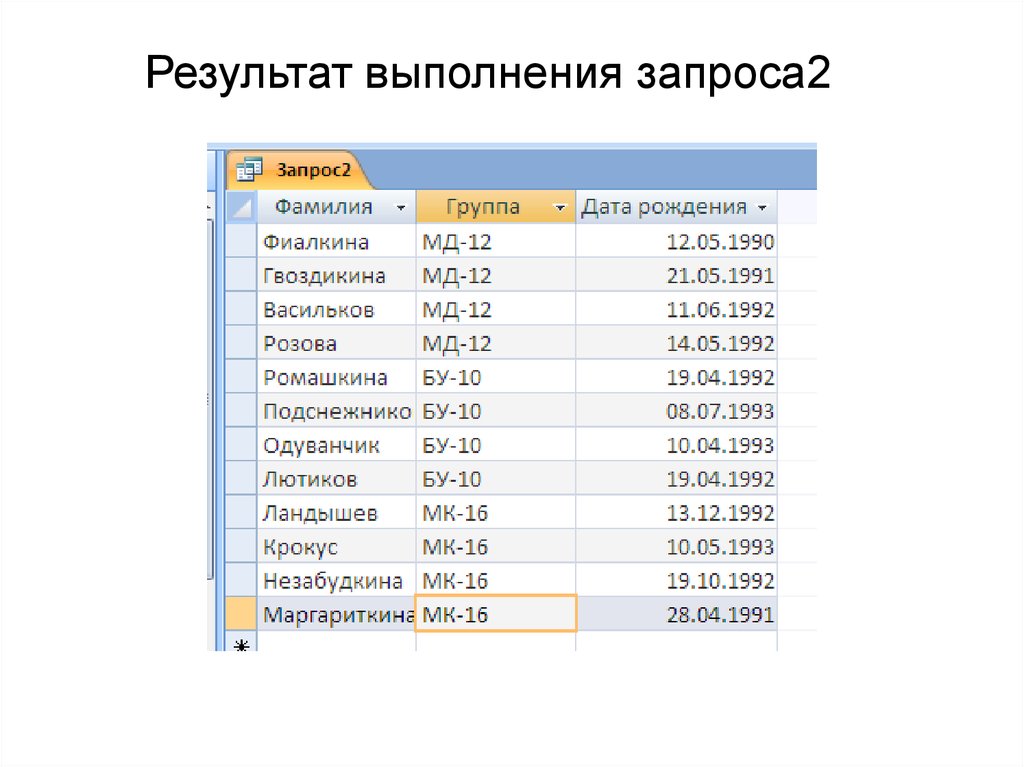
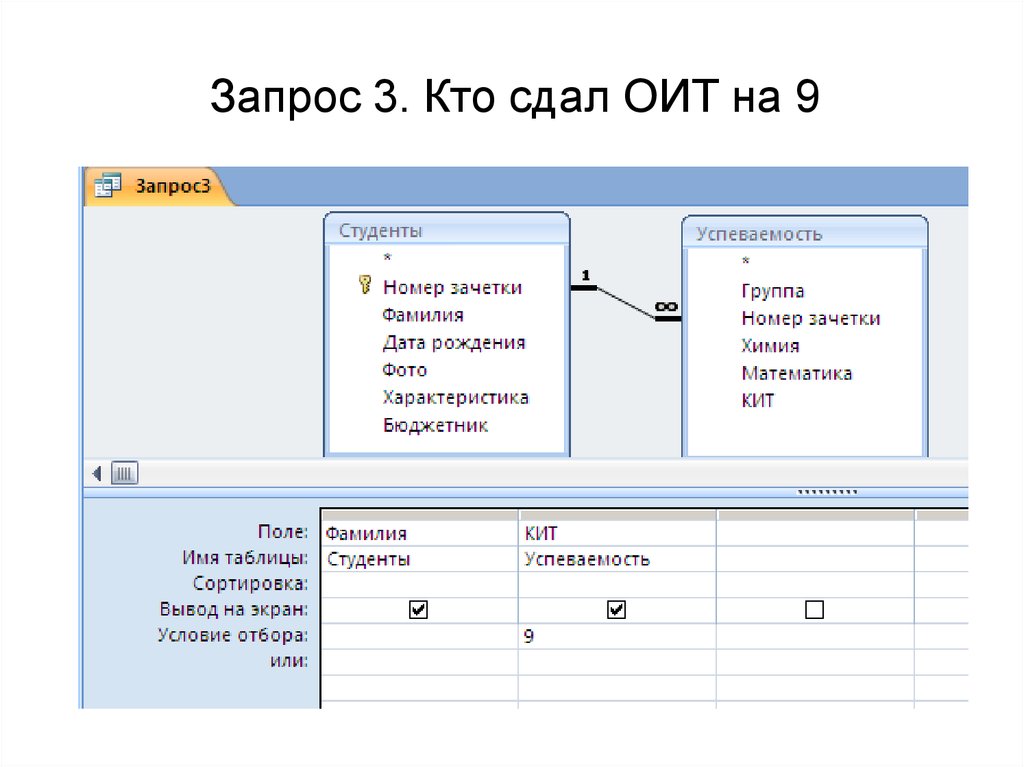
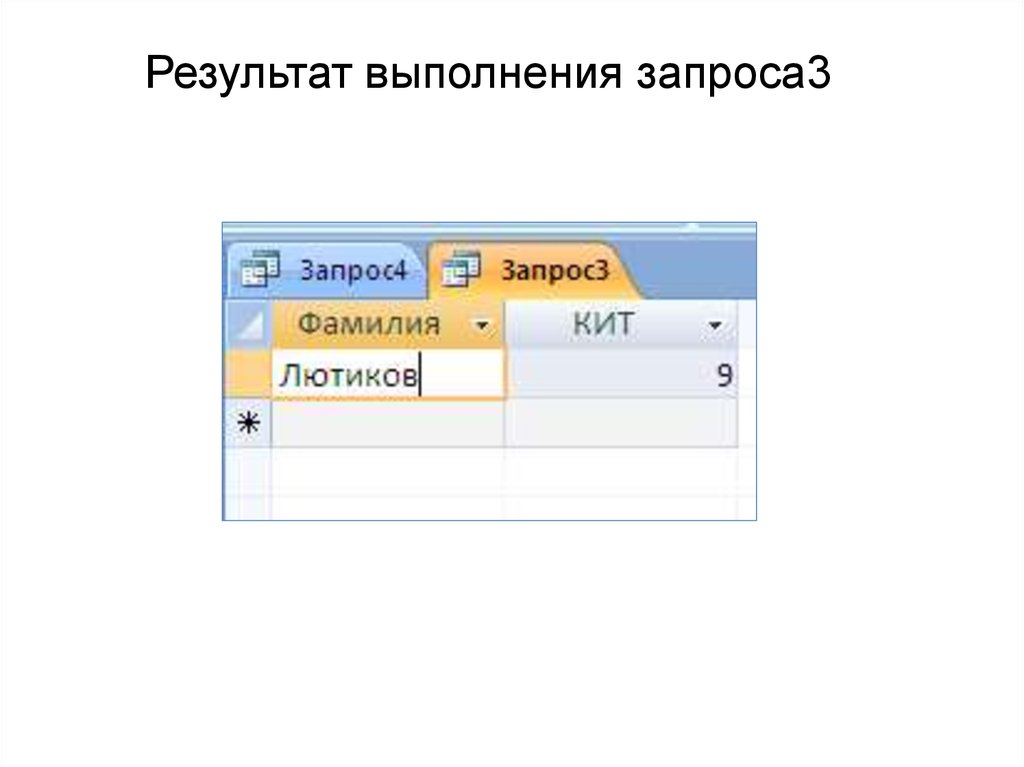
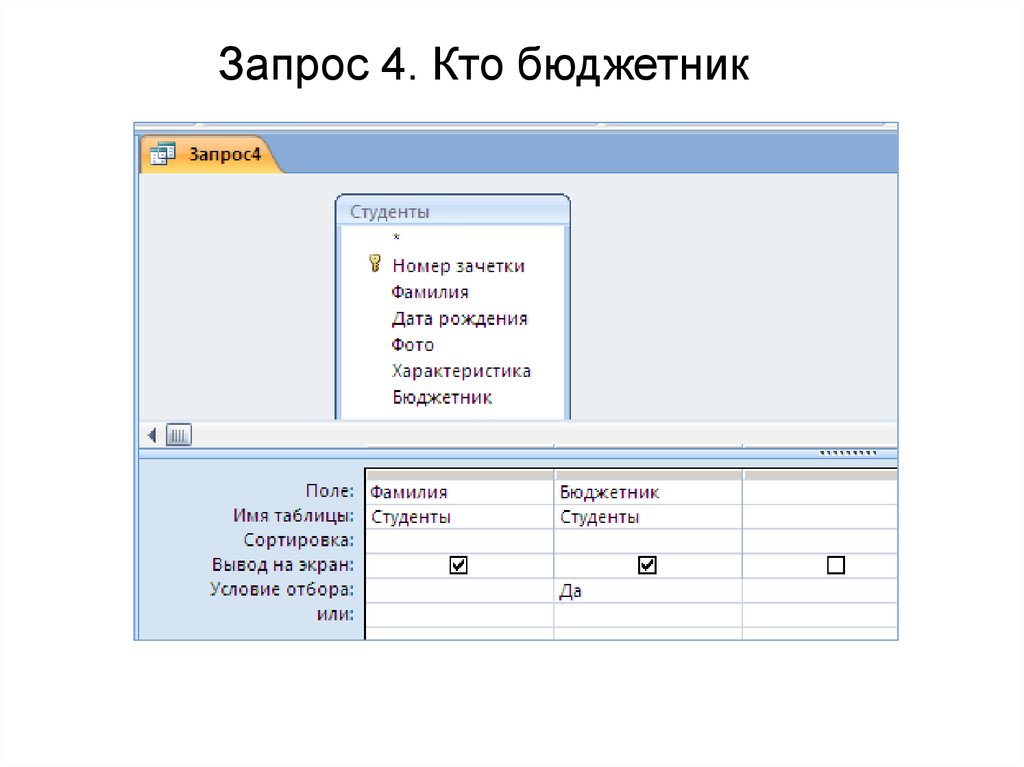
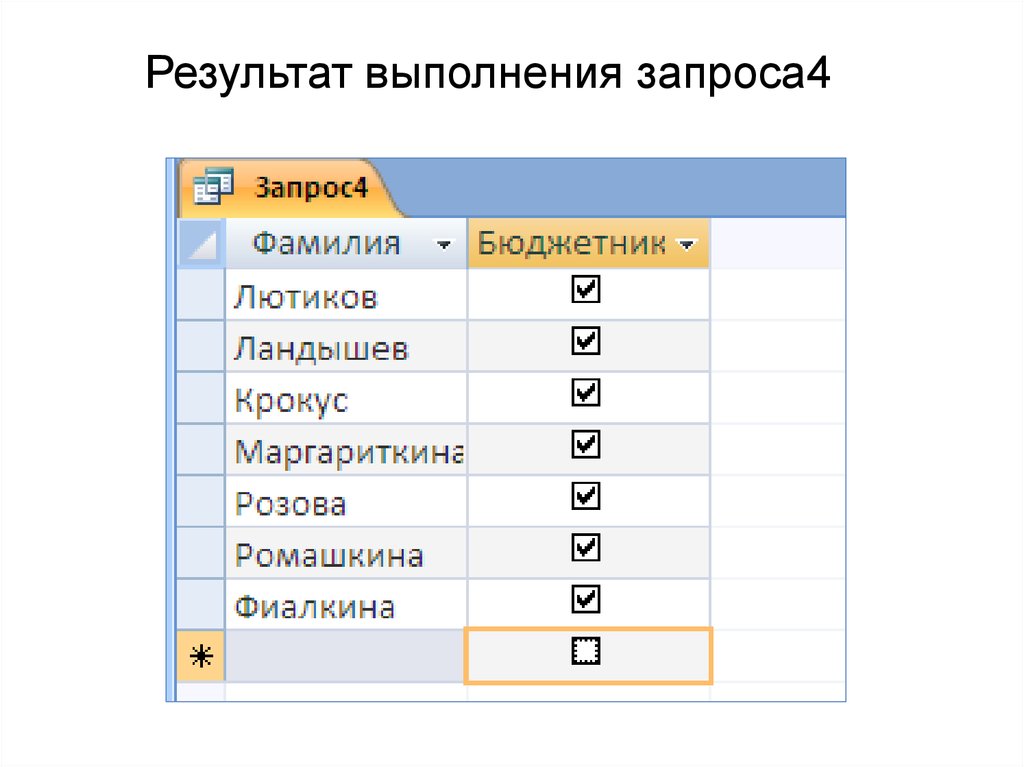
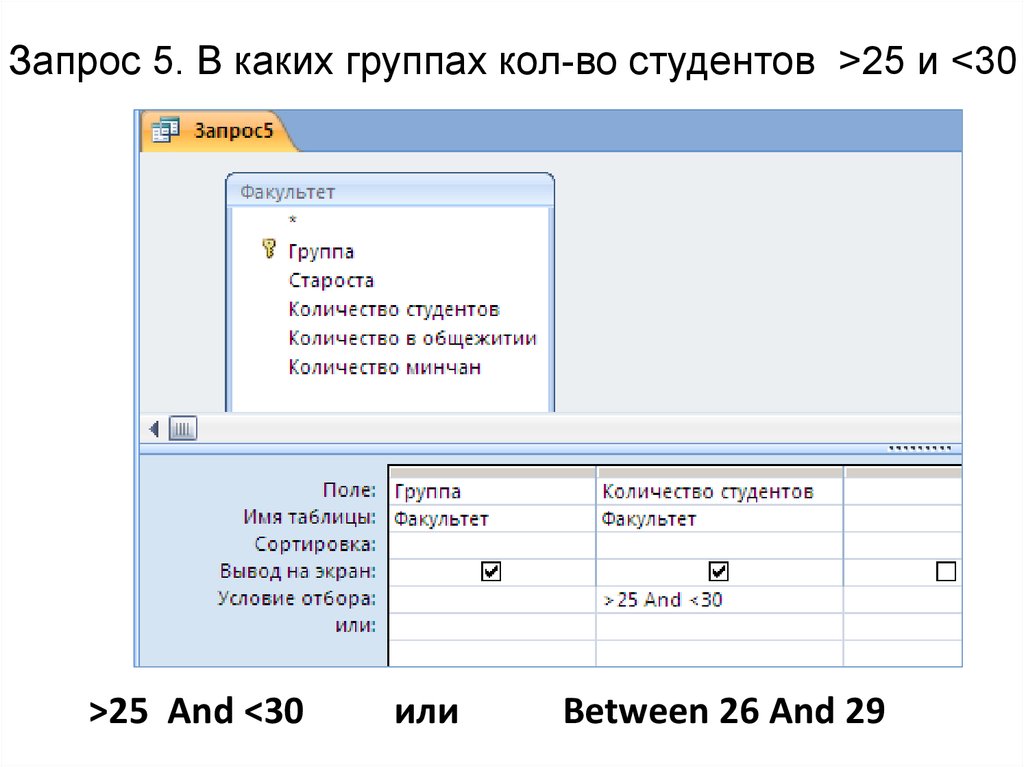
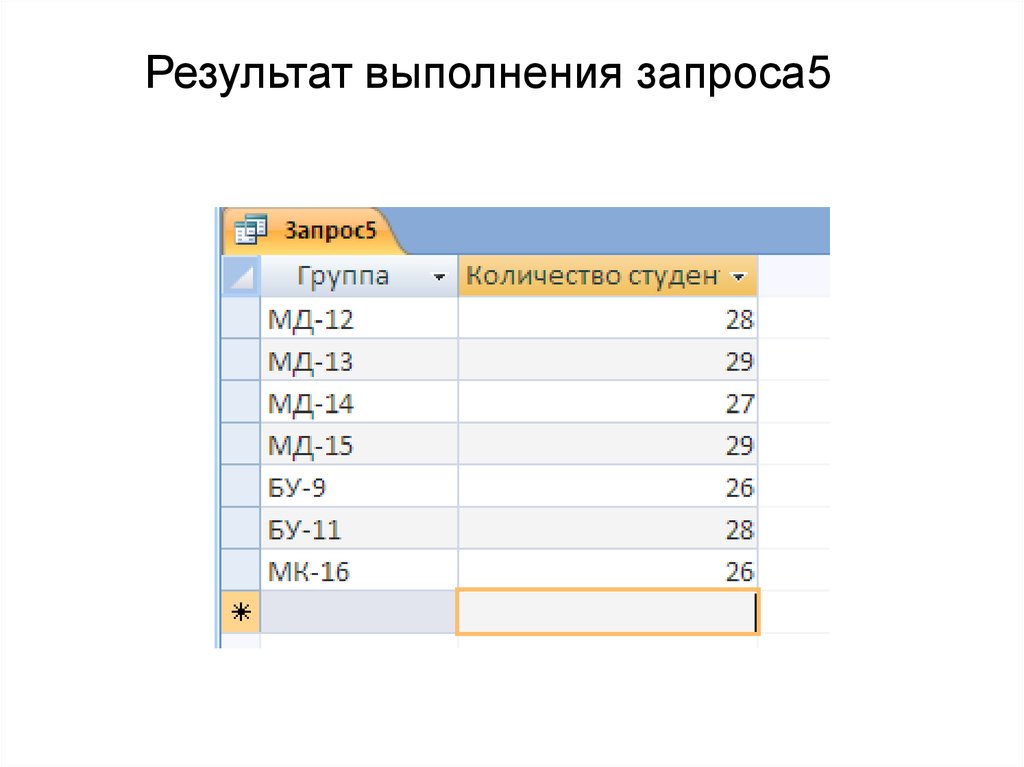

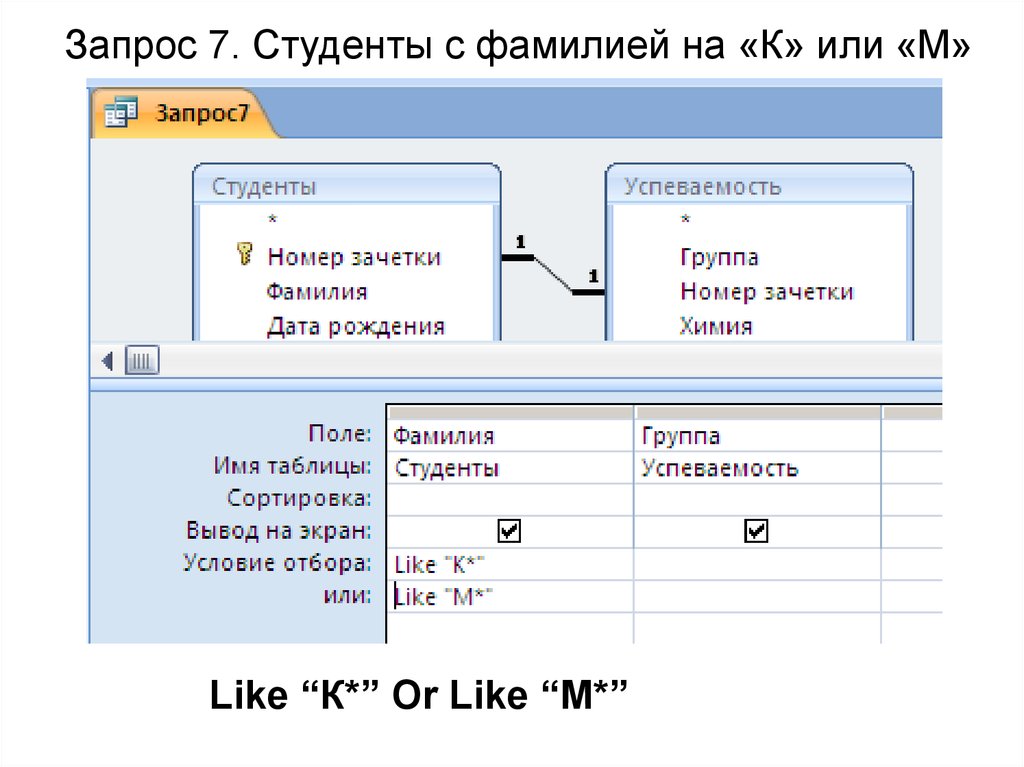
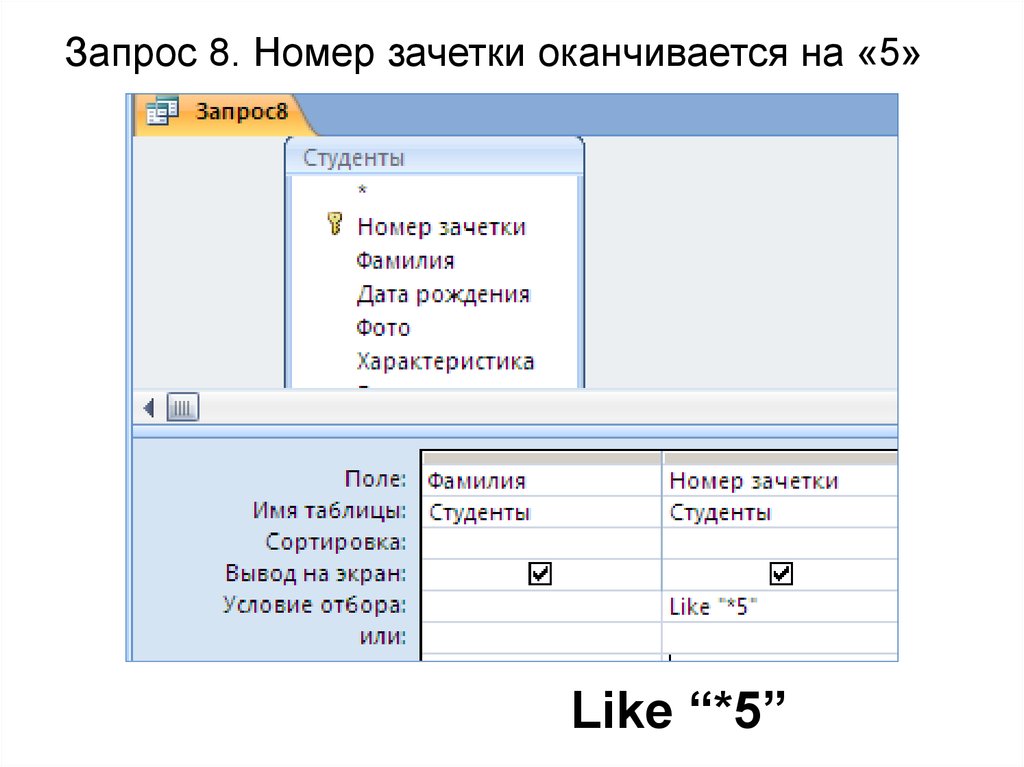
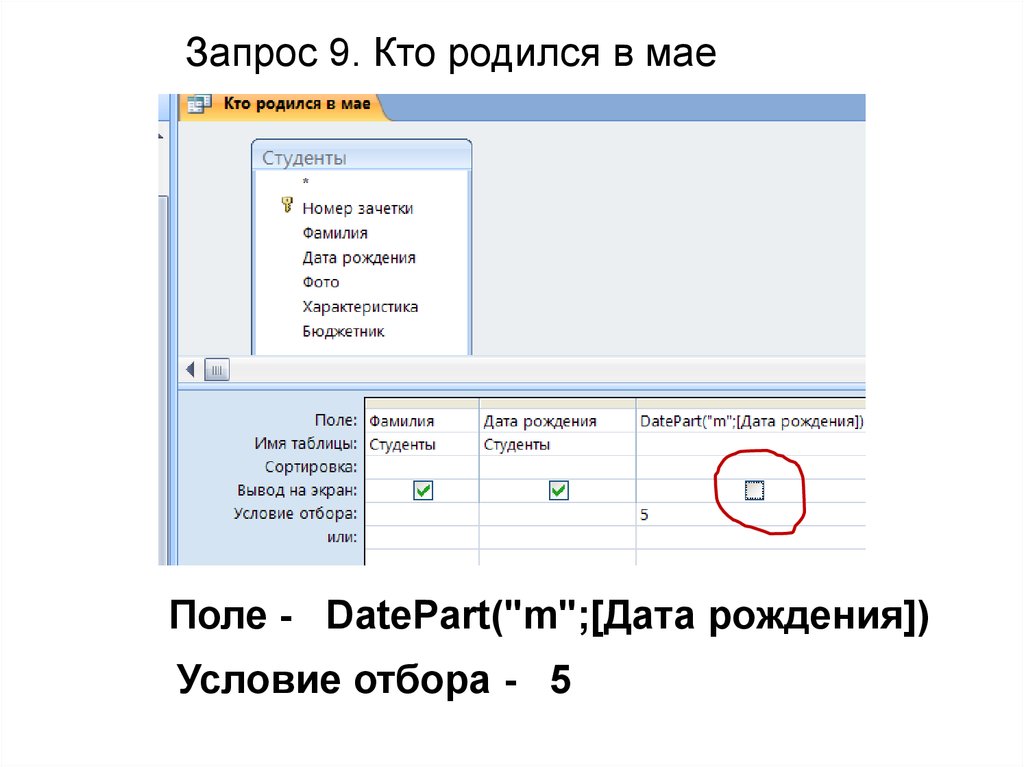

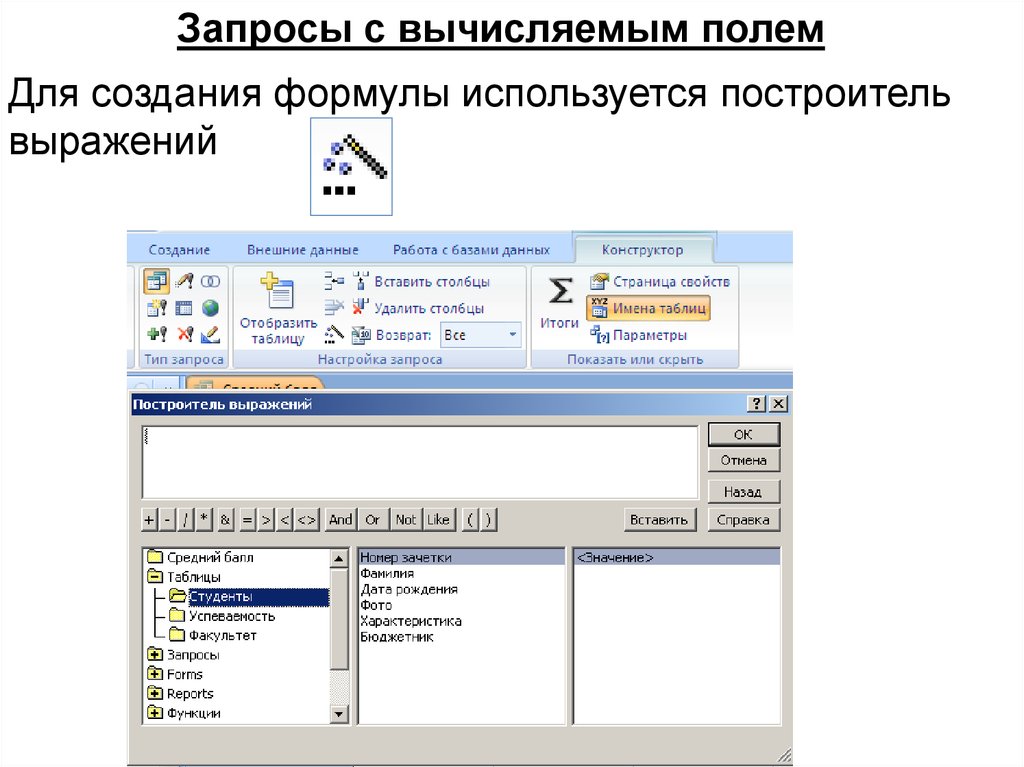

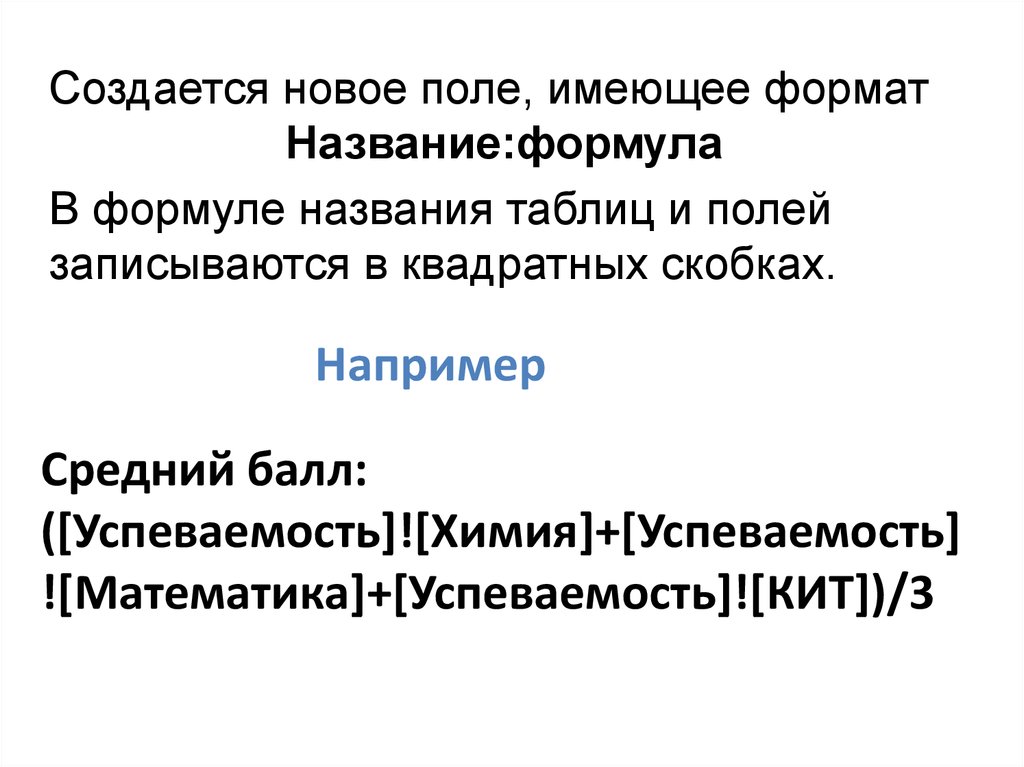



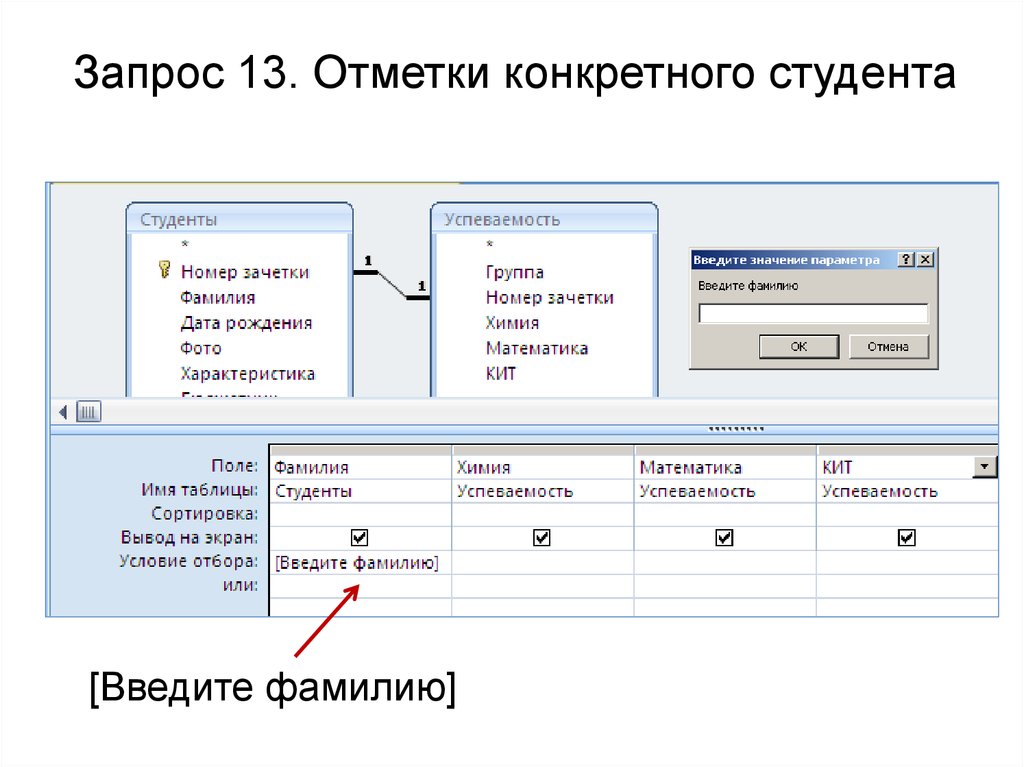
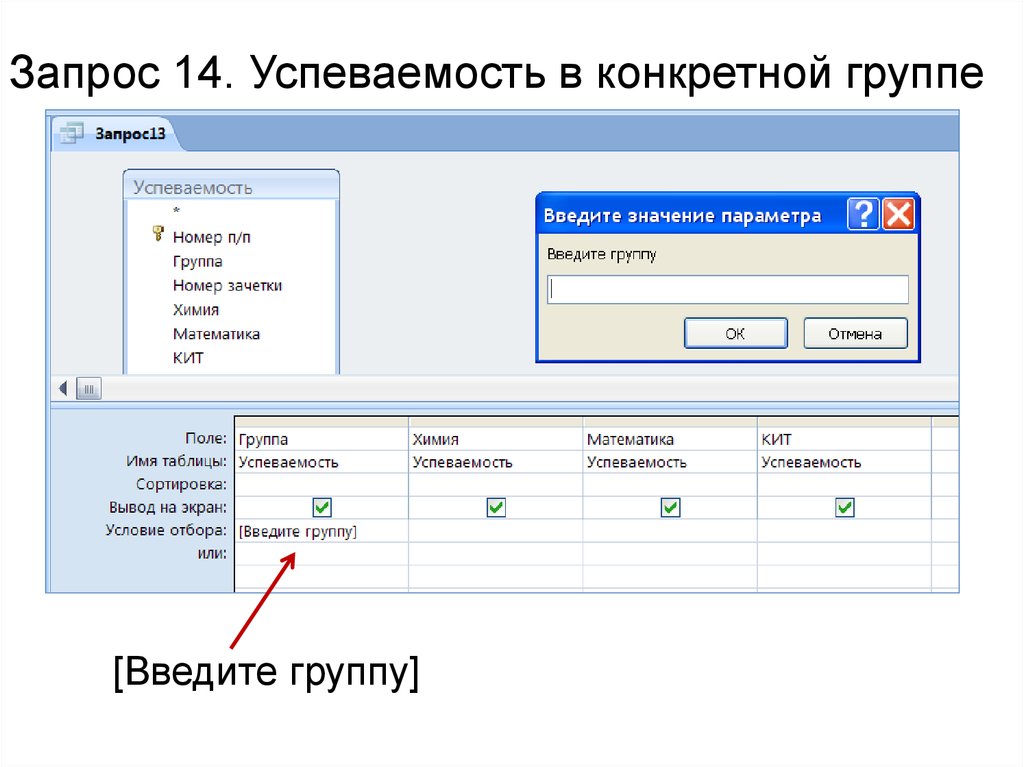
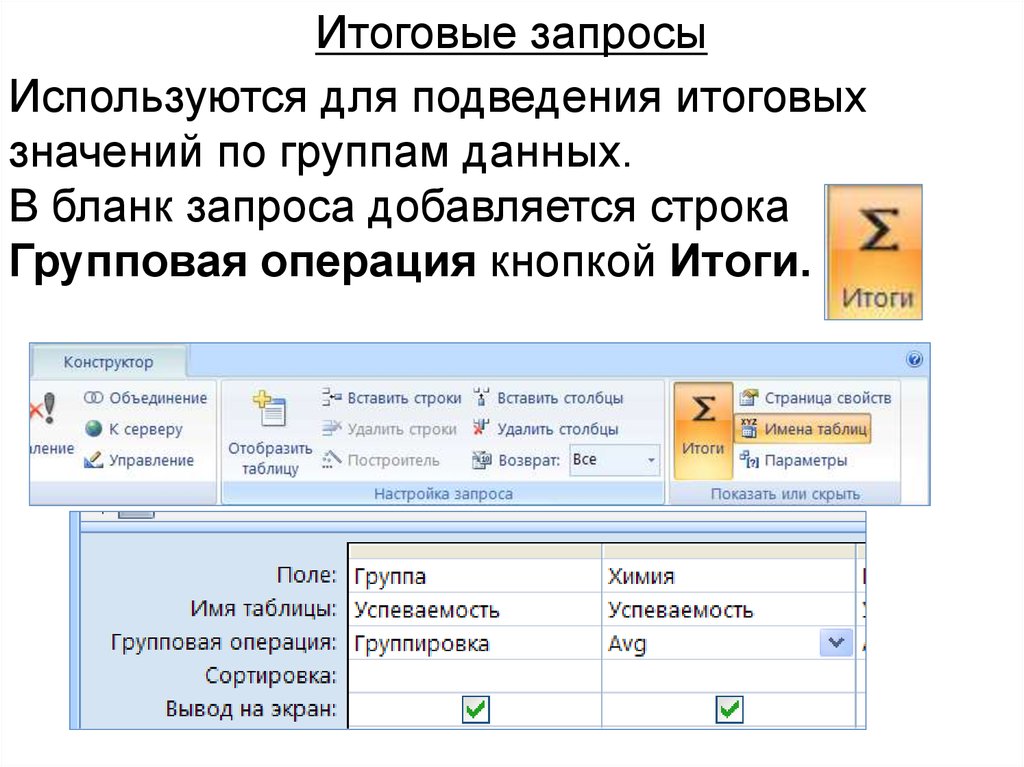
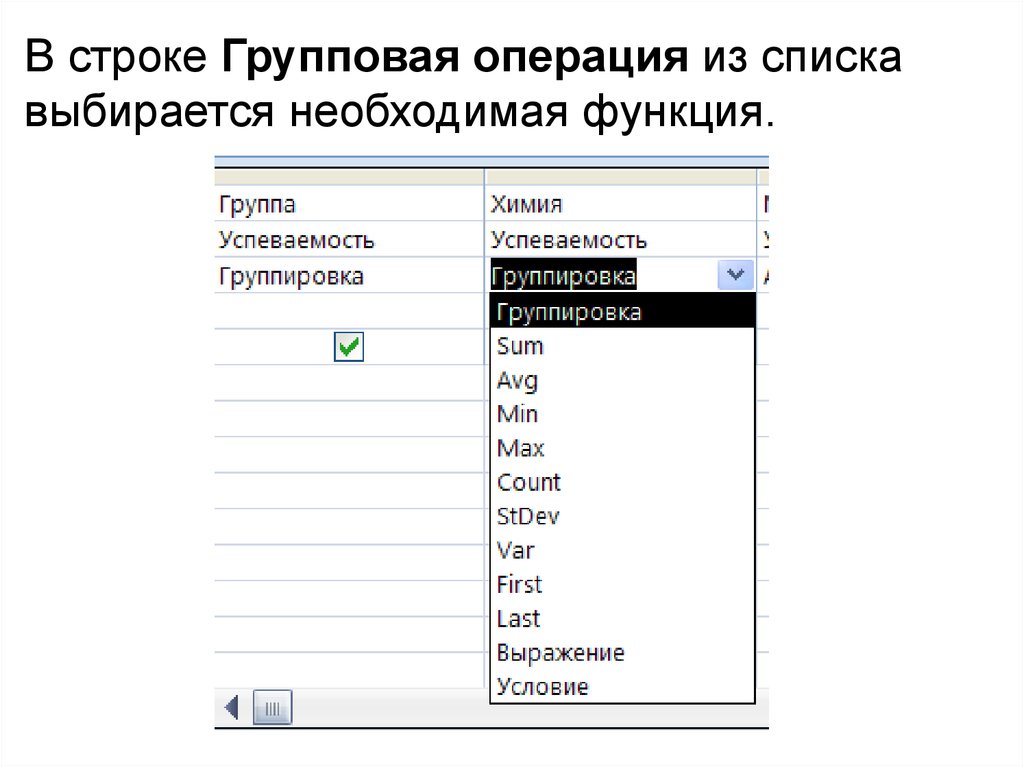
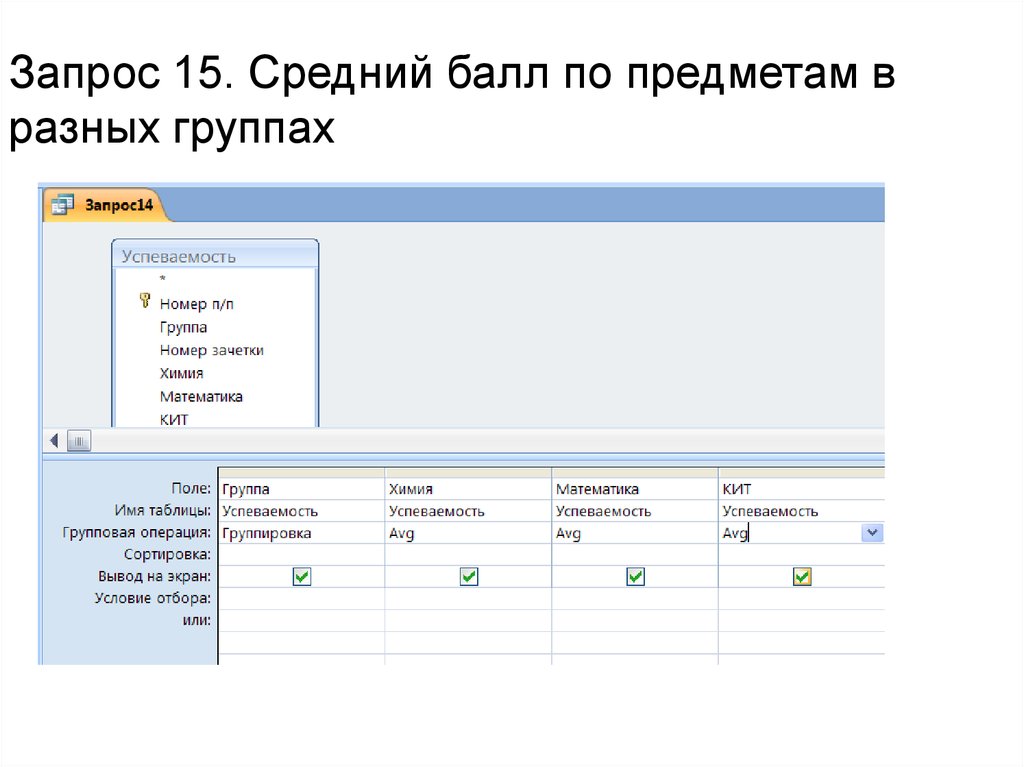
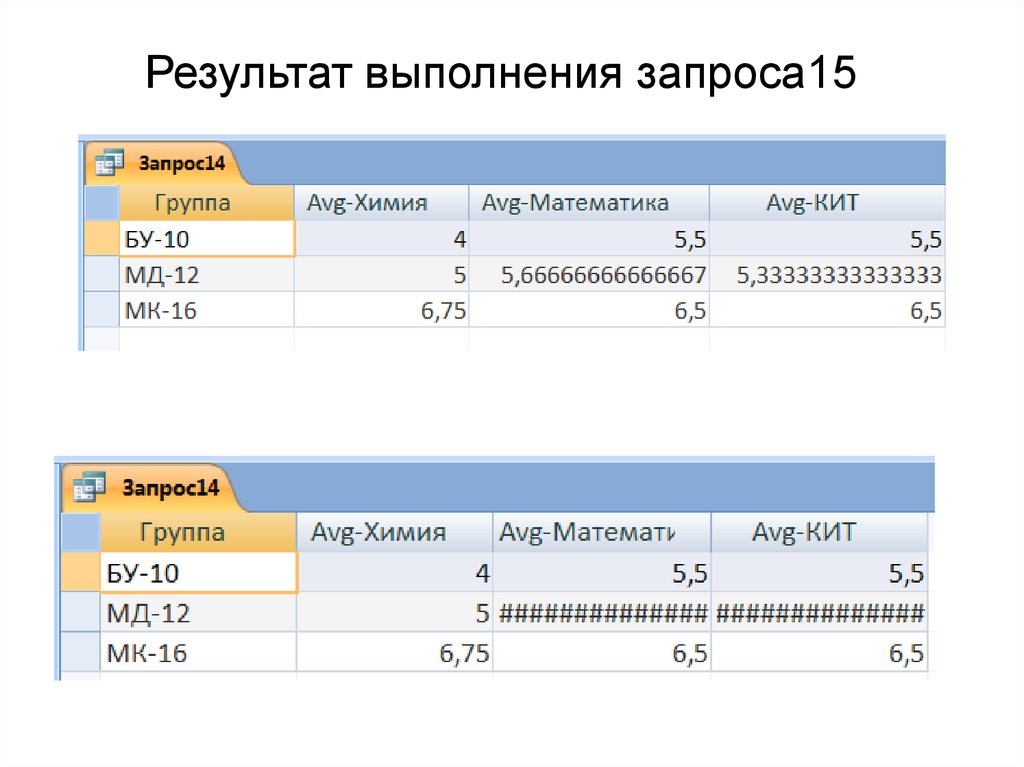
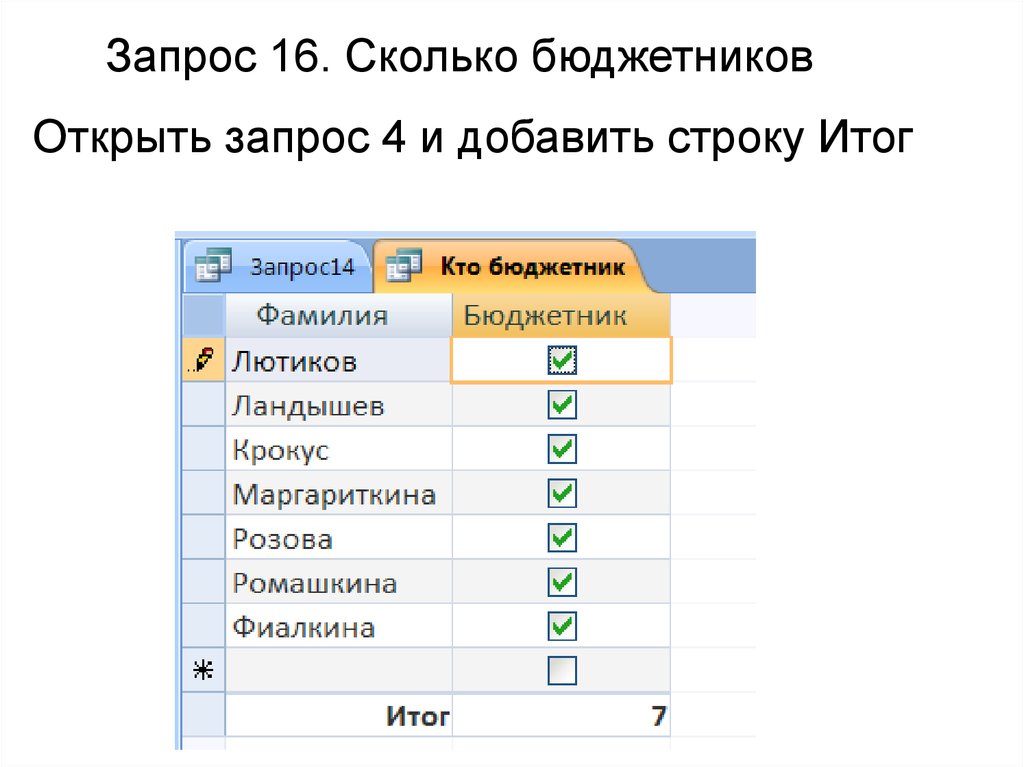
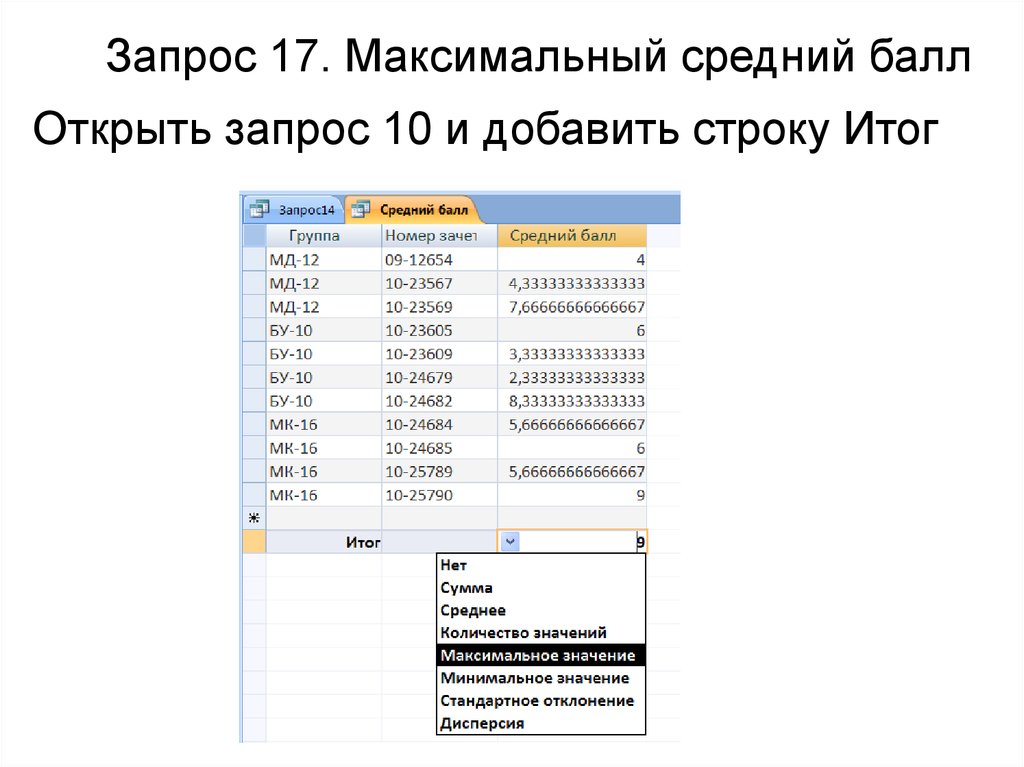
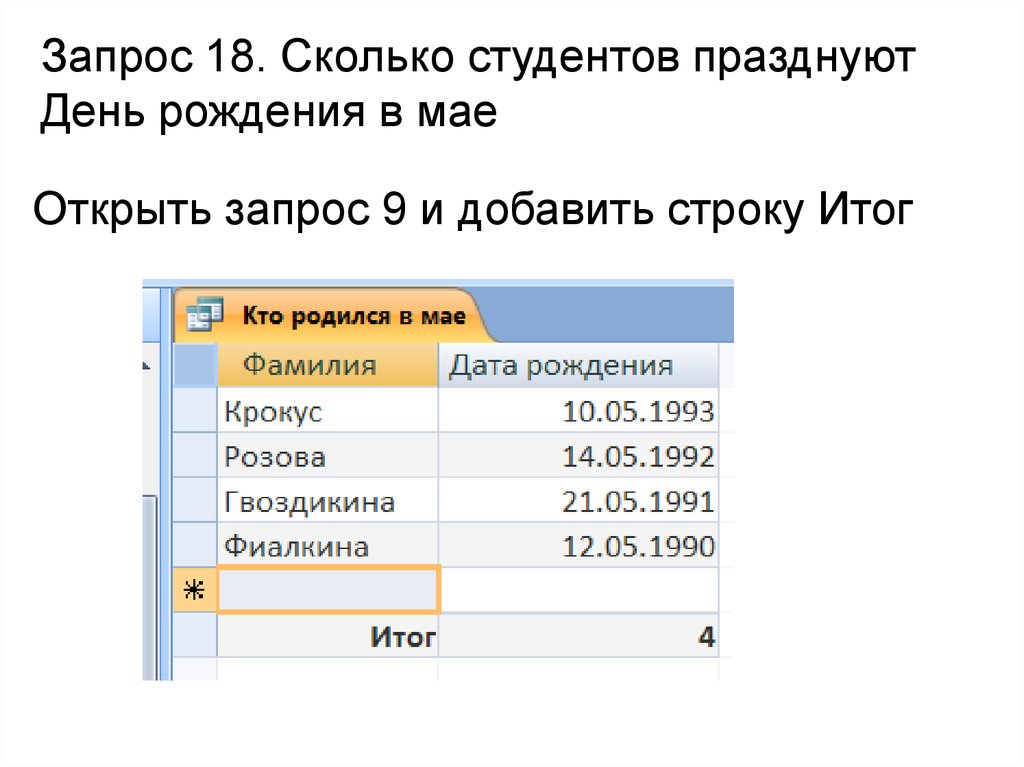
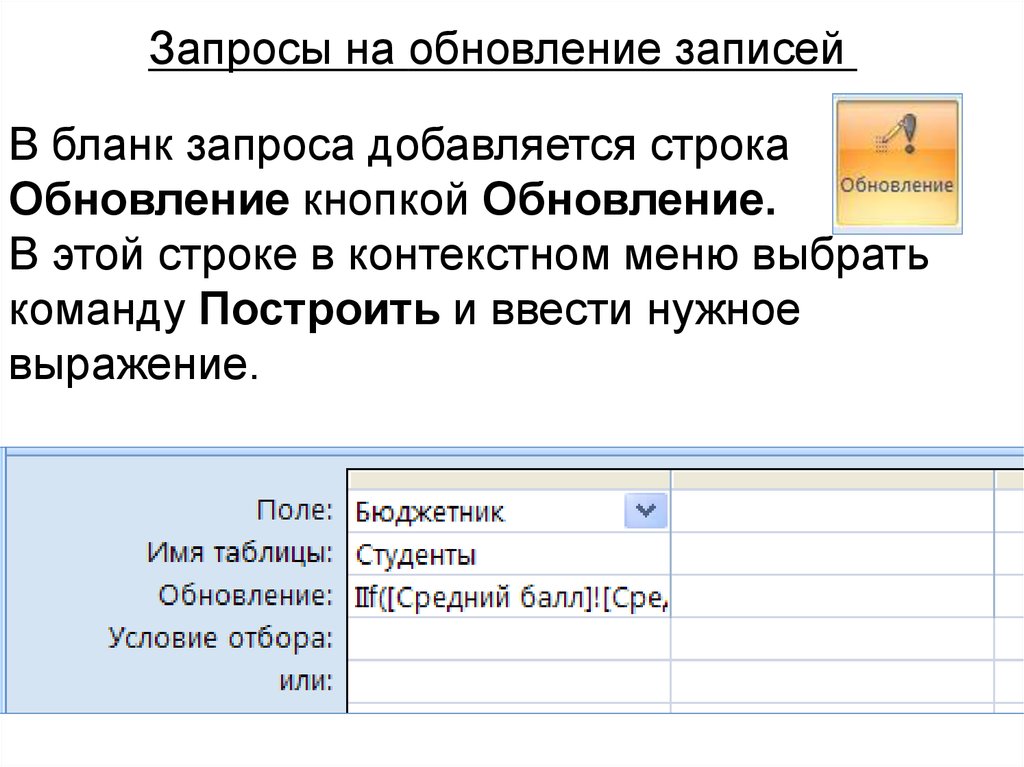
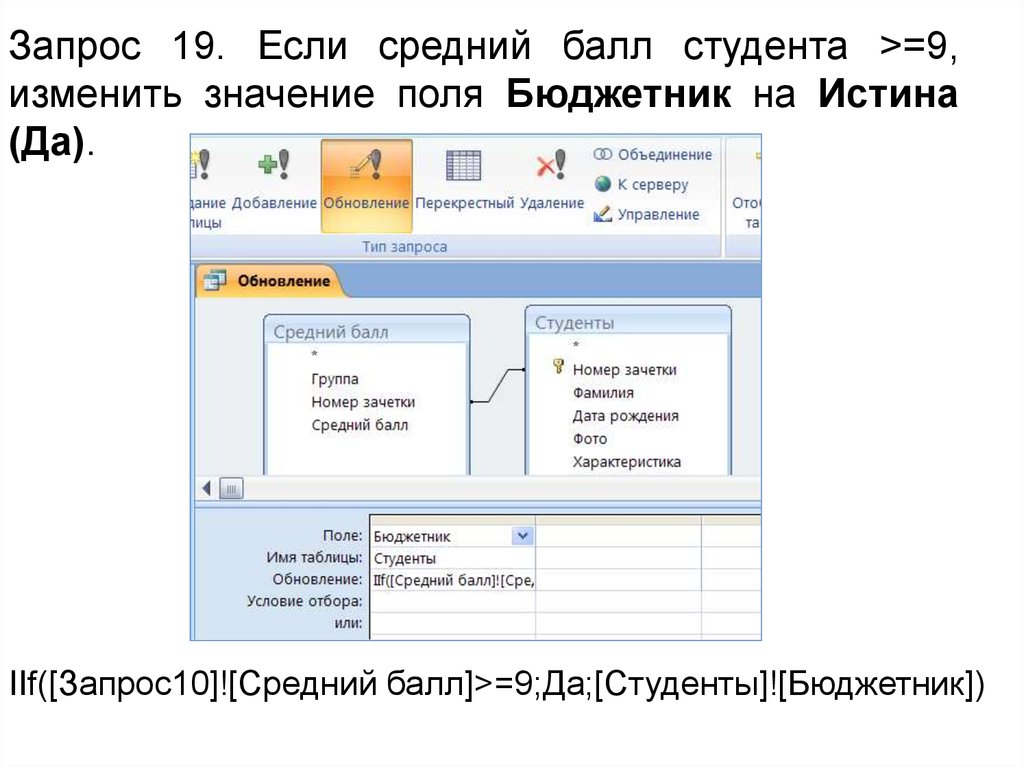


 database
database








