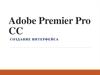Similar presentations:
Adobe Premier Pro CC. Создание интерфейса
1. Adobe Premier Pro CC
ГАПОУ Стерлитамакский многопрофильныйпрофессиональный колледж
Adobe Premier Pro CC
Создание интерфейса
Преподаватель: Бирюкова Ю.Н.
2.
При запуске программы Adobe Premiere Pro CCоткрывается окно приветствия:
Ссылки на
последние
созданные
проекты
Для создания
нового
проекта
нажать кнопку
New Project
(Новый
проект)
3.
Откроется окно создания нового проекта:Закладка
Общие
(General)
содержит
общие
настройки
проекта
4.
Откроется окно создания нового проекта:Закладка Рабочие
диски (Scratch Disks)
используется для
задания параметров
рабочих дисков
5.
Откроется окно создания нового проекта:Ввести название
проекта в поле
Name (Имя)
6.
Будет созданновый
проект и откроется
Обзор
интерфейса
программы
в режиме
рабочее окно программы
редактирования
(Editing)
Панель монитора
источника (Source
Monitor)
Панель программного монитора
(Program monitor)
Панель монтажного стола
«Временная шкала» (Timeline)
Панель Проект
(Project).
7.
Панель «Проект» (Project)Содержит ссылки на файлы исходных материалов проекта:
видеоклипы, звуковые файлы, графику, неподвижные изображения и
последовательности, т.е. содержит все материалы, которые
использованы в проекте.
Панель Project состыкована со следующими панелями:
«Браузером медиаданных» (Media Browser) - удобный инструмент для
поиска материалов, просмотра и их последующего импорта,
«Информация» (Info) - отображает информацию о выделенных
объектах (длительность клипа или перехода, положение курсора и др.,
«Эффекты» (Effects) - содержит аудио- и видеоэффекты и переходы,
«Маркеры» (Markers),
«История» (History) - позволяет легко отменить последние действия.
8.
Панель монитораисточника (Source Monitor)
Кроме функции предварительного просмотра, выбранного
на панели «Проект» (Project) материала, данный монитор
обладает широкими функциями – от обрезки и
редактирования необработанных исходных материалов, до
применения различных эффектов и работы с цветом.
Панель монитора источника состыкована со следующими панелями:
«Элементы управления эффектами» (Effect Controls),
«Микширование аудиоклипа» (Audio Clip Mixer),
«Метаданные» (Metadata).
9.
«Временная шкала» (Timeline)Монтажный стол – это место, где компонуется фильм.
Здесь можно объединять клипы друг с другом, добавлять
эффекты, накладывать одни клипы поверх других, добавлять
звуковое сопровождение и так далее.
Работает только в одном режиме – Timeline.
Дорожки делятся на два типа – видео и аудио.
Количество создаваемых дорожек не ограничено.
10.
Панель программного монитораДанный монитор предназначен для контроля и
просмотра монтируемого материала, который размещен
на дорожках монтажного стола.
Панель инструментов (Tools) - каждая кнопка представляет
собой отдельный инструмент, выполняющий
определенную функцию в процессе работы над проектами.
Панель индикаторов дорожек (Audio Master Meters)
представляет из себя контрольный индикатор,
измеряющий и показывающий уровень звука.
11.
Над панелью монитора источника расположено главное меню.Раздел меню File (Файл) позволяет оперировать внешними
файлами программы и содержит команды для создания,
открытия/закрытия и сохранения проектов
Раздел меню Edit (Изменить) содержит команды для
операций с кадрами на монтажном столе (копирование,
вставка и т.д.)
Раздел меню Clip (Клип) позволяет изменять свойства
редактируемого в данный момент клипа и проделывать с ним
различные операции (группировать, переименовывать,
синхронизировать и т.д.)
12.
Раздел меню Sequence (Эпизод) управляет рабочей областью идорожками.
Раздел меню Marker (Маркер) содержит команды для работы с
маркерами.
Раздел меню Title (Заголовок) предназначен для создания и
редактирования титров для видеоклипов
Раздел меню Window (Окно) служит для управления рабочей
областью программы и ее панелями.
Раздел меню Help (Справка) содержит справочный материал

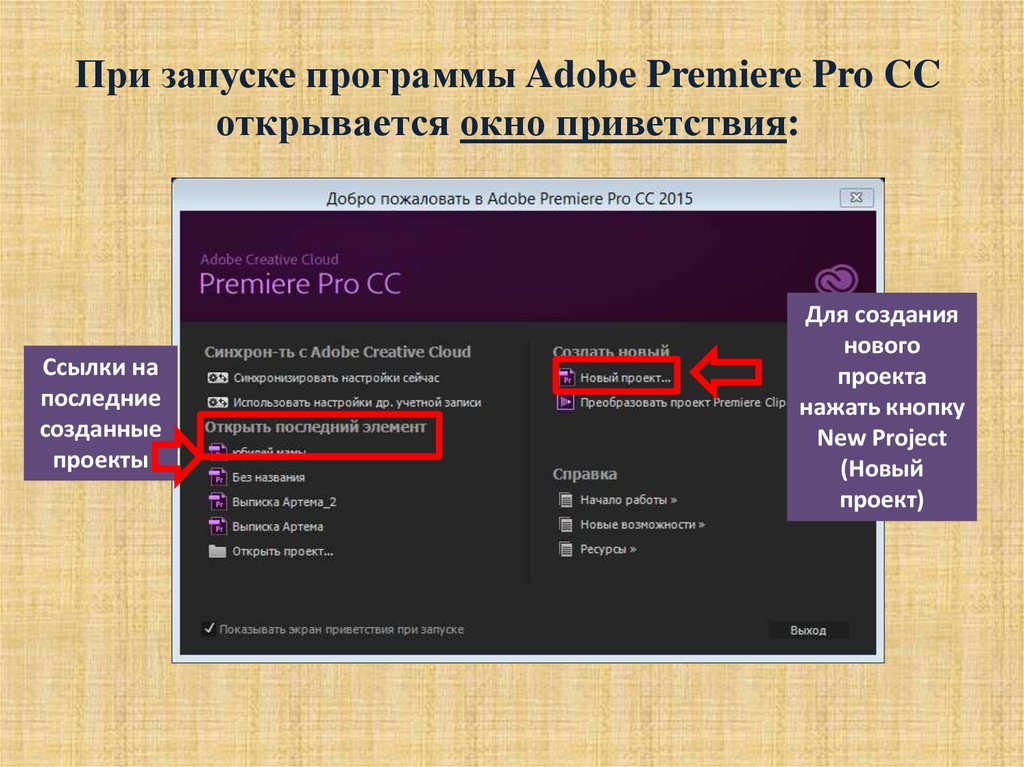
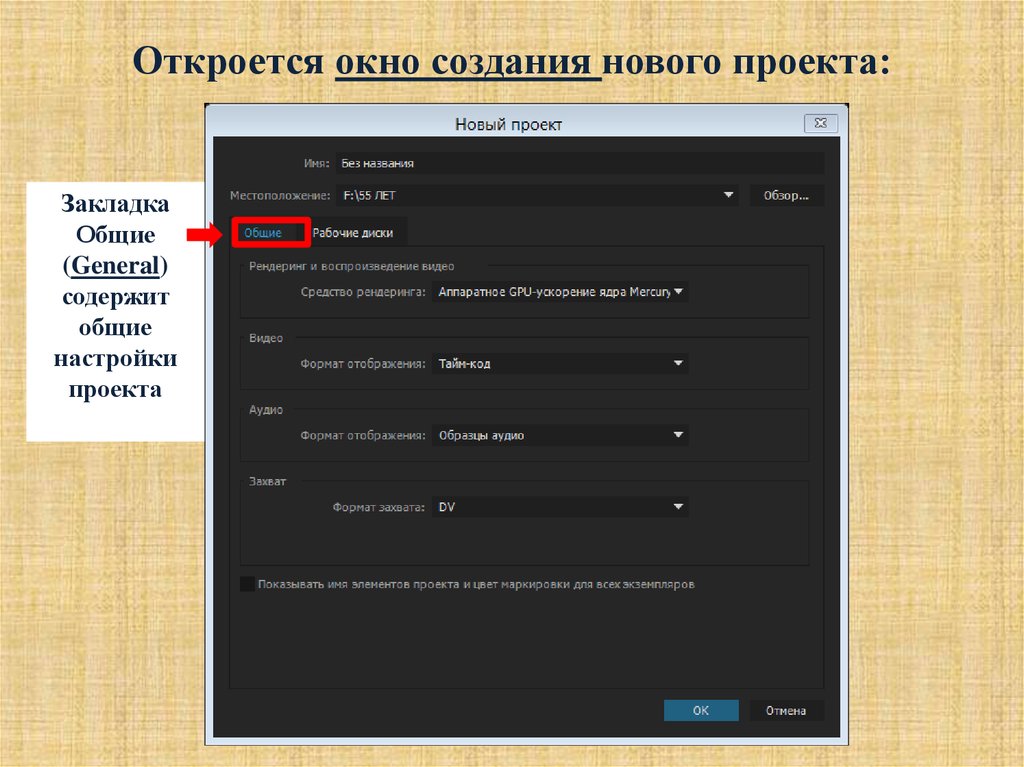
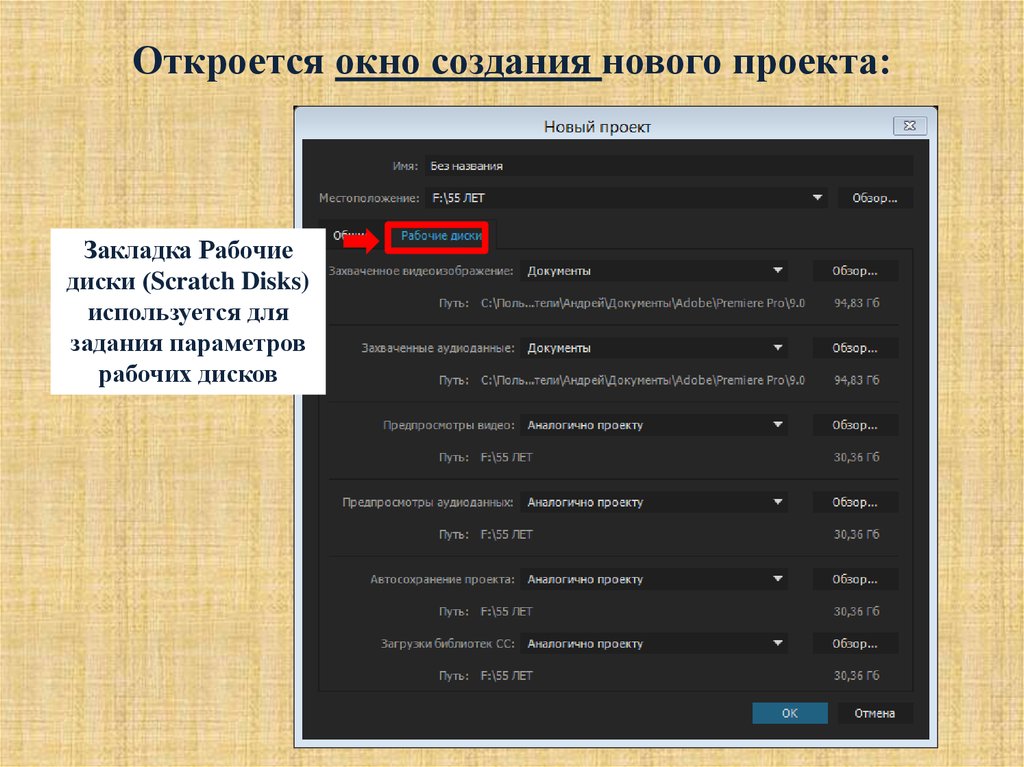
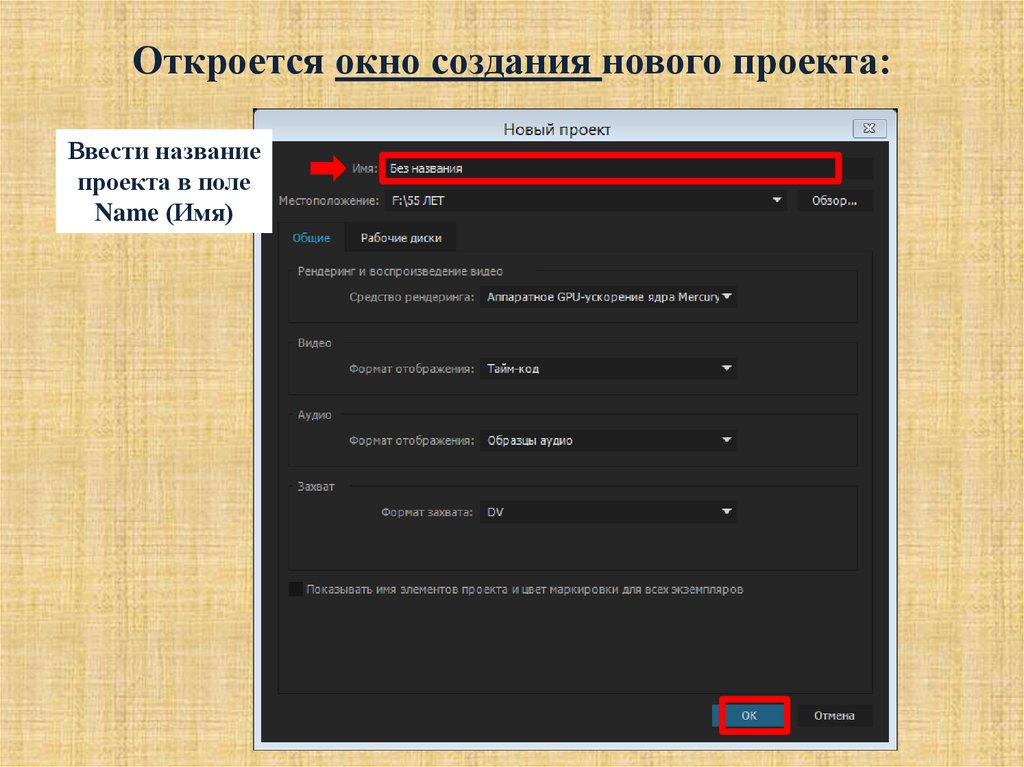
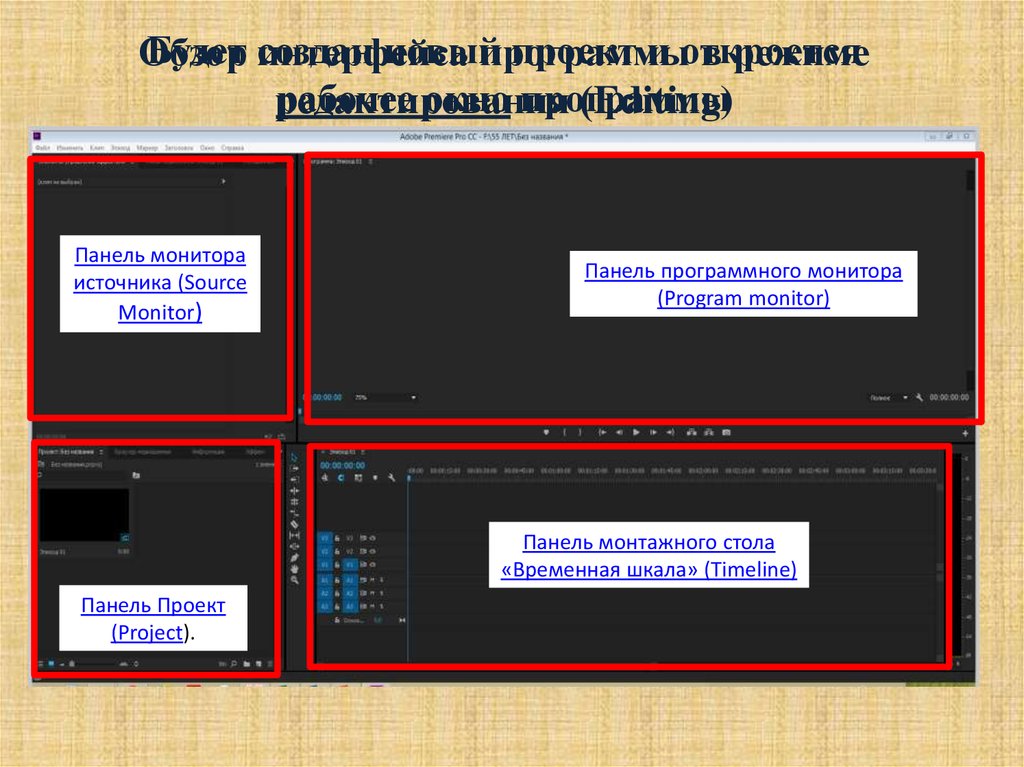
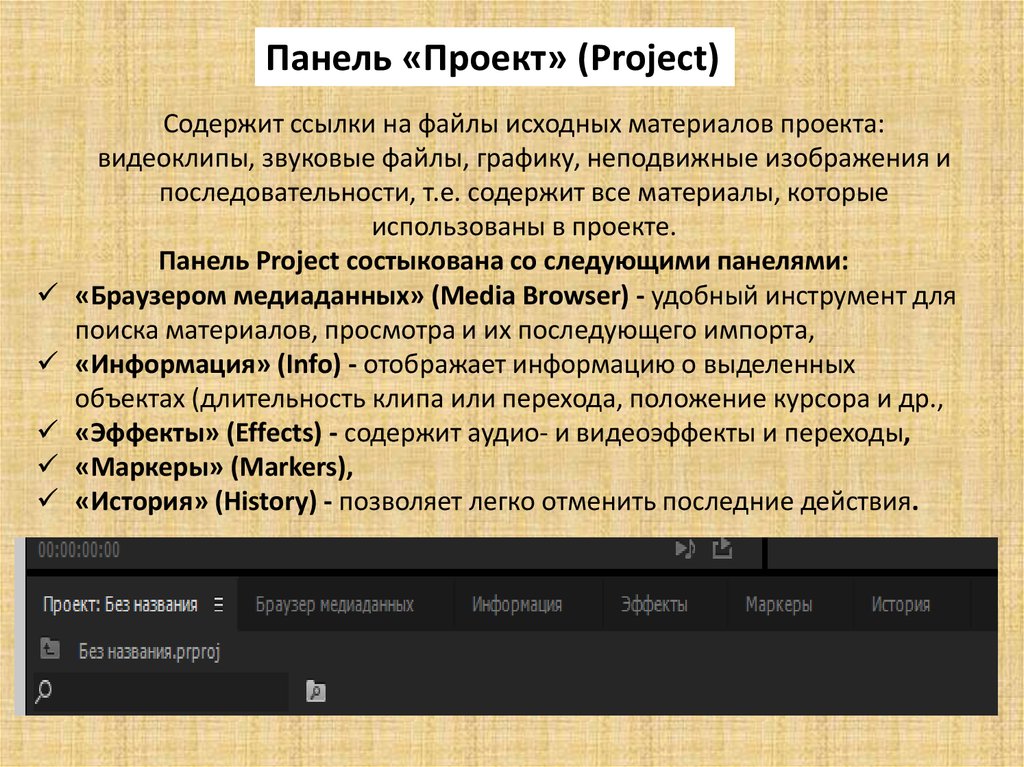
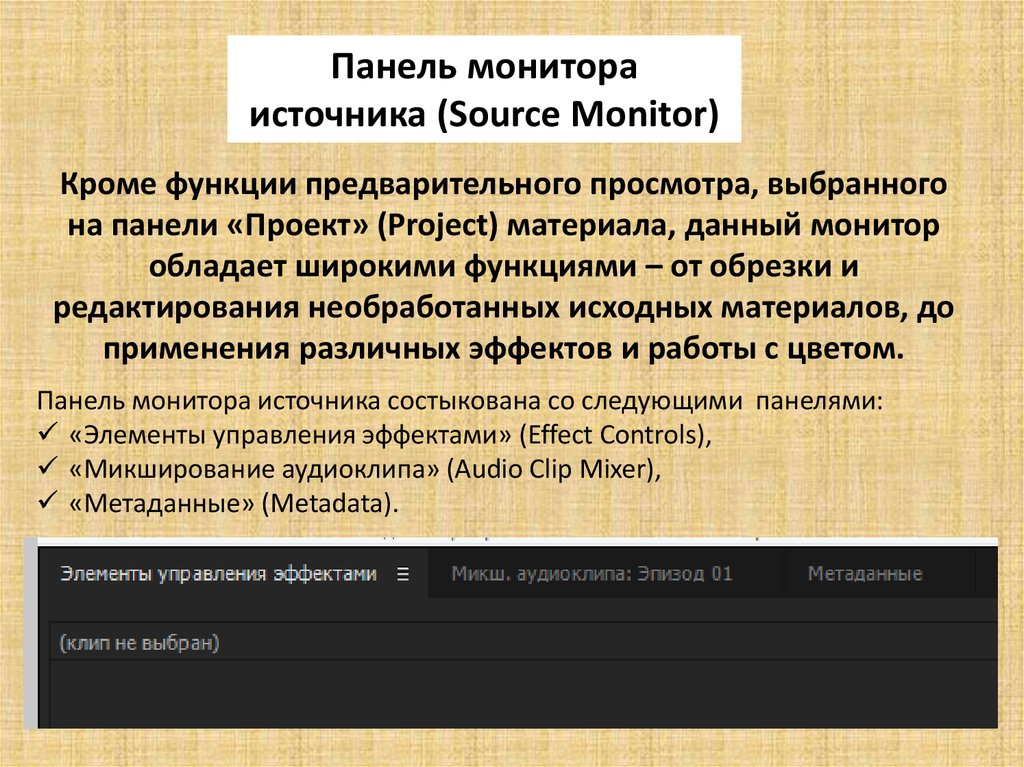
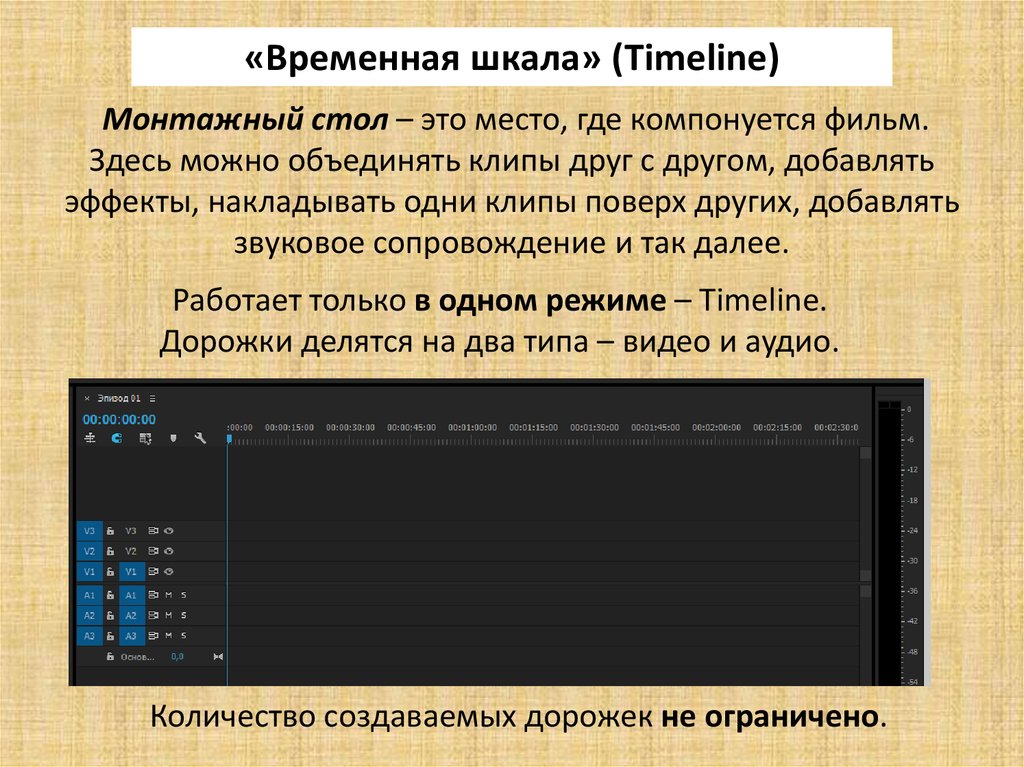

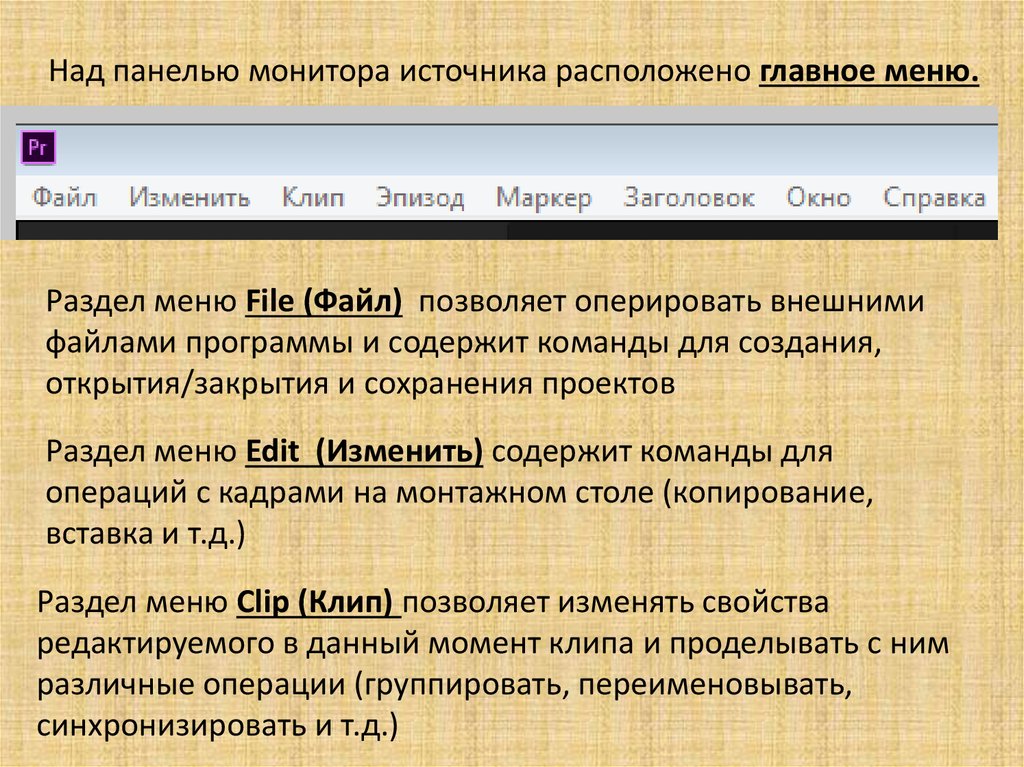
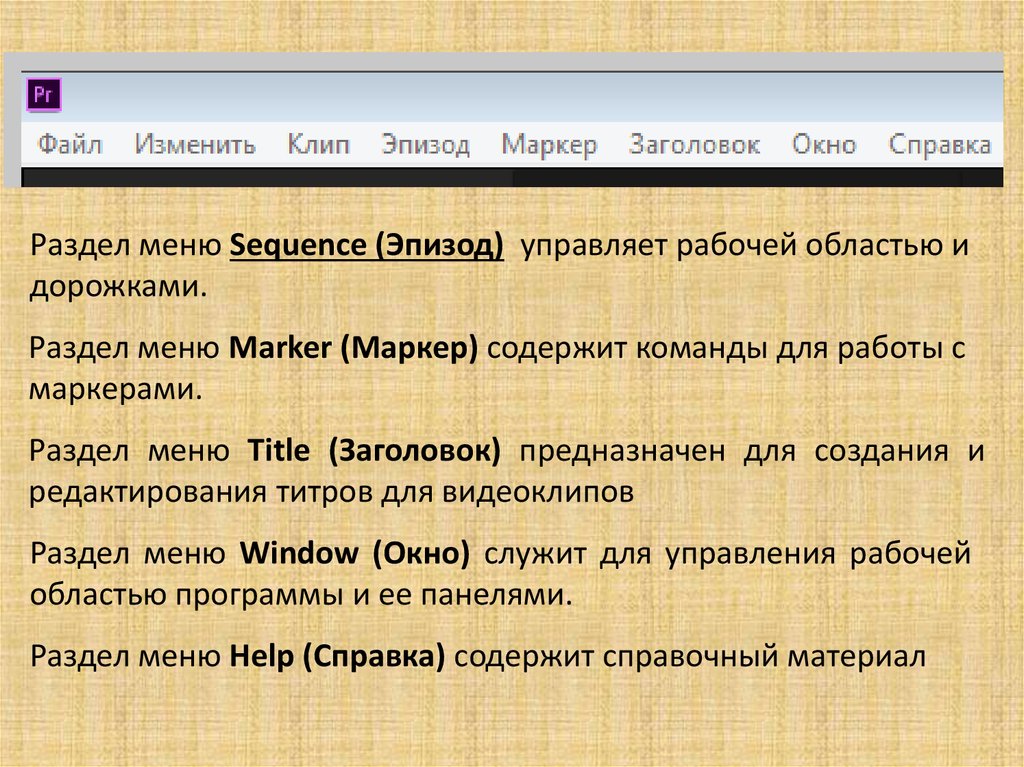
 internet
internet