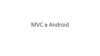Similar presentations:
Android. Структура проекта
1. Android
Sutula Oleksander2. Why Android
Because 82.8% devices use Android3. Platform versions
4. Screen sizes
5. Структура проекту
Файл AndroidManifest.xml – манифест или конфиг-файл приложенияВ папке java и ее подпапках будет весь, написанный нами, код
приложения
Папка res используется для файлов-ресурсов различного типа.
6.
Приложение состоит из окон, называемых Activity. В конкретный моментвремени обычно отображается одно Activity и занимает весь экран, а
приложение переключается между ними. В качестве примера можно
рассмотреть почтовое приложение. В нем одно Activity – список писем,
другое – просмотр письма, третье – настройки ящика. При работе вы
перемещаетесь по ним.
7.
Содержимое Activity формируется из различныхкомпонентов, называемых View. Самые распространенные
View - это кнопка, поле ввода, чекбокс и т.д.
Необходимо заметить, что View обычно размещаются в
ViewGroup. Самый распространенный пример ViewGroup –
это Layout. Layout бывает различных типов и отвечает за то,
как будут расположены его дочерние View на экране
(таблицей, строкой, столбцом …)
8.
Это layout-файл.В нем мы определяем набор и расположение элементов View, которые хотим
видеть на экране.
При запуске приложения, Activity читает этот файл и отображает нам то, что мы
настроили
9.
Слева видим список View, разделенный на группы. Здесь отображены всеView-элементы, которые вы можете использовать в своих приложениях.
Обратим внимание на белый экран. Мы видим, что на экране сейчас
присутствует элемент с текстом Hello world! Чтобы узнать, что это за View
нажмите на этот текст.
Справа во вкладке Component Tree вы видите все элементы, которые
описаны в этом layout-файле.
10.
Видим, что выделенный нами элемент – это TextView. Это элемент, который умеетотображать текст. Обратите внимание, что он вложен в элемент RelativeLayout – это один
из видов ViewGroup, про которые писалось выше.
Добавим еще элементов на экран, пусть это будут Button и CheckBox. Для этого просто
найдите в списке слева и перетащите на экран вашего будущего приложения. Также можно
перетащить их на RelativeLayout во вкладке Component Tree, результат будет почти тот же.
Кроме Button и CheckBox, добавим еще на экран Plain Text из группы Text Fields.
11.
12.
Теперь давайте изменим надписи на компонентахнашего экрана. Во вкладке Component Tree жмем на
textView. Теперь нам нужна вкладка Properties. Она
отображает свойства выделенного в Component Tree
или на экране View-элемента. Располагается она
обычно сразу под Component Tree.
Найдем во вкладке Properties свойство text. Сейчас там
стоит ссылка на текстовую константу. Где создаются эти
константы мы рассмотрим в следующих уроках, а пока
просто давайте напишем сюда свой текст: «Some text»
13. Ресурси для вивчення
• http://www.startandroid.ru• http://stackoverflow.com
• Android Cookbook













 programming
programming