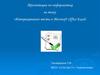Similar presentations:
Бизнес-анализ в MS Excel
1. ИТ в экономике
ЛЕКЦИЯ 2БИЗНЕС-АНАЛИЗ В MS EXCEL
7/15/2018, слайд 1
2. Бизнес-анализ в MS Excel
Бизнес-анализ в MS Excel (план лекций):1. Итоговые таблицы. Сводные таблицы;
2. Финансовые функции и таблицы данных;
3. Решение оптимизационных задач. Использование
инструмента «Поиск решения»;
4. Проверка различных возможностей с помощью
сценариев;
5. Сортировка данных. Фильтрация данных;
6. Создание макросов.
7/15/2018, слайд 2
3. ИТ в экономике
2.1.Решение
оптимизационных
задач.
Использование инструмента «Поиск решения»
7/15/2018, слайд 3
4. Решение оптимизационных задач
«Поиск решения» – это надстройка для Microsoft Excel,которую можно использовать для анализ «что если».
С ее помощью можно найти оптимальное значение
(максимум или минимум) формулы, содержащейся в одной
ячейке, называемой целевой, с учетом ограничений на
значения в других ячейках с формулами на листе.
Надстройка «Поиск решения» работает с группой ячеек,
называемых ячейками переменных решения или просто
ячейками переменных, которые используются при расчете
формул в целевых ячейках и ячейках ограничения.
7/15/2018, слайд 4
5. Решение оптимизационных задач
Надстройка «Поиск решения» изменяет значения вячейках переменных решения согласно пределам ячеек
ограничения и выводит нужный результат в целевой
ячейке.
Таким образом, с помощью надстройки «Поиск
решения»
можно
определить
максимальное
или
минимальное значение одной ячейки, изменяя другие
ячейки.
Например, вы можете изменить планируемый бюджет на
рекламу и посмотреть, как изменится планируемая сумма
прибыли.
7/15/2018, слайд 5
6. Решение оптимизационных задач
Так как «Поиск решения» – это программнаянадстройка для Microsoft Office Excel, ее нужно сначала
загрузить в Excel.
Кнопка Office – Параметры Excel – Надстройки –
Поиск решения – Перейти – Поиск решения – ОК
7/15/2018, слайд 6
7. Решение оптимизационных задач
Поиск решения – Данные – Поиск решения7/15/2018, слайд 7
8. Решение оптимизационных задач
Задача (практическая работа 3):Фирма производит две модели А и В сборных книжных полок. Их
производство ограничено наличием сырья (высококачественных досок) и
временем машинной обработки.
Для каждого изделия модели А требуется 3 м2 досок, а для изделия модели
В – 4 м2. Фирма может получать от своих поставщиков до 1700 м2 досок в
неделю.
Для каждого изделия модели А требуется 12 мин машинного времени, а
для изделия модели В – 30 мин. В неделю можно использовать 160 ч
машинного времени.
Сколько изделий каждой модели следует выпускать фирме в неделю,
если каждое изделие модели А приносит 2 долл. прибыли, а каждое изделие
модели В – 4 долл. прибыли.
7/15/2018, слайд 8
9. Решение оптимизационных задач
Математическая модельОбозначим:
x – количество изделий модели А, выпускаемых в течение
недели,
y – количество изделий модели В.
Прибыль от этих изделий равна 2x+4y долл. Эту
прибыль нужно максимизировать.
Функция, для которой ищется экстремум (максимум или
минимум), носит название целевой функции.
7/15/2018, слайд 9
10. Решение оптимизационных задач
Математическая модельБеспредельному
увеличению
количества
изделий
препятствуют ограничения.
Ограничено количество материала для полок:
3x+4y 1700.
Ограничено машинное время на изготовление полок (на
изделие А уходит 0,2 часа, на изделие В – 0,5 часа):
0,2x+0,5y 160
Кроме того, количество изделий – неотрицательное и
целое число, поэтому: x 0, y 0 и x, y - целые.
7/15/2018, слайд 10
11. Решение оптимизационных задач
Математическая модельФормально задача оптимизации записывается так:
2 x 4 y max
3 x 4 y 1700
0,2 x 0,5 y 160
x 0, y 0
x, y целые
7/15/2018, слайд 11
12. Решение оптимизационных задач
Решение задачи в MS Excel7/15/2018, слайд 12
13. Решение оптимизационных задач
Решение задачи в MS Excel7/15/2018, слайд 13
14. Решение оптимизационных задач
Решение задачи в MS Excel7/15/2018, слайд 14
15. Решение оптимизационных задач
Решение задачи в MS ExcelВид таблицы меняется: в ячейках Е2 и Е3 появляются оптимальные
значения: изделие А нужно выпускать в количестве 300 штук в неделю, а
изделие В – 200 штук. Соответственно пересчитываются все формулы. Целевая
функция достигает значения 1400.
7/15/2018, слайд 15
16. Решение оптимизационных задач
Задача (практическая работа 3):Фабрика выпускает два типа красок – для внутренних и наружных работ. Для
производства красок используется три исходных продукта – А, В и С. Объем емкостей
для хранения суточных запасов этих продуктов равен соответственно 4, 6 и 8 тонн.
Расходы продуктов приведены в таблице:
Исходный продукт
А
В
С
Расход исходных продуктов
(в тоннах) на единицу краски
Краска внутр.
Краска наружн.
1
1,3
1,5
1
2
2,1
Максимально
возможный запас
4
6
8
Изучение рынка показало, что суточный спрос на краску Квн никогда не
превышает спрос на краску Кнаруж более чем на 1,5 тонны. Кроме того,
исследования показали, что спрос на краску Кнаруж никогда не превышает 2,4 тонн
в сутки. Продажные цены для красок (за тонну): Кнаруж= 4500 руб., Квн= 4100 руб.
Какое количество краски каждого вида должна производить фабрика, чтобы
доход от реализации был максимальным?
7/15/2018, слайд 16
17. Решение оптимизационных задач
Математическая модельЦель – получение максимальной прибыли.
Обозначим:
Хнаруж – суточный объем производства краски Кнаруж и
Хвн – суточный объем производства краски Квн.
Суммарная суточная прибыль от производства красок:
S 4500 * xнаруж 4100 * xвн
Таким образом, необходимо определить среди всех
допустимых значений Хнаруж и Хвн те, которые
максимизируют суммарную прибыль, т.е. целевую функцию.
S.
7/15/2018, слайд 17
18. Решение оптимизационных задач
Ограничения:1. Объем
производства
красок
не
может
быть
xнаруж , xв н 0
отрицательным:
2. Расход исходного продукта для производства красок не
может превосходить максимально возможный запас:
1* xв н 1,3 * xнар 4
1,5 * xв н 1* xнар 6
2 * xв н 2,1* xнар 8
3. Ограничения на величину спроса на краски имеют вид:
xвн xнар 1,5
xнар 2,4
7/15/2018, слайд 18
19. Решение оптимизационных задач
Решение задачи в MS Excel7/15/2018, слайд 19
20. Решение оптимизационных задач
Решение задачи в MS ExcelДоход от производства краски будет максимальным, если
в день производится 2,4 тонны краски для внутренних работ
и 1,23 тонны краски для наружных работ.
7/15/2018, слайд 20
21. Решение оптимизационных задач
Задача (практическая работа 3):Фирма по производству моющих средств рекламирует свою продукцию в
Интернете, по телевидению, на радио и в печатных изданиях. Затраты на рекламу
ограничены 10000$ ежемесячно. При этом один блок рекламы по телевидению стоит
в 10 раз дороже, чем по радио, в 5 раз дороже, чем в печатных изданиях и в 50 раз
дороже рекламы по Интернету. При этом исследования показали, что эффективность
рекламы по Интернету в 3 раза выше, чем в печатных изданиях и в 2 раза
эффективнее, чем по радио. Рекламировать товар необходимо во всех источниках
средств массовой информации. Определите ежемесячное оптимальное распределение
вложений в рекламу.
7/15/2018, слайд 21
22. ИТ в экономике
2.2. Проверка различных возможностей с помощьюсценариев
7/15/2018, слайд 22
23. Проверка различных возможностей с помощью сценариев
Сценарий – это набор значений, которые Excel сохраняети может автоматически подставлять на листе.
Можно создать и сохранить различные группы
значений в виде сценариев, а затем переключаться на
любой из них, чтобы просматривать различные результаты.
После подготовки всех нужных сценариев можно создать
сводный отчет, в который включаются данные из всех
сценариев.
7/15/2018, слайд 23
24. Проверка различных возможностей с помощью сценариев
Задача (практическая работа 4):Построить модель прогноза продаж на несколько лет.
Особое
внимание следует
обратить
на
адресацию ячеек
7/15/2018, слайд 24
25. Проверка различных возможностей с помощью сценариев
Использование сценариев:Данные – Анализ «что если» – Диспетчер сценариев
7/15/2018, слайд 25
26. Проверка различных возможностей с помощью сценариев
Предположим, необходимо создать три сценария дляприведенной модели: наилучший прогноз, наилучший
результат, наихудший результат. Эти оценки дадут
общую картину возможностей в будущем.
Рассмотрим наихудший результат:
12% для Продаж,
14% для Стоимости проданных товаров,
18% для Общих и административных расходов,
20% для Маркетинга.
7/15/2018, слайд 26
27. Проверка различных возможностей с помощью сценариев
На вкладке Данные выберите команду Анализ «что если»– Диспетчер сценариев.
Появится диалоговое окно Диспетчер сценариев:
7/15/2018, слайд 27
28. Проверка различных возможностей с помощью сценариев
Для создания дополнительных сценариев нажмите кнопкуДобавить и повторите действия.
Создайте сценарий Наилучшая оценка (15% для
Продаж, 15% для Стоимости проданных товаров, 12% для
Общих и административных расходов и 17 % для
Маркетинга) и Наилучший результат (20% для Продаж,
18% для Стоимости проданных товаров, 18% для Общих и
административных расходов и 19 % для Маркетинга).
В окне Диспетчера сценариев будут перечислены три
сценария.
7/15/2018, слайд 28
29. Проверка различных возможностей с помощью сценариев
Просмотр сценарияВыберите название сценария, который необходимо
просмотреть: Наилучший результат.
Нажмите кнопку Вывести. На экране изменятся значения
столбца $D$15:$D$18 и пересчитанная исходная таблица.
7/15/2018, слайд 29
30. Проверка различных возможностей с помощью сценариев
Создание итогового отчета по сценариямНа вкладке Данные выберите команду Анализ «что если»
– Диспетчер сценариев. Нажмите кнопку Отчет. Появится
диалоговое окно Отчет по сценарию. Установите
переключатель в положение Структура.
7/15/2018, слайд 30
31. Проверка различных возможностей с помощью сценариев
Создание отчета по сценариям в виде сводной таблицыНа вкладке Данные выберите команду Анализ «что если»
– Диспетчер сценариев. Нажмите кнопку Отчет. Появится
диалоговое окно Отчет по сценарию. Установите
переключатель в положение Сводная таблица.
7/15/2018, слайд 31
32. ИТ в экономике
2.3. Фильтрация данных7/15/2018, слайд 32
33. Фильтрация данных
Фильтрация данных – вывод на экран только техзаписей (строк), которые отвечают определенному критерию
(условию).
Виды фильтрации:
• автофильтр;
• расширенный фильтр.
После фильтрации данных в диапазоне ячеек или
таблице можно применить фильтр повторно для получения
последних данных или очистить фильтр для вывода всех
данных.
7/15/2018, слайд 33
34. Фильтрация данных
Автофильтр: Данные – ФильтрВозможен отбор по нескольким
столбцам.
Несколько
фильтров
можно
применять одновременно.
Фильтры
действуют
по
дополнительному принципу, т. е.
каждый новый фильтр накладывается
на фильтр, примененный до него, и в
еще большей степени ограничивает
подмножество данных.
7/15/2018, слайд 34
35. Фильтрация данных
Фильтрация данных в таблице1. Выделите данные, которые нужно отфильтровать. Для
лучшего результата столбцы должны включать заголовки.
2. Щелкните стрелку рядом с заголовком столбца и
выберите пункт Текстовые фильтры или Числовые
фильтры.
3. Выберите один из операторов сравнения.
4. В поле Пользовательский автофильтр введите или
выберите критерии для фильтрации данных.
7/15/2018, слайд 35
36. ИТ в экономике
2.4. Создание макросов7/15/2018, слайд 36
37. Создание макросов
Макрос – это набор инструкций, которые программавыполняет по команде запуска.
Инструкции
могут
соответствовать
простым
нажатиям клавиш или сложным наборам команд меню.
Макросы обычно создаются при необходимости в
регулярном
выполнении
операций,
которые
повторяются в одном и том же порядке.
Они записываются на языке программирования Visual
Basic для приложений (for Applications).
7/15/2018, слайд 37
38. Создание макросов
Visual Basic for Applications (VBA) –это визуальный объектно-ориентированный язык
макропрограммирования высокого уровня, встроенный
во все программы пакета Microsoft Office.
Для создания программ на языке VBA используется
редактор Visual Basic (VBE Visual Basic Editor).
7/15/2018, слайд 38
39. Создание макросов
Выделяют три основные разновидности макросов:Командные макросы. Основным предназначение
таких макросов является изменение внешнего вида окна
или объекта.
Пользовательские функции – эти макросы работают
аналогичным образом, как встроенные функции Excel.
Макрофункции, представляющие собой сочетание
командных макросов и пользовательских функций.
7/15/2018, слайд 39
40. Создание макросов
Способы создания макросов:Встроенное
средство
автоматической
макросов – макрорекордер;
Окно редактора Visual Basic.
записи
Обычно при создании сложных макросов объединяют
два этих способа в один.
7/15/2018, слайд 40
41. Создание макросов
В Excel макрос можно сохранить:в текущем документе;
в новой рабочей книге, чтобы иметь возможность
использовать его из других рабочих книг;
в личной книге макросов.
7/15/2018, слайд 41
42. Создание макросов
Прежде чем создавать макрос надо продумать, какиедействия он должен выполнять и настроить приложение таким
образом, чтобы можно было беспрепятственно выполнить
команды, подлежащие записи. Если этого не сделать, то операции
подготовки к записи макроса также будут записаны в текст
макроса, и в результате этого он будет работать не верно.
Чтобы работать с макросами необходимо в MS Excel добавить
вкладку «Разработчик» (Office – Параметры Excel – Основные
– «Разработчик»).
7/15/2018, слайд 42
43. Создание макросов
Чтобы создать макрос через макрорекордер:Запустить встроенное средство автоматической записи
макроса: «Разработчик – Код – Запись макроса». Откроется
диалоговое окно «Запись макроса».
Ввести имя макроса и краткое его описание.
Указать место, где будет сохранён макрос.
Задать комбинацию клавиш для вызова макроса.
Щёлкнуть на кнопке ОК, и начнётся запись макроса.
Выполнить действия, которые следует включить в макрос.
После выполнения всех шагов по вводу макроса щёлкнуть на
кнопке «Остановить запись».
7/15/2018, слайд 43
44. Создание макросов
Важно!При
записи
фиксируются
лишь
выполняемые операции, но не затраченное время,
поэтому торопиться нет необходимости (иначе, ошибка,
так и операции по её исправлению будут воспроизведены
при запуске макроса).
При необходимости отформатировать текст с
помощью макроса параметры форматирования следует
выбирать в соответствующем диалоговом окне, через
меню. На вкладках кнопками пользоваться не стоит,
поскольку они работают как переключатели и результаты
в этом случае будут непредсказуемы.
7/15/2018, слайд 44
45. Создание макросов
Для запуска макроса:Вызвать команду «Разработчик – Код – Макросы»;
Выбрать в списке нужный макрос;
Щёлкнуть на кнопке «Выполнить».
Удаление макросов (двумя способами):
Переписать макрос заново под тем же именем, если
не устраивает работа первоначального макроса;
Вызвать команду «Разработчик – Код – Макросы –
выбрать необходимый макрос и щёлкнуть на кнопке
Удалить».
7/15/2018, слайд 45
46. Создание макросов
Задача (практическая работа 6):Создать макросы для построения сводных таблиц.
Назначить их элементу управления Список.
7/15/2018, слайд 46
47. Создание макросов
Для таблицы на рабочем листе Отправленная_кор необходимо:1. составить ежедневный отчет о весе посылок для каждого
направления, используя сводную таблицу; сводную таблицу
расположить на листе Сводная_таблица; создать макрос
Вес_корр.
2. создать макрос, который удаляет сводную таблицу любого
размера (начиная с первой ячейки расположения сводной
таблицы).
3. составить отчет о стоимости корреспонденции для каждого
направления, используя сводную таблицу; сводную таблицу
расположить на листе Сводная_таблица; создать макрос
Стоимость_корр.
7/15/2018, слайд 47
48. Создание макросов
Назначить макросы Удалить_св_табл, Вес_коррСтоимость_корр элементу управления «Список».
и
7/15/2018, слайд 48
49. Источники
1. Справкаи
обучение
https://support.office.com/ru-ru/article/
Microsoft
Office:
7/15/2018, слайд 49

















































 informatics
informatics