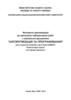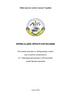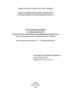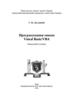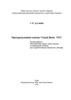Similar presentations:
Програмна оболонка Norton Commander
1. Програмна оболонка Norton Commander
2. Призначення операційної оболонки Norton Commander (NC). Меню операційної оболонки Norton Commander (NC). Функціональні клавіші.
План:Призначення операційної оболонки Norton
Commander (NC).
Меню операційної оболонки Norton Commander
(NC).
Функціональні клавіші.
3. Оболонка ОС – це сервісна програма, яка полегшує роботу користувача з операційною системою.
*Оболонка ОС – це сервісна програма, яка полегшує
роботу користувача з операційною системою.
Працюючи з оболонкою, користувач може задавати ті
самі команди MS-DOS, не вводячи текст команди. За її
допомогою легко виконуються стандартні операції з файлами і
каталогами:
перегляд,
копіювання,
переміщення,
перейменування, видалення тощо. Засоби оболонки дозволяють
створювати і редагувати текстові файли, працювати з
архівними файлами.
Norton Commander (скорочено NC) — це програма,
призначена для підтримки наочного та зручного діалогу
(графічного інтерфейсу) між користувачем та операційною
системою.
Запуск Norton Commander: зайти а папку NC вибрати
nc.exe. Після завантаження NC на екрані з’являються дві
панелі, а також інші елементи інтерфейсу, характерні для
Norton Commander.
4.
Вікно програмиУ верхній частині екрана є два вікна (їх називають панелями): ліве
і праве. У вікнах відображено зміст деяких двох каталогів. Один з
них є біжучим (активним, робочим). Його назва зазначена зверху у
рамці іншого кольору, а також висвітлена у командному рядку.
Якщо зміст каталогу починається з двох крапок (..), то це є
підкаталог, інакше — кореневий каталог.
Дії
з об'єктами
виконують
в
активному вікні.
Щоб активізувати
сусіднє
вікно,
потрібно
натиснути
на
клавішу Tab.
5.
В активному вікні одна з назв або дві крапки міститься в рамці. Рамкаозначає, що відповідний об'єкт є вибраний (виокремлений).
Принцип вибраного об'єкта. Перед виконанням будь-якої дії над
об'єктом його треба вибрати. Для цього рамку переміщають до його
назви за допомогою стрілками на клавіатурі, або клацають на назві
лівою клавішею миші.
Навігацію у файловій системі виконують з метою візуального
відшукання потрібного об'єкта: каталогу чи файлу. Навігація означає
переміщення від диска до диска (ця дія називається активізацією, або
вибором потрібного диска), від каталогу до каталогу (дії — відкривання
чи закривання каталогу), від файлу до файлу (дія — вибирання
файлу).
Щоб відкрити (увійти у) вибраний каталог, натискають на клавішу
вводу Enter, або двічі клацають на його назві мишею. Щоб закрити
активний каталог (кажуть так: повернутися у надкаталог, або на один
рівень угору), рамку підводять до двох крапок, або користуються
клавішею Home на клавіатурі і натискають на клавішу вводу.
6.
Вибирання диска. Якщо шуканий файл є на іншомудиску, то цей диск треба активізувати (вибрати диск,
зробити диск робочим, перейти на потрібний диск).
Спочатку
вирішують,
у
якому
відображатися зміст робочого диска.
з
вікон
має
Якщо у лівому вікні, то натискають на дві клавіші
Alt+Fl, а якщо у правому — на Alt+F2.
Клавішу Alt треба натискати на мить раніше, ніж F1 чи
F2. У лівому чи правому вікні з'явиться список з
назвами дисків. Після цього натискають мишею на
назву диска або, перемістивши рамку на екрані до
потрібної літери у списку, — на клавішу вводу.
7. Меню операційної оболонки Norton Commander.
*Меню операційної оболонки Norton Commander.
Одним із елементів інтерфейсу є керуюче меню, яке
викликається клавішею F9. За допомогою меню можна
вибирати способи зображення інформації, яка виводиться на
панелі. Меню дозволяє також установлювати режим роботи
оболонки і виконувати деякі інші дії. Перші декілька опцій
відповідають таким способом представлення інформації.
Краткий формат
Полный формат
Состояние
Дерево каталогов
8. Функціональні клавіші
Існує багато команд які можна виконати над виділенимоб’єктом. Такими командами в звичайному режимі перегляду
каталогів є: Помощь, Вызов, Чтение, Правка тощо. Виклик
кожної із цих команд виконується клацанням мишею по
потрібному полю із написом команди. Можливий виклик
команди також за допомогою функціональних клавіш F1-F10
на клавіатурі.
9.
Дєякі дії які виконуються за допомогоюфункціональних клавіш у режимі перегляду
каталогів:
F1 – виклик довідника Norton Commander;
F2 – виклик меню користувача;
F3 – увімкнення режиму перегляду файлу;
F4 – увімкнення режиму редагування файлу;
F5 – копіювання файлів або каталогу;
F6 – перейменування або переміщення файлу
(каталогу);
F7 – створення підкаталогу;
F8 – видалення файлів або каталогів;
F9 – виклик керуючого меню Norton Commander;
F10 – вихід з оболонки;
10.
Призначення функціональних клавішF1-F10+Ctrl
F1+Ctrl- Прибрати або вивести ліву панель.
F2+Ctrl- Прибрати або вивести праву панель
F3+Ctrl- Сортувати файли в даній панелі за ім’ям.
F4+Ctrl- Сортувати файли в даній панелі за розширенням.
F5+Ctrl- Сортувати файли в даній панелі за часом.
F6+Ctrl- Сортувати файли в даній панелі за розміром.
F7+Ctrl- Не сортувати файли в даній панелі.
F8+Ctrl- Синхронізація каталогів.
F9+Ctrl- Роздрукування виділеного файлу.
F10+Ctrl- Розділяти та об’єднувати файли.
11. Призначення функціональних клавіш F1-F10+Alt
F1+Alt- Вивести в лівій панелі зміст іншого диску.F2+Alt-Вивести в правій панелі зміст іншого диску.
F3+Alt- Перегляд текстового файлу.
F4+Alt- Редагування файлу альтернативним редактором.
F5+Alt- Копіювання до архівного файлу.
F6+Alt- Видалення файлів з архіву.
F7+Alt- Пошук файлу на диску.
F8+Alt- Перегляд та виконання раніше виконаних команд.
F9+Alt- Перемикання на наступні рядки екрану.
12. Призначення функціональних клавіш F1-F10+Shift
F1+Shift- Очистка диску.F2+Shift- Утиліти мережі.
F3+Shift- Перегляд файлу (ім’я запрошується).
F4+Shift- Створення файлу (ім’я запрошується).
F5+Shift- Копіювання (ім’я та розширення запрошується).
F6+Shift- Переміщення (ім’я та розширення запрошується).
F7+Shift- Створення підкаталогу.
F8+Shift- Видалення (ім’я запрошується).
F9+Shift- Збереження конфігурації Norton Commander.
F10+Shift- Виклик меню останнього користування.
13. Завдання:
Вивчити призначення функціональнихклавіш F1-F10 та їх комбінації зі
службовими клавішами:
F1-F7+Alt
F1-F2+Ctrl
F4+Shift













 programming
programming