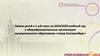Similar presentations:
Антиплагиат. Система автоматической проверки текстов на наличие заимствований из общедоступных сетевых источников
1.
система автоматической проверкитекстов на наличие заимствований из
общедоступных сетевых источников
2. Подготовка к работе с системой
Для работы с системой Антиплагиат, не
требуется устанавливать дополнительное ПО.
Система Антиплагиат работает через интрернет.
Для работы с системой Антиплагиат, достаточно
использовать любой установленный Веб-браузер
на ПК.
3. Начало работы с системой
• Для начала работы Вам потребуется:а. Компьютер
б. Интернет
в. Браузер
г. Логин и Пароль для входа в Личный кабинет пользователя
системы Антиплагиат
• Порядок действий:
а. Открыть Веб-браузер
б. В адресной строке набрать: mgudt.antiplagiat.ru
в. Нажать клавишу Enter
г. Ввести в соответствующее поле Логин и Пароль для входа в
Личный кабинет пользователя системы Антиплагиат
4. Роли пользователей в системе
• Предусмотрено два типа ролей пользователей дляработы в системе это:
а. Преподаватель
б. Менеджер
• Преподаватель это:
а. Ведущий руководитель
б. Преподаватель кафедры
в. Или (А и Б) в одном лице
• Менеджер это:
а. Заведующий кафедры
б. Ответственное лицо, отвечающее за проверку
5. Преподаватель
• Может проводить проверку документов группы или группстудентов, которые за ним закреплены.
• Может проводить проверку документов не связанных с
группами студентов.
Менеджер
• Может вести проверку документов как от своего лица, так и от
лица любого из подчиненных преподавателей кафедры или
сотрудников отдела.
• Может проводить проверку документов не связанных с
группами студентов.
• Наделен дополнительными правами.
6. Виды личных кабинетов
7. Личный кабинет Преподавателя
8. Личный кабинет Менеджера
9. Рассмотрим работу системы на примере пользователя Менеджер
10. Главная страница сайта Антиплагиат
11. Для входа в систему Антиплагиат требуется ввести Логин и Пароль
• Вводим Логин и Пароль инажимаем кнопку Вход
12. Личный кабинет Менеджера
13. Личный кабинет Менеджера. Раздел Преподаватели
14. Добавление документа на проверку
15. Способ №1 (из кабинета Менеджера)
16. Способ №2 (из под кабинета Преподавателя)
• Выбираем название группы17.
• Нажимаем кнопку Добавить18.
• Заполняем все поля представленные на слайде• Нажимаем кнопку Выберите файл
• Откроется окно выбора файла
19.
• Выбираем нужный нам файл для проверки• Файл НЕ ДОЛЖЕН превышать объем в 20 мегабайт
• Нажимаем кнопку Открыть
20.
• Если все сделано правильно, то в области выделенной красным Вы увидитеназвание загружаемого файла для проверки на плагиат
• Нажимаем кнопку Загрузить
21.
• При успешной загрузкесодержанием
• Нажимаем кнопку OK
документа,
появится
окно
со
следующим
22.
• Для просмотра результата проверки, нажмите ссылку Список документов23.
• Список загруженных документов24. Описание кнопок и знаков списка загруженных докуменов
Данный цвет строки, говорит о том, что с документом что-то не впорядке.
Название документа, которое было указано при добавлении на проверку.
Ссылка открывает содержимое загруженного документа.
Данная кнопка открывает отчет о проверке.































 law
law