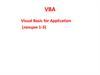Similar presentations:
Создание макросов на языке VBA
1. Создание макросов на языке VBA
КОГОБУ СПО «Кировский педагогический колледж»Создание макросов на
языке VBA
Практикум по решению задач на ЭВМ
Г.В.Гибадулина
Киров - 2013
2. Понятие макроса
Макрос (или макрокоманда) – это набордействий, которые можно выполнить с
помощью одной команды, имеющей имя
В Microsoft Office 95 и 97 макросы
записывались на языке WordBasic, а
начиная с MS Office 2000 – на языке VBA
(Visual Basic for Application).
3. Назначение макросов
ускорение часто выполняемых операцийредактирования или форматирования
(стили)
объединение нескольких команд в одну
упрощение доступа к параметрам в
диалоговых окнах
автоматизация обработки сложных
последовательных действий в задачах
4. Операции с макросами
Для быстрого запуска макроса можносоздать для него кнопку, присвоить
«горячую» клавишу или поместить
макрокоманду в меню.
Созданные макросы можно
редактировать, сохранять, удалять,
многократно запускать (Сервис – макрос
– макросы).
5. Виды макросов
Командные – состоят из операторов, эквивалентных темили иным командам меню или параметрам
диалоговых окон. В результате выполнения макроса
вносятся изменения либо в обрабатываемый
документ, либо в среду приложения.
Пользовательские функции – аналогичны функциям
Excel, т.е. используют значения передаваемых им
аргументов, производят вычисления, возвращают
результат в точку вызова, но не изменяют среду
приложения.
Макрофункции – сочетание командных макросов и
пользовательских функций.
6. Уровни безопасности по защите от макровирусов в пакете MS Office
Очень высокий – разрешаются запуск только макросов,установленных в надёжных расположениях.
Высокий – запускаются макросы, имеющие цифровую
подпись. Если подписи нет, то макрос отключается.
Электронный сертификат – специальное вложение,
которое добавляется в макрос и служит для его защиты.
Средний – при открытии документа выдается сообщение о
содержании макросов в данном документе.
Пользователь сам выбирает, разрешить или нет
использование макросов.
Низкий (не рекомендуется!) – все средства защиты от
макровирусов отключаются.
Установка уровней защиты: Сервис – Макрос - Безопасность
7. Способы создания макросов
1. С помощью средств автоматическойзаписи (не требует знания
программирования)
2. Программирование на языке VBA
В приведённых примерах рассматривается MS Office 2003
8. Автоматическое создание макроса
1.2.
3.
4.
5.
Выполнить команду Сервис –
Макрос - Начать запись.
Ввести имя в поле «Имя
макроса».
В списке «Макрос доступен
для» выбрать шаблон или
документ, в котором будет
храниться макрос.
Ввести описание макроса в
поле «Описание».
Выбрать назначение макроса
либо Панели инструментов,
либо Клавишам. Можно
пропустить этот пункт, нажать
кнопку OK и перейти к записи
макроса.
9. Назначение макроса сочетанию клавиш
1.2.
3.
4.
В поле "Назначить макрос"
нажмите кнопку
"Клавишам".
Выберите записываемый
макрос в списке "Команды",
введите сочетание клавиш в
поле "Новое сочетание
клавиш".
В поле "Сохранить
изменения в" выберите
документ или шаблон, в
котором будет доступен
макрос.
Нажмите кнопку "Назначить"
и затем "Закрыть", чтобы
начать запись макроса.
10. Назначение макроса панели инструментов
1.2.
3.
4.
В поле "Назначить макрос"
нажмите кнопку "Панели".
Выберите записываемый
макрос в списке "Команды"
и перетащите его на панель
инструментов или в меню.
В поле "Сохранить
изменения в" выберите
документ или шаблон, в
котором будет доступен
макрос.
Нажмите кнопку
"Назначить" и затем
"Закрыть", чтобы начать
запись макроса.
11. Создание макросов в Power Point
ЗаданиеСоздать проект «Проверь себя» для
проверки навыков устного счёта и знания
правил грамматики русского языка
12. Создание макросов в Power Point
1. Создайте слайд с заголовком«Математика».
2. Активизируйте панель инструментов "Вид
- панели инструментов - элементы
управления".
3. Разместите на слайде 4 командные
кнопки (CommandButton1, 2, 3, 4).
Кнопка
13. Установка свойств кнопок
В контекстном меню кнопки выбрать Properties (свойства)Свойства
14. Создание пользовательской формы
Label2Label15
TextBox1
Label4
Label12
CommandButton1
Label6
Label13
15. Программный код загрузки формы
Private Sub UserForm_Activate() ‘активацияформы
n = 0 'количество верных ответов
k = 1 'счётчик примеров
z = Val(InputBox("Введите максимальную границу
для чисел от 10 до 1000"))
Label2.Caption = Label2.Caption & Str(z)
Randomize Timer
a = Int(Rnd * 10) 'создание случайных чисел
для первого примера
b = Int(Rnd * 10)
s = a + b
Label4.Caption = Str(a) 'вывод чисел в метки
Label6.Caption = Str(b)
End Sub
16. Программный код кнопки «Далее»
Private Sub CommandButton1_Click()If Val(s) = Val(TextBox1) Then
‘проверка ответа
n = n + 1
‘количество верных ответов
Label15.Caption = «Верно!"
Else
Label15.Caption = «Неверно!"
End If
k = k + 1
‘ подсчёт количества примеров
Label12.Caption = "" ‘очистка меток
Label13.Caption = ""
TextBox1 = ""
‘очистка текстового поля для ответа
Randomize Time
a = Int(Rnd * z) + 1 ‘генерация случайных чисел
b = Int(Rnd * z) + 1
s = a + b
‘сумма
Label4.Caption = Str(a) ‘вывод чисел
Label6.Caption = Str(b)
End Sub
17. Программный код кнопок «Результат» и «Назад»
Private Sub CommandButton2_Click()'Результат
Label12.Caption = Str(k)
Label13.Caption = Str(n)
End Sub
Private Sub CommandButton3_Click()
'Назад
End
End Sub
18. Форма для проверки грамматики
Label1Label2
TextBox1
Image1
TextBox8
Label15
CommandButton1
Label14
19. Программный код кнопки «Проверка»
Private Sub CommandButton1_Click()'Проверка
k = 0 ‘количество верных ответов
If TextBox1 = "жи" Then
k = k + 1: TextBox1.ForeColor = vbGreen
‘выделение зелёным цветом верных ответов
Else
TextBox1.ForeColor = vbRed ‘выделение
красным цветом ошибок
End If
Label14.Caption = Str(k)
Label15.Caption = "Ошибки выделены красным
цветом"
End Sub
20. Задания для самостоятельной работы
1. Придумайте задания для проверкизнаний по информатике.
2. Подготовьте ребусы на любые темы.
3. Создайте соответствующие слайды
«Информатика» и «Ребусы»,
пользовательские формы и программные
коды.
21. Пример проекта с макросами
Открыть проект «Проверь себя»22. КОГОБУ СПО «Кировский педагогический колледж
Кировская обл., г. Киров,ул. Свободы, 124
[email protected]
http://kp-kollege.ru






















 programming
programming