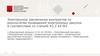Similar presentations:
Работа на ЭТП ТЭК-торг секция ПАО НК «Роснефть» при проведении закупок в электронной форме
1.
РАБОТА НА ЭТП ТЭК-ТОРГСЕКЦИЯ ПАО «НК «РОСНЕФТЬ»
ПРИ ПРОВЕДЕНИИ ЗАКУПОК
В ЭЛЕКТРОННОЙ ФОРМЕ
КУРС ПОСТАВЩИКА
2.
Работа на ЭТП ТЭК-ТоргРаздел 1.
Регистрация и аккредитация на электронной
торговой площадке
3.
Интерфейс ЭТП ТЭК-ТоргСайт ЭТП: http://rn.tektorg.ru/
Реестр закупок
Уведомления о
новых закупках
Простой
поиск
Расширенный
поиск
3
4.
Что необходимо для участия в процедурах?Первый
этап
1.Получить ЭП в
одном из
доверенных
удостоверяющих
центров
4
Второй
этап
2.Пройти
регистрацию на ЭТП
Третий
этап
3. Активировать
тариф
Четвертый
этап
4. Получить
аккредитацию
5.
Получение Электронной подписиРабота на ЭТП ТЭК-Торг осуществляется только с применением
электронной подписи, содержащей OID 1.2.643.3.241.
Получить электронную подпись с данной отметкой можно в
одном из доверенных Удостоверяющих центров
Список доверенных Удостоверяющих центров представлен на
сайте ЭТП ТЭК-Торг в разделе «Электронная подпись»
5
6.
Регистрация на ЭТППервый
этап
Создание
Учетной записи
пользователя
6
Второй
этап
Подтверждение
адреса
электронной
почты
Третий
этап
Регистрация
компании в
качестве
Участника
7.
Регистрация на ЭТПЭтап 1: Создание пользователя
1. Вход на ЭТП
rn.tektorg.ru через
кнопку «Регистрация»
7
8.
Регистрация на ЭТПЭтап 1: Создание пользователя
2. Заполнение всех полей
формы заявки на создание
пользователя
Если на рабочем месте
используется ЭП,
изготовленная доверенным
УЦ, то все данные можно
заполнить автоматически
из нее
3. Подтвердить направление
заявки, нажав на кнопку
«Регистрация»
8
9.
Регистрация на ЭТПЭтап 2: Подтверждение электронной почты
После подачи заявки
необходимо подтвердить
указанный адрес
электронной почты
9
10.
Регистрация на ЭТПЭтап 2: Подтверждение электронной почты
Подтвердить электронную почту можно либо кликнув на ссылку активации
в полученном письме от ЭТП, либо перейдя на страницу активации
rn.tektorg.ru/#auth/activate ввести полученный ключ из письма.
Внимание!
Если письмо, содержащее ссылку и код активации, не пришло на
указанный при регистрации электронный адрес в течение 20 минут,
обратитесь в службу поддержки ЭТП по тел. (495) 221-02-23
10
11.
Регистрация на ЭТПЗагрузка ЭП
После активации учетной записи откроется форма «Обновление
сертификата ЗП пользователя», на которой нажать кнопку
«Загрузить ЭП» для загрузки сертификата ЭП
Для организаторов закупочных процедур действуют усиленные
квалифицированные сертификаты электронной подписи,
содержащие в поле Extended Key Usage отметку о возможности
применения данного сертификаты на ЭТП – OID 1.2.643.3.241
11
12.
Регистрация на ЭТПЗагрузка ЭП
После выбора загрузки ЭП
откроется диалоговое окно
со списком сертификатов,
установленных на
компьютере. Необходимо
выбрать нужный сертификат
(если у вас их несколько) и
нажать на кнопку «ОК».
Данные из выбранной ЭП
будут сохранены для
текущего пользователя ЭТП.
12
13.
Регистрация на ЭТПЭтап 3: Регистрация участника закупки
Для подачи заявки на регистрацию
Участника необходимо:
1. Вход в систему по
выбранному логину/паролю
2. Выбор
регистрации
в качестве
Участника
3. Согласие
на регистрацию
4. Заполнение
всех необходимых
полей формы
регистрации
13
14.
Регистрация на ЭТПЭтап 3: Регистрация участника закупки
5. Приложить
регистрационные документы
(сканы):
- Выписка из ЕГРЮЛ
- Доверенность на
регистрацию и
осуществление действий
6. Указать сферы
деятельности Участника
и внести сведения о
руководителе
7. Подписать заявку ЭП
14
15.
Регистрация на ЭТПДобавление новых пользователей
Создание нового пользователя проходит
через кнопку «Регистрация»
В заявке необходимо
заполнить личные
сведения
При заполнении ИНН
организации ЭТП
автоматически
предложит выбрать
зарегистрированную
организацию
15
16.
Регистрация на ЭТПРоль администратора организации
Пользователь, осуществивший первоначальную регистрацию
организации на ЭТП автоматически получает роль администратора
организации.
Роль администратора позволяет изменять сведения об организации, а
также управлять учетными данными других пользователей, блокировать
и возобновлять их работу.
Управление пользователями осуществляется в разделе «Настройки» «Пользователи» - «Утверждение доверенностей пользователей»
16
17.
Активация тарифного планаДля получения возможности участия в объявленных закупках
необходимо активировать тарифный план.
Для этого следует выбрать меню «Финансы» – «Тарифный план»
17
18.
Активация тарифного планаИз раскрывшегося
окна выбора
тарифного плана
необходимо выбрать
нужный тариф, после
чего нажать на кнопку
«Подписать и
направить»
После подписания, система
подтвердит активацию
тарифа соответствующим
уведомлением
18
19.
Тарифные планы19
20.
Аккредитация участника закупкиДля прохождения аккредитации
на ЭТП зарегистрированный
Участник должен:
1. Войти в систему по
выбранному логину/паролю
2. Выбрать во вкладке «Настройки»
раздел «Аккредитация»
3. В открывшемся окне
выбрать вкладку
«Аккредитация Участника»
20
21.
Аккредитация участника закупки4. Приложить документы,
требуемые для прохождения
аккредитации
(подробно изучить перечень
документов и требования к ним
можно здесь http://zakupki.rosneft.ru/files/
Dokumenti_na_akkreditaciu.rar)
5. Нажать на кнопку
«Подписать и направить»,
подписать заявку ЭП
21
22.
Работа на ЭТП ТЭК-ТоргРаздел 2.
Участие в закупочных процедурах НК «Роснефть»
23.
Участие в закупкеВход в личный кабинет
Для доступа к закупкам, зарегистрированному частнику
необходимо зайти в личный кабинет, введя логин, пароль
и нажав на кнопку «Вход»
23
24.
Участие в закупкеВход в личный кабинет
Сведения о пользователе и его организации представлены в
правом верхнем углу интерфейса ЭТП
Выйти из личного кабинета пользователя
можно нажав на соответствующую кнопку
24
25.
Участие в закупкеПоиск закупок
Поиск актуальных закупок можно произвести несколькими способами:
1. Ознакомиться с объявленными закупками через меню
«Процедуры» - «Актуальные процедуры»:
2. Воспользоваться строкой быстрого поиска ЭТП:
25
26.
Участие в закупкеПоиск закупок
3. Воспользоваться расширенным поиском с любыми параметрами
26
27.
Участие в закупкеПросмотр извещения
Найдя интересующую закупку, рекомендуется ознакомиться с
извещением и закупочной документацией
Просмотреть извещение о закупке можно нажав на соответствующую
пиктограмму в графе «Операции» с правой стороны
27
28.
Участие в закупкеПросмотр извещения
В извещении в обязательном
порядке заказчиком указываются
все необходимые сведения о
закупки, включая требования к
участникам закупки, а также
публикуется закупочная
документация и проект
заключаемого договора.
По итогам рассмотрения
извещения, поставщик может
принять решение о намерении
участвовать в закупке.
28
29.
Участие в закупкеПодача заявки
Для подачи заявки на участие в закупке, необходимо найти интересующую
закупку и выбрать пиктограмму
- «Подготовить заявку» в графе «Операции»
с правой стороны перечня закупочных процедур.
В отрывшейся форме прикрепить файлы с технической и
коммерческими частями заявок в соответствующих вкладках и указать
цену предложения участника.
29
30.
Участие в закупкеПодача заявки
Сведения об организации
участника и форма согласия
на участие в закупки
заполняются ЭТП
автоматически, на основе
данных, указанных при
регистрации.
Участнику в обязательном
порядке нужно прикрепить
файлы, содержащие
техническую и коммерческую
части предложения, а также
указать цену, с указанием НДС,
после чего, подать заявку.
30
31.
Участие в закупкеОтзыв заявки
В случае, если поставщику требуется прекратить участие в закупке,
необходимо выбрать меню «Заявки на участие» – «Мои заявки».
В перечне закупок, на которые были направлены заявке необходимо найти
нужную и выбрать пиктограмму - «Отозвать» в графе «Операции».
31
32.
Участие в закупкеИзменение заявки
В случае, если после подачи заявки, участник закупки изменил свои
намерения, есть возможность изменить поданную заявку.
Для этого необходимо выбрать пиктограмму
- «Изменить/подписать заявку»
в графе «Операции».
Возможность отзыва или изменения заявки присутствует только до
окончания срока подачи заявок. После установленного срока заявка
участника может быть принята и рассмотрена организатором закупки.
32
33.
Участие в закупкеПолучение уведомлений
При любом изменении статуса закупки с участием
пользователя, он получает уведомление на
электронную почту и в личный кабинет ЭТП.
33
34.
Участие в закупкеАрхив закупок
После завершения закупки, процедура
попадает в специальный раздел «Архив»
ЭТП, где хранится информация о всех
объявленных закупках
34
35.
Работа на ЭТП ТЭК-ТоргРаздел 3.
Часто возникающие вопросы у Участников по
работе на ЭТП ТЭК-Торг
36.
1. Как направить вопрос Организатору подокументации к процедуре?
В ЛК, необходимо нажать на иконку «Подать запрос
на разъяснение положения документации к
процедуре» в строке списка процедур,
соответствующей выбранной процедуре.
Посмотреть направленный запрос можно
в разделе “Процедуры” - «Разъяснения
документации к процедурам» - “Запросы
на разъяснения”.
Заполнить текст запроса
Прикрепить файл
37
нажать «Подписать и
направить»
37.
2. Как узнать, что Организатор ответил на мойзапрос?
Участникам приходят уведомления о
публикации разъяснения положений
документации к закупочной процедуре.
Ответ на запрос можно просмотреть в
разделе “Процедуры” - «Разъяснения
документации к процедурам» - “Ответы
на запросы”
38
38.
3. Как узнать, когда завершается прием заявок?По какому времени отображается?
В столбце “Прием заявок до”
отображается время до окончания приема
заявок по часовому поясу,
установленному на ПК Участника.
39
39.
4. Как подавать заявку, если процедурамноголотовая?
В ЛК, выбрать процедуру, далее нажать на
иконку «Подготовить заявку» выбранному лоту
процедуры. Заявку необходимо подавать на
каждый лот.
40
40.
5. Как подтвердить аккредитацию при подачезаявки на участие?
Необходимо подгрузить в техническую часть
документ-подтверждение аккредитации.
41
41.
6. Где найти электронную оферту, котораяуказана в закупочной документации?
Шаблон эл. оферты можно скачать во
вкладке “Коммерческая часть
предложения” поле “Электронная оферта”.
42
42.
7. Что значит кнопка “Добавитьальтернативное предложение”?
Организатор при публикации процедуры
может указать возможность подачи
альтернативных предложений.
43
Также он указывает максимальное
количество альтернативных предложений.
Количество альтернативных предложений
можно посмотреть в извещении о
проведении процедуры.
43.
8. Можно ли указать цену выше начальнойминимальной цены?
Технически Участники могут указать цену
выше НМЦ.
44
44.
9. Как посмотреть подана ли заявка научастие?
Подачу заявки на участие можно
проверить через “Входящие уведомления”
в ЛК.
А также в меню “Заявки на участие” > “Мои
заявки” статус заявки должен быть
“Подана\Не рассмотрена”.
45
45.
10. Почему в столбце “Заявок (предложений)”стоит 0?
Данная информация доступна к просмотру
только Организатору закупочной
процедуры.
46
46.
11. Что означают статус заявки на участие “Неподана / черновик”, “Отменена до
рассмотрения”, “Принята”, “Рассмотрена
заказчиком, отклонена”?
Статус заявки на участие «Не подана / Черновик» означает, что заявка была
сохранена в ЛК и не подписана электронной подписью.
«Отменена до рассмотрения» - заявка на участие отозвана Участником.
«Принята» - заявка на участие принята Организатором процедуры к
рассмотрению.
«Рассмотрена Заказчиком, отклонена» - заявка на участие отклонена
Организатором.
47
47.
12. Как я узнаю, если у Организатора будутвопросы по нашей заявке на участие?
Организатор может направить Участнику запрос на разъяснение
положений заявки.
Участнику придёт уведомление о направлении запроса
Организатором, которое можно посмотреть в разделе «Входящие
уведомления».
48
48.
13. Как ответить на запрос от Организатора?Для ответа на запрос необходимо нажать на иконку «Опубликовать
разъяснение»
, соответствующую выбранному запросу в разделе
«Заявки на участие» - «Разъяснение положений заявок на участие».
Необходимо заполнить форму и нажать
«Подписать и направить»
49
49.
14. Можно ли изменить ответ на запрос наразъяснение положения заявки?
Ответ на запрос редактированию не подлежит.
50
50.
15. Пришло уведомление о публикациипереторжки / переговоров. Как найти
процедуру переторжки / переговоров?
Процедуры переторжки / переговоров можно найти через поиск «Процедуры»
– «Актуальные процедуры», в строку поиска вводим номер основной
закупочной процедуры.
По итогам поиска переторжка/переговоры будут найдены с номером
основной процедуры и с префиксом –1, --2 и т.д.
51
51.
16. Как подать заявку на переторжку /переговоры?
Необходимо нажать на иконку «Изменить/Подписать заявку» в столбце
«Операции» напротив выбранной процедуры.
Нужно заполнить форму и нажать
кнопку «Подать заявку»
52
52.
17. Можно ли не подавать заявку на переторжку/ переговоры?
Участник может не подавать заявку на переторжку/переговоры. В
этом случае, при подведении итогов, будет отображаться
предложение участника, поданное по основной процедуре.
53
53.
18. Удалять ли загруженные ранее файлы поосновной процедуре при подаче заявки на
переторжку / переговоры?
На усмотрение Участника. Можно удалить или оставить загруженные
ранее файлы. Система ЭТП отображает дату и время загрузки
документов.
54
54.
19. Как посмотреть, подана ли заявка напереторжку/переговоры
Необходимо в личном кабинете зайти в раздел «Заявки на участие» «Мои заявки». Напротив соответствующей заявки должен стоять
статус «Подана/не рассмотрена»
Так же приходят уведомления об изменении заявки на участие в
переторжке/переговорах, которые можно посмотреть в разделе «Входящие
уведомления»
55
55.
20. Можно ли подать заявку на участие впереторжке/переговорах, если по основной
процедуре не успели подать заявку?
Участник не может подать заявку на участие в переторжке/переговорах,
если им не была подана заявка на участие в основной процедуре.
56
56.
21. Нужно ли оплачиватьучастие в переторжке / переговорах?
Оплачивать участие в переторжке/переговорах дополнительно не
нужно. Оплата участия в закупочной процедуре дает возможность
принять участие в переторжке/ переговорах, объявленных в рамках
данной процедуры.
57
57.
22. Как я узнаю об итогах процедуры?После подведения итогов по процедуре в раздел «Входящие
уведомления»
поступит соответствующее
сообщение. Данное сообщение также будет направлено на адрес
электронной почты, указанный при регистрации.
Пример
сообщения
Итоговый протокол можно
посмотреть, нажав на иконку
«Акты и протоколы» в столбце
«Операции» напротив
соответствующей процедуры в
разделе «Архив».
58
58.
23. Как направить Организатору запрос поитогам процедуры?
Для подачи запроса на разъяснение итогов процедуры необходимо
нажать на иконку «Подать запрос на разъяснение итогов процедуры» в
столбце «Операции» напротив соответствующей процедуры в разделе
«Архив»
Заполнить форму и нажать
«Подписать и направить»
59
59.
Контактная информацияСпасибо за внимание!
Ссылка на ЭТП ЗАО «ТЭК-Торг»: http://rn.tektorg.ru/
Телефон контактного центра: +7 (495) 221-02-23 (круглосуточно)
Адрес электронной почты: [email protected]



























































 software
software industry
industry