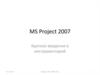Similar presentations:
Настройка программы ms project
1. Лекция 3 ms project
2. Рассматриваемые вопросы
1.Настройка программы
Закладка «общие»
Закладка «Отображение»:
4.
Закладка «Дополнительно»
Настройки панелей инструментов.
Иерархическая структура проекта
Методы планирования стоимости проекта
Стоимость ресурсов
5.
Сетевой график.
2.
3.
3. Настройка программы
Вкладка Общие состоит из трех разделов.В первом, «Общие параметры для Microsoft Project»,
расположены общие параметры программы,
а в третьем, «Общие параметры для 'Проект!», — общие
настройки открытого проекта. В разделе между ними,
«Мастер планирования, определяется, каким образом MS
Project будет отображать подсказки при составлении плана
проекта.
4.
5. Отображение
a.Выбираем валюту проекта и пишем символ валютыb.Число десятичных знаков
c.Вид календаря.
6.
Закладка «Сохранение»:В разделе «Сохранение проектов» указываем расположение
файлов по умолчанию. Т.е. при открытии или сохранении
проектов, Microsoft Project 2010 будет по умолчанию
предлагать открыть проекты из указанной директории или
сохранить проекты в указанной директории.
4. Закладка «Дополнительно»:
В разделе «Параметры отображения для этого проекта»
ставим галочку «Показать суммарную задачу проекта».
В разделе «Параметры освоенного объема для данного
проекта» выбираем «% завершения», как способ расчета
освоенного объема по умолчанию для задач
7.
8.
9. Настройки панелей инструментов
Обязательно «Открывать консультант»!!!10. Иерархическая структура проекта
Создание иерархической структуры проекта позволит произвестидекомпозицию работ проекта на более мелкие, обозримые и управляемые
части, позволит точнее определить и состав и характеристики работ,
которые предстоит выполнить. На этапе «Инициация» допускается
планирование проекта с определением примерной длительности и
стоимости этапов.
Иногда длительность и стоимость этапов может определяться директивно
руководством компании и задача планировщика (менеджера проекта) или
подтвердить возможность достижения данных директивных показателей
или их опровергнуть на основании выполненных расчетов
Определение кода структурной декомпозиции работ Структурная
декомпозиция работ (СДР) – иерархическая структура, используемая для
организации задач в отчетах по календарному плану и при отслеживании
затрат. Project позволяет представить структурную декомпозицию работ с
помощью идентификаторов задач или с помощью кодов СДР, назначаемых
каждой задаче. Имеется несколько категорий полей «СДР»:
СДР (поле задачи) - номер задачи в структуре;
СДР (поле назначений)
11.
Для того чтобы создать пользовательскую СДР необходимо:1. На закладке «Проект», в области «Свойства» нажать на «СДР – Определить код»;
2. В окне «Определение кода СДР в ‘ТЗ’» вписать префикс кода. В нашем случае пусть
будет «РТЗ1.» (сокращение от «Техзадание»);
3. Определить маску кода (по желанию выбирает сам пользователь), и нажать «ОК»;
12. Методы планирования стоимости проекта
Анализ и оптимизация загрузки ресурсов, то есть равномерное распределениеработы между ресурсами, — одна из наиболее сложных операций,
осуществляемых при составлении проекта в MS Project. Есть несколько методик
планирования стоимости проекта:
по аналогии,
«сверху вниз»,
по параметрам,
«снизу вверх».
Определение стоимости проекта по аналогии (analogous estimating) можно
применять, когда планируемый проект аналогичен ряду других, выполнявшихся в
организации ранее. В таком случае общая стоимость проекта определяется исходя
из накопленного опыта, а затем общая стоимость распределяется между
задачами.Этот метод наименее точен, но его применение занимает меньше всего
времени. Как правило, стоимость проекта оценивается таким образом только на
начальном этапе планирования, когда объем работ еще окончательно не
определен и нельзя использовать более точные методики. Чтобы использовать
этот метод в MS Project, достаточно вручную заполнить в таблице
соответствующие поля .
13.
Определение стоимости проекта по параметрам (parametric modeling)является довольно популярной методикой. Типичным примером является оценка
стоимости строящегося дома по площади или определение стоимости мебели по
погонным метрам. Точность этого метода и, соответственно, трудозатраты на его
использование зависят от числа оцениваемых параметров. Применять
примитивные методики, как те, что были приведены в примере, можно в
небольших проектах, особенно если накоплен большой опыт их выполнения. Для
масштабных проектов могут применяться методики, использующие большое
число параметров. Точность таких методик значительно выше, но и времени их
применение отнимает больше. Чтобы применить параметрическую методику в
MS Project, нужно воспользоваться настраиваемыми полями и функциями
Методика определения стоимости проекта «снизу вверх» (bottom-up estimating)
заключается в расчете стоимости отдельных задач проекта и формировании
общей стоимости проекта из суммарной стоимости всех работ.
Именно эта методика является наиболее точной, и именно на ее использование
ориентирована программа MS Project. Правда, для ее применения требуется
больше всего времени, поскольку ее точность во многом зависит от степени
детализации состава работ и ресурсов.
14.
Прямо противоположна ей методика определения затрат «сверху вниз»,при которой рассчитываются общие затраты на проект или фазу, и исходя из этого
определяются возможные затраты на составляющие проекта или фазы. Обычно эта
методика используется при ограничении проекта по бюджету либо в сочетании с методом
оценки по аналогии
Планирование стоимости в MS Project
Общая стоимость проекта складывается из фиксированной стоимости ресурсов и задач и
стоимости назначений, которая, в свою очередь, определяется ставками ресурса,
трудозатратами и стоимостью использования ресурса. Как мы уже знаем, для каждого
ресурса проекта можно определить его стоимость использования в проекте: почасовую
ставку или стоимость за использование. Стоимость назначения определяется стоимостью
ресурса, умноженной на длительность назначения (при почасовой ставке), либо
фиксированной стоимостью ресурса. При создании назначения программа определяет его
стоимость и стоимость задачи, складывая стоимость всех ее назначений и добавляя к ним
фиксированную стоимость задачи, если она указана. Суммарная стоимость задач
определяет стоимость проекта в целом.
Стоимость ресурсов
Стоимость использования ресурса определяется на вкладке Затраты в диалоговом окне
сведений о ресурсе. На этой вкладке в разделе Таблицы норм затрат расположены пять
таблиц норм затрат с одинаковой структурой, переключаться между которыми можно с
помощью вкладок А, В, С, D и Е В таблице можно определить стандартную ставку
ресурса, ставку за сверхурочную работу и стоимость его использования. Первая
указывается в колонке Стандартная ставка, вторая — в колонке Ставка сверхурочных, а
третья — в колонке Затраты на использование
15.
16. Лист ресурсов
17. Сведения о ресурсах
18. Методы начисления затрат
Планируя стоимость проекта, необходимо предусмотреть не только егобюджет (то есть посчитать общую стоимость), но и определить, как
этот бюджет будет расходоваться на протяжении проекта.
Расходование бюджета зависит от порядка оплаты работ. Оплачивать
работу можно по-разному: может использоваться предоплата, оплата
по факту завершения, а иногда и оплата по мере выполнения работ,
причем обычно в проекте сочетается несколько способов оплаты.
Способ оплаты можно указать и для ресурсов, и для фиксированных
затрат на задачу. На вкладке Затраты в диалоговом окне сведений о
ресурсе он выбирается в раскрывающемся списке Начисление затрат,
содержащем три значения:
1. В начале,
2. По окончании
3. Пропорционально
19.
Выбор методики начисления затрат зависит от конкретной задачи и проекта. Как правило,используется метод пропорционального начисления, но иногда исполнители работ требуют
предоплаты. Если с исполнителем работы расплачиваются по ее завершении и цена работы
зафиксирована, но неизвестно, сколько именно времени займет выполнение работы, стоит
выбрать метод начисления в начале. В таком случае деньги на оплату работы будут готовы
еще в начале ее выполнения, и независимо от того, как быстро ресурс завершит работу, с
ним можно будет расплатиться.
Метод начисления затрат может определяться как для ресурса, так и для фиксированных
затрат задачи. Метод начисления фиксированных затрат задачи определяется в столбце
Начисление фиксированных затрат для каждой задачи
20. Анализ и выравнивание загрузки ресурсов
Чтобы определить равномерность загрузки ресурсов, нужно открыть ужезнакомое нам представление Лист ресурсов. В нем все ресурсы, загрузка
которых превышает их доступность, выделены красным цветом, а в
колонке Индикаторы рядом с их названиями отображается специальный
значок. Превышение доступности ресурса заключается в том, что для
выполнения назначенной работы ресурсу требуется больше времени, чем
у него есть.
21. Выравнивание ресурсов
Названия ресурсов с превышением загрузки выделены цветомВыровнять загрузку ресурсов можно несколькими способами. Во-первых,
уменьшив объем работы перегруженных ресурсов, сократив некоторые задачи
или назначив других сотрудников на их выполнение. Во-вторых, избавившись от
пересечения задач, вставив в расписание перерывы в задачах или назначениях
либо изменив даты их начала и окончания. Наконец, учтя работу, выполняемую
ресурсом сверх нормы, как сверхурочную.
Для выравнивания загрузки ресурсов в Microsoft Project можно воспользоваться
автоматизированными средствами, а можно перераспределить загрузку вручную.
Как правило, используются оба способа, поскольку команда автоматизированного
выравнивания использует только второй из перечисленных методов
выравнивания и поэтому обычно не может выровнять загрузку всех ресурсов.
Автоматическое выравнивание загрузки ресурсов
Диалоговое окно выравнивания загрузки ресурсов открывается с помощью
команды меню Выравнивание загрузки ресурсов. В разделе «Вычисления для
выравнивания» определяются общие параметры выравнивания загрузки.
Переключатели Выполнять автоматически и Выполнять вручную определяют, как
будет осуществляться выравнивание. Можно перенести в сверхурочные.
22.
23. Сетевой график
Сетевой график или блок-схема, — не менее популярное средство визуализацииплана проекта, чем диаграмма Ганта. Не случайно в MS Project имеется три вида
сетевых графиков. На сетевом графике задачи представлены в виде блоков (Box,
что переводится в Мs Project как Рамка), соединенных стрелками в блок-схему в
соответствии с взаимосвязями задач в плане проекта.
В MS Project есть три графика, которые можно отнести к сетевым: это
собственно Сетевой график, Сетевой график с описанием и Схема данных.
Отличие сетевого графика с описанием от стандартного сетевого графика
заключается только в повышенной информативности блоков: по умолчанию на
них отображается больше информации. Поэтому все приемы, описанные в
следующем разделе, относятся в полной мере и к сетевому графику с описанием.
Нет приемов для работы с графиком с описанием, которые бы не могли быть
применены к стандартному сетевому графику.
Принцип построения и внешний вид схемы данных отличается от первых двух
графиков. Разница состоит в том, что на первых двух графиках можно сразу
просматривать информацию обо всем плане проекта, а на схеме данных — только
об одной задаче из этого плана. Поэтому данной диаграмме, в отличие от сетевого
графика с описанием, мы посвятили целый раздел этого урока.
24.
Блоки графика могут различаться цветом и формой в зависимости от типа задачи (обычнаязадача, завершающая задача или фаза) и ее состояния (выполняется, не выполняется,
завершена). На блоке может быть указана любая дополнительная информация, например
название задачи, даты начала и окончания, длительность и задействованные ресурсы. На
этом сетевом графике ms project параллелепипедами обозначены фазы, прямоугольниками
— задачи, а многоугольниками — завершающие задачи. Начатые задачи перечеркнуты
одной линией, а завершенные — двумя. Стрелки соответствуют связям между задачами.
25. Cхема данных
Схема данных — это особый вид сетевого графика, предназначенный только дляанализа связей между задачами проекта.
Диаграмма разделена на страницы, которые можно пролистывать с помощью
полосы прокрутки. На одной странице можно просматривать информацию только
об одной задаче, и страницы с задачами расположены по возрастанию
порядкового номера задачи.
26.
Блок с информацией о задаче расположен в центре страницы и выделен цветом.Слева от него расположены блоки предшествующих задач, а справа —
последующих. Щелкнув на любом из этих блоков, можно сразу перейти на
страницу диаграммы с информацией о соответствующей задаче. Диаграмма не
содержит элементов, предназначенных для форматирования блоков или
настройки диаграммы в целом. Кроме того, с помощью диаграммы нельзя
редактировать проектные данные — их можно только просматривать.
Использовать эту диаграмму удобно для анализа плана проекта с множеством
зависимостей, поскольку с ее помощью можно сфокусироваться на задачах,
связанных с выбранной. При этом ее использование наиболее эффективно в
сочетании с другими диаграммами или таблицами внутри вида.
27. КРИТИЧЕСКИЙ ПУТЬ
Критический путь задачMicrosoft Project 2010 определяет критический путь, как совокупность задач,
влияющих на длительность проекта. Все задачи, лежащие на критическом пути,
не имеют резерва по времени и любое изменение в датах, начала, окончания, а
также длительности отобразится на длительность всего проекта.
Задержка начала выполнения критических работ приводит к задержке
выполнения всего проекта, если только не будет принято никаких
дополнительных мер (к таким мерам обычно относятся назначение
дополнительных ресурсов, изменение календарей работы ресурсов в сторону
увеличения продолжительности рабочего дня в отдельные периоды времени и
т.д.).
Microsoft Project Pro 2010 определяет не-критический путь, как совокупность
100% выполненных задач, и задача имеющих резервы по времени,
Для того чтобы показать на диаграмме Ганта критический путь задач, нужно:
.
28.
1. Перейти на закладку «Вид» и в области «Данные» выбрать «Структура – Всеподзадачи»;
2. На закладке «Вид» в области «Данные» выбрать «Таблицы – Календарный
план»;
3. Перейти на закладку «Формат» и области «Стили отрезков» поставить галочки
«Критические задачи» и «Временной резерв
Критические задачи выделенные красным цветом, не критические задачи,
выделенные синим цветом. У не критических задач имеется общий и/или
свободный временной резерв.
Общий временной резерв – интервал времени, на который задача может быть
отложена без задержки даты окончания проекта.
Свободный временной резерв - интервал времени, на который задача может быть
отложена без задержки последующих задач.




























 software
software