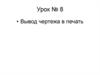Similar presentations:
Компьютерное моделирование и прототипирование. Комплекс практических работ
1.
Старший преподавательКафедры «Технология машиностроения»
Шишова Ольга Николаевна
2.
В первой части разберемся, как создавать чертежи,познакомимся с интерфейсом, разберем инструментальные
панели, инструменты, и как ими пользоваться при создании
примитивных элементов. Начнем с создания чертежа.
3.
Слева на панели инструментов, можно увидетькатегории Черчение, Управление, Стандартные изделия и
прочие каталоги, которые используются в разных ситуациях
для упрощения и ускорения работы.
4.
Рассмотрим создание примитивных элементов. Навкладке Геометрия находятся все основные примитивные
элементы. Также при нажатии данной кнопки можно их
раскрыть, и увидеть больше. Построим прямоугольник.
5.
Во вкладке Параметры можно задавать высотупрямоугольника, ширину, угол, придавать оси или изменять
стиль линии при построении примитива.
6.
Построение примитива может осуществляться несколькимиспособами: первый способ – это прямой. В данном случае
задается конкретный размер примитива, высота
прямоугольника, ширина. И нажимаем Enter.
7.
Далее левой кнопкой мыши выбирается место, гденеобходимо построить прямоугольник.
8.
Следующий способ заключается в произвольном построениипримитива. В этом случае проводится точка начальная, от
которой будет производиться построение прямоугольника.
9.
Также, если заметить, в КОМПАС существуют привязки. Этоиндикаторные линии, которые позволяют построить две
точки абсолютно на одном уровне. Начнем построение,
например, с данной точки. Далее произвольно проводим
прямоугольник. Можно точно, можно примерно, и
заканчиваем.
10.
В случае, если необходимо изменить размерыпрямоугольника, нужно нажать двойным щелчком левой
кнопки мыши на прямоугольник и изменить параметры.
Например, высота 85, и ширина – 120. Можно также
добавить оси, и нажимаем ОК.
11.
В случае, если данный тип построения не подходит, или несовсем удобен, можно изменить тип построения. Построим
прямоугольник по центру и вершине.
12.
Ставится начальная точка построения, и изменяютсяпараметры прямоугольника по высоте и ширине.
13.
Также можно строить прямоугольник по трем вершинам, поцентру и двум точкам, или выбрать многоугольник.
Аналогичным образом осуществляется построение
примитивов остальных элементов.
14.
Для примера построим еще окружность.Также, как и в примере прямоугольника, выбирается тип построения
окружности. Можно задать диаметр окружности и изменить стиль линии.
Изменим стиль линии на стандартный.
15.
Ищем начальную точку построения окружности,нажимаем левой кнопкой мыши, произвольно проводим
окружность и заканчиваем.
16.
Закрываем окно, и в случае, если необходимо вернуться кразмерам окружности, и изменить их, нажимаем двойным
щелчком левой кнопки мыши, и меняем диаметр окружности,
например, на 130 и нажимаем ОК.
17.
Построим отрезок. Отрезок можно строить как по прямому типу,например, зададим длину отрезка 120, нажимаем Enter.
18.
Выбираем место построения отрезка, например, в данном месте,далее выбираем угол, например, 0°, и нажимаем левой кнопкой
мыши, чтобы закончить построение.
19.
Также можно строить отрезки произвольно. Например,привяжемся к данной точке, выбираем длину и угол, и
заканчиваем построение.
20.
Закрываем окно.Автолиния работает по похожему принципу, что и отрезок. В параметрах задается
тип сегмента отрезку, то есть это отрезок, который работает по принципу цепочки.
Выберем тип сегмента Отрезок, и начнем произвольное построение.
21.
Нажимаем левой кнопкой мыши, в данном случае, КОМПАС не останавливаетпостроение отрезков. И если нужно закончить построение, нажимаем Escape.
22.
Построим в данном углу фаску. Нажимаем на Фаска, оставим длину для первой ивторой линии 10 мм. Выбираем первую линию и вторую.
23.
В данном случае можно увидеть, что расстояние от данной точки до центральной –ровно 10 мм, точно так же, как и от первой. То есть, если в этом случае изменить
длину второй линии на 20 мм – то данное расстояние уже увеличится.
Таким образом осуществляется построение фасок.
24.
В Геометрии также существует Вспомогательная геометрия, то есть этогеометрия, которая является только вспомогательным элементом для построения
чертежа.
25.
В качестве примера построим горизонтальную прямую. Чтобы выбратьгоризонтальную прямую нужно нажать левой кнопкой мыши, задержать кнопку и
не отпускать ее до того момента, пока не нужно выбрать конкретную
вспомогательную прямую. Например, выберем горизонтальную линию.
26.
В случае печати данного чертежа, данная геометрия не будет отображаться – онавсего лишь является вспомогательным элементом.
Построим еще вертикальную прямую.
27.
Привяжемся к данной линии, или же произвольно.Можно также создавать параллельную вспомогательную прямую. Например, создадим параллельную линию вспомогательную от
первой вспомогательной линии.
Нажимаем для этого на линию, и произвольно проводим расстояние или же выбираем параметры расстояния, например, 100
мм можно также поставить галочку с двух сторон, и в этом случае построение уже будет параллельно с двух сторон. Закрываем
окно.
28.
Также можно строить вспомогательную прямую. Например,вспомогательную от угла прямоугольника левого и нижнего правого.
Закрываем окно.
29.
В случае, если необходимо удалить вспомогательную геометрию, можно выделитьобласть. Выделим вспомогательную геометрию и нажмем кнопку Delete.
Также можно удалить линии с помощью нажатия кнопки Ctrl – выбрать линии,
которые не нужны, и снова нажать Delete.
30.
Для усечения или удаления конкретных отрезков или геометрии на чертеже,существует операция Усечь кривую, во вкладке Правка.
31.
Нажимаем Усечь кривую и выбираем все отрезки и кривые, которые не нужны.32.
Рассмотрим, как осуществляется простановка размеров для примитивов.Все размеры, которые могут быть проставлены – находится во вкладке Размеры.
Для того, чтобы задать размер для примитива или элемента, необходимо для начала
определиться, какой тип примитива будет подходящим для его постановки.
Во вкладке Размеры находятся инструменты для простановки диаметров, как в случае
окружности и линейные размеры, например, вертикальный размер и горизонтальный
размер для прямоугольника, радиальный, угловой и так далее.
33.
В случае, если необходимо расставить несколько разных типовразмеров сразу, можно выбрать инструмент Авторазмер.
Данный инструмент экономит время и упрощает постановку
размера, тип которого определяется системой автоматически на
основании того, какие указаны объекты.
34.
Рассмотрим, как осуществляется простановка размеров напримере окружности. Так как данный круг является
полноценным и не имеет в себе никаких зазоров, то в этом
случае можно выбрать инструмент Диаметральный размер.
35.
Нажимаем на Диаметральный размер, далее выбираем объект,для которого необходимо проставить размер.
Также, при наведении мышкой на объект можно заметить, что
элемент полностью выделяется красным цветом. Это обозначает,
что данная операция будет осуществима и является корректной.
36.
То есть, если мышкой навести на прямоугольник, топрямоугольник не будет выделяться красным, это означает,
что операция не будет осуществима.
37.
Выделяем круг, после этого активируется окно параметров, вкотором можно задать все необходимые характеристики и
размеры. В этом случае простановка размеров является активной,
то есть это незавершенный процесс по двум моментам, пока не
будет выбрано место, как будет стоять данный размер.
38.
Рассмотрим параметры простановки размеров для окружности.Так как это уже определенный примитив, объект является
окружностью, далее выбирается тип обрыва или же Без обрыва,
или С обрывом. Оставим тип Без обрыва.
39.
Ниже, во вкладке Текст можно изменить либоотредактировать текст. Для примера, если выделить
размер, и изменить высоту, то можно увидеть, как высота
изменяется.
40.
Можно добавить оформление для текста или жеподчеркнутый в скобках или в квадратных скобках.
41.
Оставим по умолчанию, без оформления. Можно добавить Допуск. Ниже задаются Класс допуска, Отклонения –верхнее, или нижнее. Уберем функцию Допуска.
Также в дополнительных параметрах при необходимости можно изменить размещение размера. Например, стрелка
вправо – при необходимости, стрелка влево, или же вертикально и так далее. Можно изменить тип стрелки: засечка,
вспомогательная точка, или без стрелки.
Тип стрелки – внутри или снаружи. Можно также измерить положение и выравнивание с уменьшением или увеличением
по шрифту.
42.
После того, как все необходимые параметры выбраны – нужно всего лишь выбратьнеобходимое место, в котором будет проставлен размер. Оставим размещение
автоматическое и нажимаем место, как будет выглядеть размер после
завершения, допустим в данном месте.
43.
После этого выделение убирается, можно закрывать окно. Таким образом размер дляокружности проставлен.
Проставим размеры для прямоугольника. Так как данный примитив является прямолинейным,
то в этом случае можно выбрать инструмент Линейный размер.
44.
Выбираем Линейный размер и зададим вертикальный размер игоризонтальный. Таким образом, размеры для прямоугольника
проставлены.
45.
Проставим угловой размер. Для этого выбираем Угловой размер.Выбираем первую линию, от который будет отклоняться угол, и второй.
Далее выбираем место расположения размера, и нажимаем на данное
место. Закрываем окно параметров.
46.
Проверим, как будет работать инструмент Авторазмер на примере простановкиразмера ширины данного примитива и высоты. Выбираем инструмент Авторазмер,
выделяем правую линию и левую дугу. Проставляем размер.
47.
Далее зададим высоту примитива. Выбираем нижнюю горизонтальную линию и верхнюю.Как можно увидеть, данный инструмент Авто размер является универсальным, то есть, при
наведении мышки на элементы, они выделяются красным. Это обозначает то, что инструмент
будет осуществлять простановку корректного размера.
48.
Рассмотрим, как можно измерять примитивы. Все инструменты для измерения элементов илипримитивов находятся во вкладке Диагностика. Здесь можно продиагностировать расстояние
между двумя объектами.
49.
Например, продиагностируем горизонтальное расстояние между правой линией и левойлинией прямоугольника. Для этого выделяем правую линию и левую линию. После этого
появляется окно, которое обозначает размер, который был выбран между двумя линиями.
То есть ширина прямоугольника совпадает с размером, который обозначен на
прямоугольнике.
50.
Проверим, как был проставлен размер для угла. Для этого вовкладке Диагностика выбираем инструмент Угол. Выбираем первую линию и
вторую. После этого можно увидеть, что измеренный угол совпадает с размером,
который был проставлен для данного угла.
51.
Также можно измерять расстояние между двумя точками. Выберем инструментрасстояние По кривой между двумя точками. Для примера выберем данную
линию. Для этого ее нужно выделить и выбрать две точки.
52.
Далее появится окно с расстоянием, которое было измерено.Также можно быстро измерить площади
примитивов. Выбираем инструмент Площадь.
Далее выделяем область, где необходимо
измерить площадь. Допустим, круг. В правом
нижнем окне можно увидеть размеренную и
просчитанную площадь.
53.
Рассмотрим построение изображения, представленного на Рисунке54.
Построение двухмерного изображения крышкиПроанализируйте деталь: изображение симметричное, состоит из трех контуров; в
каждом контуре есть повторяющиеся элементы, которые можно построит либо
зеркальным отображением, либо круговым массивом. Выберите
команду Файл⇒Создать⇒Чертеж
Войдите в режим редактирования основной надписи (по ПКМ на основной надписи,
выбрав команду из контекстного меню Заполнить основную надпись), заполните
графы Обозначение – КГ.0001ХХ.001 и Наименование – Крышка. Сохраните файл.
55.
Для удобства, вставьте рисунок на рабочую область, для чего, вызовите командуиз списка наборов Черчение⇒Вставка и макроэлементы⇒Рисунок , выберите
файл рисунка задания и укажите его местоположение на рабочей области.
Для построения внешнего контура, постройте окружность диаметром 130 мм. Для
чего, вызовите команду либо из списка
наборов Черчение⇒Геометрия⇒Окружность , либо в
меню Черчение⇒Окружности⇒Окружность.
Постройте еще две окружности диаметрами 30 мм и 16 мм.
56.
Для обрезки лишних линий вызовите команду либо из списканаборов Черчение⇒Правка⇒Усечь кривую , либо в
меню Черчение⇒Усечь⇒Усечь кривую и укажите обрезаемые части кривых.
Для копирования одинаковых элементов выделите дугу и
маленькую окружность, вызовите команду из списка
наборов Черчение⇒Правка⇒Копия по окружности . На
Панели свойств задайте количество элементов массива –
6, нажмите кнопку в области Размещение копий⇒Вдоль
всей окружности для равномерного распределения
элементов массива по окружности, укажите центр массива
– центр большой окружности и нажмите кнопку Создать
объект .
57.
Используя команду Усечь кривую обрежьте лишние фрагменты кривых.Перейдем к построению следующего контура. Создайте
окружность диаметром 92 мм и еще две концентрические
с диаметрами 14 мм и 28 мм.
Используя команду Усечь кривую обрежьте лишние
фрагменты кривых.
Выделите дугу и маленькую
окружность. Выберите команду
Правка⇒Зеркально отразить . С
помощью двух точек
(обязательно с привязкой,
например, Центр ),
расположенных на вертикальной
оси больших окружностей,
укажите ось симметрии.
Используя команду Усечь
кривую обрежьте лишние
фрагменты кривых.
58.
Для построения внутреннего контура, постройте две окружности диаметрами 64мм и 40 мм.
Для
построения
лепестков,
постройте
три
вспомогательные прямые под углом 45° и на
расстоянии от средней линии по 8 мм, используя
команды
Геометрия⇒Вспомогательная
прямая и Параллельная прямая .
59.
Через точки пересечения вспомогательных прямых с окружностью диаметром 64мм, постройте два отрезка, пересекающихся в центре больших окружностей,
используя команду Отрезок .
Используя команду Усечь
кривую обрежьте лишние
фрагменты отрезков.
Выделите
четыре
полученных
отрезка.
Выберите
команду Правка⇒Зеркально отразить . С помощью двух точек
(обязательно с привязкой, например, Центр
), расположенных
на вертикальной оси больших окружностей, укажите ось
симметрии. Используя команду Усечь кривую
обрежьте
лишние фрагменты окружностей.
60.
Постройте осевые линии, используякоманду из списка
наборов Черчение⇒Обозначения⇒О
бозначение центра . Для
построения радиальных осевых
линий используйте опцию в
области Тип⇒Одна ось . Для
построения диаметральных осевых
линий, используйте
команду Геометрия⇒Дуга , со
стилем линии Осевая.
Используя команды списка
наборов Черчение⇒Размеры⇒Лине
йный размер , Диаметральный
размер , Радиальный
размер , Угловой размер ,
нанесите необходимые размеры
согласно ГОСТ 2.307-68.
Законченный чертеж представлен на
Рисунке
61.
Создадим простую деталь на примере данного чертежа.62.
Данная деталь содержит в себе операции Выдавливание и Вырезание.Следует также отметить, что данную деталь можно построить разными
способами, но все операции строятся на одинаковых принципах, и
существенной разницы не имеют. Перейдем к процессу построения.
Для начала выбираем плоскость, на которой будет лежать данная деталь.
Выберем плоскость, которая лежит горизонтально, плоскость XY, и
нажимаем Создать эскиз.
63.
Начинаем построение для первого основания детали. Установим плоскостьперпендикулярно виду, для удобства построения. Для этого выбираем Нормаль
к, и начинаем построение эскиза.
Выбираем прямоугольник, тип построения – Прямоугольник по центру и
вершине, для того, чтобы построение можно было начать от начала точки
центра координат.
64.
Произвольно проводим прямоугольник, закрываем окно параметров и зададимразмер и прямоугольника. Задаем ширину – 24, и высоту – 46.
65.
Далее построим два выреза сверху и снизу. Произвольно проведемпрямоугольники и зададим размеры: ширина выреза – 14, высота выреза – 4.
Выровняем вырез по центру. Зададим слева – 5 мм, справа можно не задавать.
66.
Точно так же и снизу – ширина выреза 14, высота – 4, и выровняем по центру – 5 мм отлевой стороны. Закрываем окно параметров и, как можно видеть, остались две лишние
линии, которые не позволят осуществить операцию выдавливание, так как эскиз будет
считаться некорректным, потому что он содержит в себе внутренние контуры на главном
внешнем контуре. Поэтому данные линии нужно отсечь. Для этого выбираем
операцию Усечь кривую, и отсекаем данные линии сверху и снизу. Нажимаем ОК, и
выходим из эскиза.
67.
Начинаем операцию Выдавливание для первого эскиза, то есть для первогооснования детали. Выделяем необходимый эскиз и нажимаем Элемент
выдавливания.
68.
Как можно увидеть предварительно – КОМПАС уже отображает, как будетосуществлено выдавливание данного эскиза.
69.
Слева в параметрах, можно задавать результатвыдавливания: Объединение, Новое тело, Вычитание или Пересечение.
Оставим по умолчанию – Объединение.
70.
Способ – На расстояние, Через все, До объекта, До ближайшей поверхности.Оставим по умолчанию, то есть На расстояние.
71.
Зададим расстояние 9 мм, можно также выбрать при необходимостидополнительный параметр Симметрично. В этом случае выдавливание
осуществляется от середины, то есть от плоскости, где начерчен эскиз.
72.
Отключим данную операцию, и, также можно задать еще второедополнительное направление, то есть вверх от плоскости, и вниз.
73.
Отключим данную опцию и нажимаем ОК. Закрываем окно, таким образомпервое основание для детали построено.
74.
Создадим куб на данном основании, из которого в последующем будутвычитаться вырезы. Для того, чтобы построить новое выдавливание, то есть
новый эскиз, нужно выбрать выделить грань, и нажать Создать эскиз.
75.
Далее КОМПАС автоматически делает вид перпендикулярным. Для началапостроения нового эскиза, нажимаем Прямоугольник. Выберем тип построения
– По центру и начинаем строить квадрат, привязываясь к ширине
прямоугольника.
76.
Закрываем окно параметров. Зададим размер и расположение данного квадрата.Выбираем Авторазмер, и зададим высоту квадрата. Зададим 26 мм, и сместим данный
квадрат в центр точки координат, чтобы он стоял симметрично относительно высоты и
ширины. Укажем 10 мм. Как можно видеть, квадрат лежит точно по центру
прямоугольника.
77.
Выходим из эскиза. Выделяем эскиз и нажимаем Элемент выдавливания.78.
Зададим расстояние выдавливания 20 мм нажимаем ОК. Закрываем окно, и второй элементвыдавливания закончен.
79.
Перейдем к процессу вырезания в элементе куба. Вырежем часть в середине куба.Выделяем грань нажимаем Создать эскиз. Начинаем построение эскиза для первого
вычитания элемента.
80.
Выбираем прямоугольник, тип построения – По центру. Привязываемся к середине линии ипроизвольно проводим прямоугольник. Закрываем окно параметров.
81.
Зададим размеры: ширина 16, и далее, чтобы линия прямоугольника и линию куба совпали,воспользуемся операцией Коллинеарность. Выбираем данную операцию, и выделяем две
линии так, чтобы они лежали в одной горизонтальной плоскости. Выделяем первую линию и
вторую.
82.
Закрываем окно, и зададим ширину для выреза. Зададим 16 мм, закрываем окно, выходимиз эскиза.
83.
Начинаем операцию Вырезание. Выделяем эскиз, выбираем Вырезать выдавливанием.84.
Здесь все точно так же, как и в операции Выдавливание. Зададим способвыдавливания Через все, и в этом случае КОМПАС автоматически определяет, насколько
необходимо вырезать, чтобы сделать это насквозь. Нажимаем ОК, закрываем окно
параметров.
85.
Первый вырез был вычтен из куба. Закончим последнюю операцию вырезания для двухрадиусов, которые проходят насквозь через два параллелепипеда. Выбираем грань,
нажимаем Создать эскиз.
86.
Начинаем построение для первого радиуса. Выбираем окружность, привязываемся ксредней точке, произвольно проводим окружность, закрываем окно. Зададим размер
окружности – 10 мм. Закрываем окно.
87.
В данном случае не обязательно высекать лишние элементы, так как операция Вырезание влюбом случае все равно будет осуществлена. Выходим из эскиза, эскиз выделен.
Нажимаем Вырезать выдавливанием.
88.
Опять повторяем операцию Через все.89.
Удостоверяемся, что данная окружность, которая будет вырезана, проходит через двапараллелепипеда. Заканчиваем операцию, нажимаем ОК. Закрываем окно параметров и,
как видим, операция вырезания была успешной.
90.
Создадим деталь вращения на примере данного чертежа.91.
Но для демонстрации посмотрим, как работает операция вычитания вращениемна практике. Начнем построение детали. Выбираем плоскость ZX, и
нажимаем Создать эскиз.
92.
Нажмем Нормаль к для удобства построения и включим параметрическийрежим.
93.
Для начала, создадим осевую линию, от которой будет осуществлятьсяоперация вращения. Выберем отрезок стиль линии – осевая, и построим осевую
линию произвольной длины.
94.
Закроем окно параметров, и начинаем построение контура, и последовательнообразмерим его. Произвольно строим линию. Для дальнейшего удобства
выберем стиль линии основная.
95.
Поменяем данную линию на основную.96.
Образмерим линию с помощью операции Авторазмер. Зададим размер 50 мм, ирасстояние от осевой линии – 15 мм.
97.
Выбираем отрезок, начинаем построение с конечной точки. Произвольнопроводим вертикальную линию и горизонтальную.
98.
Зададим высоту от осевой линии – 30 мм.99.
Выберем отрезок, произвольно проведем вертикальную линию и такжегоризонтальную. Еще раз вертикальную линию вниз.
100.
Так как в данном месте существует небольшой паз, произвольно проведем паз.101.
Для того, чтобы линия стала перпендикулярной, то есть под 90°, можновоспользоваться инструментом во вкладке Ограничения –
Перпендикулярность. Линия уже выделена, зададим перпендикулярность
относительно горизонтальной линии.
102.
Таким образом, линия выравнивается точно под 90°. Закроем окно параметрови зададим размеры для паза – 5 мм, и высоту – 25 мм. Сдвинем размер для
удобства.
103.
Зададим остальные размеры 20 мм, и так же высоту. Остался размер длягоризонтальной линии – 35 мм, и высота для паза. Высота уже задана, закроем
окно. Итак, все размеры для основного контура сечения эскиза заданы.
104.
Можно выходить из эскиза, и начнем операцию выдавливания. Для этоговыделяем эскиз, нажимаем Элемент выдавливания.
105.
Выбираем тип выдавливания Элемент вращения и, как можно видеть, системауже автоматически определяет данную деталь как деталь вращения, поскольку
была задана осевая линия и контур для вращения. Нажимаем ОК, закрываем
окно параметров, и видим, что деталь успешно построена.
106.
Для того, чтобы внести какие-либо изменения или правки, достаточно в деревепостроения нажать правой кнопкой мыши на любую из операций. В данном
случае – Элемент вращения, и выбрать Редактировать.
107.
Стоит так же отметить, что операцию выдавливания вращением можнопроводить как на заданный угол, то есть не до конца вращения, а на какой-то
определенный угол.
Можно также изменять направление вращения и добавлять второе направление.
108.
Закроем окно, и начнем построение отверстий. Для того, чтобы деталь такженаходилась относительно горизонтальной плоскости, то есть по центру,
выровняем и внесем правки в эскиз. Для этого зайдем в дерево построения,
щелкнем правой кнопкой мыши на эскиз и выберем Редактировать.
109.
Выберем Нормаль к и для того, чтобы сместить контур эскиза вместе с осевойлинией на уровень горизонтальной плоскости ZX, выделим весь эскиз и
выберем правой кнопкой мыши операцию Вырезать.
110.
Далее задаем точку, от которой будет начинаться вырезание. В последующем –процесс вставки. Нажимаем на точку, далее еще раз правой кнопкой мыши,
выбираем Вставить и выбираем линию или точку, на которую необходимо
сместить эскиз.
111.
Далее задаем точку, от которой будет начинаться вырезание. В последующем –процесс вставки. Нажимаем на точку, далее еще раз правой кнопкой мыши,
выбираем Вставить и выбираем линию или точку, на которую необходимо
сместить эскиз.
112.
Нажимаем закрыть окно параметров, и таким образом эскиз был смещен и стоитна уровне горизонтальной плоскости ZX. Выходим из эскиза.
113.
Начнем процесс вырезания. Так как в данном месте также будет находитьсяпаз, то процесс вырезания будет осуществляться от крайней левой грани.
Выделяем данную грань, нажимаем создать эскиз.
114.
Включим параметрический режим и начнем создание для вычитания паза.115.
Выберем стиль линии Осевая, и тип построения – По центру. Для того, чтобыбыло удобно отталкиваться от вертикальной плоскости, произвольно проводим
прямоугольник.
116.
Закрываем окно параметров и задаем размеры для паза: ширину паза зададим 8мм, а также, чтобы задать высоту для паза – необходимо образмерить осевую
линию, от который будет отталкиваться высота паза. Для этого выберем
отрезок, стиль линии – Осевая, и привязываясь к горизонтальной плоскости,
произвольно проводим осевую линию.
117.
Закрываем окно параметров, выбираем Авторазмер и задаем высоту паза.Зададим высоту 18 мм, закрываем окно.
118.
В этом же эскизе создадим отверстие. Выбираем Окружность, произвольнопроводим окружность. Закрываем окно параметров.
119.
Изменим стиль линии окружности на ось основную, путем нажатия наокружность. Зададим диаметр окружности 10,5 мм, а также состояние
окружности от точки центра.
Зададим 22, или 25 мм. Закрываем окно параметров.
120.
Также зададим еще одну вспомогательную окружность. От начала точкикоординат до центра отверстия. Закрываем окно параметров, дополнительная
окружность была создана.
121.
Для того, чтобы воспользоваться операцией Копия по окружности для тогочтобы в дальнейшем указать направление для копии, так как копия является
отверстием – выделяем данное отверстие, нажимаем ОК.
122.
Количество копий оставляем 4 и нажимаем точку центра координат, так как этоявляется центром относительно данного круга, от которого будет производиться
копия. Нажимаем ОК, закрываем окно параметров.
123.
Таким образом, путем копии по окружности быстро создается любой элемент,который необходим. Выходим из эскиза.
124.
Далее выбираем Элемент выдавливания, но перед этим необходимо выделитьнеобходимый эскиз. После этого выбираем Результат: Вычитание. Изменим
направление в правую сторону, и выберем способ вычитания Через все.
Предварительно можно увидеть, что вычитание будет производиться сквозь
деталь.
125.
Нажимаем ОК и видим, что вычитание было успешным. Закроем окнопараметров.
126.
Перейдем к процессу создания фаски. С помощью операции вычитаниявращением выберем плоскость ZX и создадим эскиз для фаски. Включим
параметрический режим, выбираем Отрезок.
127.
Начинаем построение треугольника с произвольными размерами.128.
Закрываем окно параметров, и зададим размер и для фаски. Высота фаски – 3мм и ширина также 3 мм. Закроем окно параметров и зададим осевую линию,
от которой будет производиться операция вычитания вращения. Произвольно
проводим линию, закрываем окно параметров, и выходим из эскиза.
129.
Выбираем Элемент выдавливания, не забываем выделять эскиз для фаски.130.
Выбираем Элемент вращения и Результат вычитание. Видим, что фаскаопределена правильно, и нажимаем ОК.
131.
Фаска вычтена из твердотельного тела. Закроем окно параметров, и так какв КОМПАС уже существует специальный инструмент для создания фасок Скругление, то
для следующей фаски воспользуемся данным инструментом. Нажимаем Скругление,
выбираем линию для создания скругления. Оставим радиус 1 мм и нажимаем ОК.



































































































































 software
software