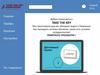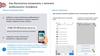Similar presentations:
Регистрация в личном кабинете на телефоне
1.
2.
компьютерв ит домене
компьютер
НЕ в ит домене
Андройд
ОС 9 и выше
iPhone
ОС 11 и выше
Актуальный номер
Актуальный номер
Актуальный номер
Актуальный номер
личного телефона в
1С ЗУП
личного телефона в
1С ЗУП
личного телефона в
1С ЗУП
личного телефона в
1С ЗУП
В телефонном
справочнике на
портале обучения
отмечена основная
почта
Вход по ссылке из
приглашения в
Личный кабинете
через браузер
GoogleChrome
В телефонном
справочнике на
портале обучения
отмечена основная
почта
Перед входом в
Личный кабинете
включить OpenVpn
В телефонном
справочнике на
портале обучения
отмечена основная
почта
Перед входом в
В телефонном
справочнике на
портале обучения
отмечена основная
почта
Перед входом в
Личный кабинете
включить OpenVpn
Личный кабинете
включить OpenVpn
Вход по ссылке из
Скачать приложение
Скачать приложение
приглашения в
Личный кабинете
через браузер
GoogleChrome
«1С Кабинет
сотрудника» (Google
Play Маркет, RuStore)
«1С Кабинет
сотрудника» (APP
Store)
3.
ШАГ 1: Распечатайте и подпишите Уведомление полученное от SBS-Sending-Pays SBS-Sending-Pays@sber-service.ru (уведомлениенаправляется на почту, указанную основной в телефонном справочнике на портале обучения)
ШАГ 2: Включите OpenVPV (инструкция по подключению на wiki в разделе Кибербезопасность)
ШАГ 3: Скачайте приложение 1С Кабинет сотрудника.
ШАГ 4: Ознакомьтесь с информацией по подключению в SMS от 1С Cabinet, в этом же SMS находится логин и ключ активации.
Иван Иванович!
Для вас создан личный кабинет сотрудника. Ваше имя для входа в личный кабинет (логин) – ХХХХХХХХХХ.
Установите приложение 1С:Кабинет сотрудника из Google Play или App Store и используйте для него ключ активации
КлючАктивации ХХХХХХ
ВАЖНО: Для работы мобильного приложения необходимо подключить Open VPN (инструкция - на портале wiki в разделе
Кибербезопасность)
Далее следуйте по Инструкции (выложена в Telegram: https://t.me/+B-4i3gdyMQk1NGUy)
Для окончания регистрации Вам необходимо:
1.В Личном кабинете в диалоговом окне Соглашения нажать на кнопку «Прочитать», распечатать и подписать Соглашение. В том
же диалоговом окне нажать на кнопку "Подписал".
3.Из почтового сообщения распечатать и подписать Уведомление
4.Передать оригиналы Соглашения и Уведомления курирующему специалисту по кадрам
5.В Личном кабинете создать электронную подпись.
Поддержка и консультация через Telegram: https://t.me/+B-4i3gdyMQk1NGUy
4.
ШАГ 5: Включите VPN, откройте приложение 1СКабинет сотрудника, введите код из sms,
полученного на личный номер телефона.
Если не получен sms с кодом обратитесь к
специалисту по кадрам для уточнения номера
телефона.
ШАГ 6: Придумайте и введите пароль для входа в
Личный кабинете.
Требования к паролю:
• количество символов не менее 12
• пароль должен содержать буквы верхнего и
нижнего регистров
• пароль должен содержать цифры
5.
ШАГ 7: В личном кабинете, на главном окне, в разделе«Документы» нажмите «Подключиться» - откроется диалоговое
окно «Согласие на присоединение к КЭДО»
ШАГ 8: В диалоговом окне «Согласие на
присоединение к КЭДО» нажмите «Прочитать» –
скачайте, распечатайте и подпишите Соглашение.
После подписания Соглашения нажмите «Я
подписал»
1
2
ШАГ 9: ПЕРЕДАЙТЕ ОРИГИНАЛЫ УВЕДОМЛЕНИЯ И СОГЛАШЕНИЯ В МОСКВУ А.БАРИНОВОЙ
6.
ШАГ 10: ПОСЛЕ ПОДТВЕРЖДЕНИЯ ОТ СПЕЦИАЛИСТА ПО КАДРАМ:В правом нижнем углу Личного кабинета нажмите на значок
и выберете «Профиль». Внизу будет кнопка «Создать»,
нажмите на неё, чтобы создать Электронную подпись.
УНЭП создана, доступ к сервисам Личного кабинета открыт
7.
Уведомление поступает от SBS-Sending-PaysSBS-Sending-Pays@sber-service.ru
на почту, указанную основной в телефонном
справочнике на портале обучения
Соглашение распечатывается из Личного кабинете
(шаг 6 настоящей инструкции)
8.
Подключение и работа VPN:SBS_KB@sber-service.ru
Сброс пароля в Личный кабинет:
help1czup@sber-service.ru
Инструкции, новости, обращения по
КЭДО:
https://t.me/+B-4i3gdyMQk1NGUy
e-mail: kedo@sberbank-service.ru








 informatics
informatics