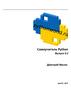Similar presentations:
Курс повышения квалификации. Введение в современную робототехнику на основе ROS
1.
Курс повышения квалификацииВведение в современную
робототехнику на основе ROS
2.
Структура очнойчасти курса
Работа с реальными роботами
Программирование робота
Работа с периферией
Телеуправление
Автономная навигация
Работа с камерой
Практикум: патрулирование
Практикум: Работа с удаленным
роботом
Итоговая работа
Обсуждение работы, аттестация
3.
День 1 Работа с реальными роботами● Разбор заочного курса,
ответы на вопросы
● Управление роботом
4.
Linux для роботов5.
Орг вопросыWi-Fi
TurtleBro или TurtleBro_5G
turtlew001
6.
Linux. Основы командной строки.Для программистов, разработчиков робототехники, операторов роботов и инженеров Terminal это
один из основных инструментов работы.
Терминал вызывается нажатием клавиш Ctrl + Alt + T
Tab - автодополнение, наберите начало команды или пути и нажмите Tab, если такая
команда только одна оболочка ее дополнит. Если доступно несколько вариантов,
нажмите два раза Tab чтобы их увидеть
Стрелка вверх - предыдущая команда в истории
Стрелка вниз - следующая команда в истории
Ctrl + C - прервать выполнение программы
Ctrl + Z - приостановить выполнение программы
Ctrl + D - завершить текущий сеанс связи
Ctrl + Shift + C Скопировать
Ctrl + Shift + V Вставить
7.
Linux. Основы командной строки. Основныекоманды Linux.
ls (List - список) вывод списка файлов в текущей
директории.
pwd (print working directory) выводит текущую
директорию
cd (Change Directory) - сменить директорию
mkdir (Make Directory) - создать директорию
find (Найти) предназначена для поиска файлов
cat (Catenate - связывать) вывод содержимого файла на экран
nano - консольный текстовый редактор
| - конвейер перенаправления вывода
touch (Коснуться) можно создать пустой файл
scp копирование файлов по сети
mv (Move) - переместить файлы или директории
cp (Copy) скопировать файлы или директории
rm (Remove) - удалить файлы или директории
sudo (Substitute User & DO) - подменить
пользователя
и выполнить
grep (global regular expression print) применение
регулярных выражений
apt — менеджер пакетов
SSH— доступ к удаленному терминалу
8.
Python дляроботов
9.
Python для роботовОсновы и синтаксис
>>> print ("Hello robot")
Hello robot
>>>
a = 2
Отступы - основа разметки
print(c)
if (a > b):
print("a > b")
else:
print("b > a")
b = 3
c = a + b
10.
Python для роботовЧисла и операции над ними
Целые числа - int
Действительные числа - float
Операции над числами:
+ сложение
- вычитание
* умножение
/ деление
** возведение в степень
// целочисленное деление с отбрасыванием остатка
% получение остатка от деления
11.
Python для роботовОператоры сравнения чисел
Истина - true
Ложь - false
< “Меньше” — условие верно, если первый операнд меньше
второго
> “Больше” — условие верно, если первый операнд больше
второго
<= “Меньше или равно”
>= “Больше или равно”
== “Равенство” Условие верно, если два операнда равны
!= “Неравенство” Условие верно, если два операнда неравны
12.
Python для роботовПеременные и оператор присваивания
Оператор присваивания =
>>> moon_to_earth = 384400
>>> moon_to_earth = moon_to_earth + 1
13.
Python для роботовВвод и вывод данных
Вывод print()
print(3 + 5)
print(2 * 9, (6 - 9) * 4)
print(3 ** 4)
# две звёздочки (**) - оператор возведения в степень
print(69 / 4)
# косая черта (/) - оператор деления
print(69 // 4)
# две косые черты (//) -
оператор возвращающий частное от деления нацело
print(57 % 7)
# процент (%) - оператор остатка от деления нацело
Ввод input()
a = input("Введите a")
b = input("Введите b")
s = a + b
print(s)
14.
Python для роботовПреобразование типов
Функция type() - возвращает тип аргумента
Для явного преобразования типов переменной используются
функции с названиями типов
int() - целое число
float() - действительное число
str() - строка
и др.
15.
Python для роботовСписки и строки
Список
Primes = [2, 3, 5, 7, 11, 13]
Rainbow = ['Red', 'Orange', 'Yellow', 'Green']
Строка
s = "Hello robot"
Доступ к элементу списка или строки
a = Primes[2]
16.
Python для роботовХод выполнения программы
a = 2
b = 3
c = a + b
print(c)
17.
Python для роботовВетвления хода программы
if (5 > 3):
print("Условие == true")
print("Основной путь ветвления")
else:
print("Условие == false")
print("Альтернативный путь
ветвления")
18.
Python для роботовЛогические операторы
Стандартные логические операторы: логическое И, логическое
ИЛИ, логическое НЕ (отрицание)
логическое И - and
(a and b) == True, a == True and b == True
логическое ИЛИ - or
(a or b) == True, a == True or b == True
логическое НЕ - not
(not a) == True, a == False
19.
Python для роботовЦиклы
while (условие == истина):
код
for (переменная in итерируемый объект):
код с участием переменной
20.
Python для роботовФункции
Определение - Описание функции. Алгоритм работы.
Вызов - Выполнение функции. Непосредственно работа.
Возврат - Значение возвращаемое в точку вызова функции
Передача параметра в функцию - arg
def Foo(arg):
return 1
a = Foo()
21.
Python для роботовОбласть видимости
Разделение доступа к переменным
def function1():
a = 1
print(a)
def function2():
print(a)
function1()
function2()
NameError: name 'a' is not defined
22.
Python для роботовГлобальные переменные
def function1():
global a
a = 5
print(a)
def function2():
global a
print(a)
function1()
function2()
>>> 5
>>> 5
23.
Python для роботовСтандартные функции
print(), input(), len(), type(), str(), int(), float(), list(),
dict(), tuple(), range(), sum(), min(), max() ….
24.
Python для роботовБиблиотека math
import math
round(x)Округляет число до ближайшего целого. Если дробная часть числа равна 0.5, то число округляется до
ближайшего четного числа.
abs(x)Модуль (абсолютная величина). Это — стандартная функция.
sqrt(x)Квадратный корень. Использование: sqrt(x)
log(x)Натуральный логарифм. При вызове в виде log(x, b) возвращает логарифм по основанию b.
e Основание натуральных логарифмов e = 2,71828…
pi Константа π = 3.1415...
sin(x)Синус угла, задаваемого в радианах
cos(x)Косинус угла, задаваемого в радианах
tan(x)Тангенс угла, задаваемого в радианах
asin(x)Арксинус, возвращает значение в радианах
acos(x)Арккосинус, возвращает значение в радианах
atan(x)Арктангенс, возвращает значение в радианах
atan2(y, x) Полярный угол (в радианах) точки с координатами (x, y).
degrees(x)Преобразует угол, заданный в радианах, в градусы.
radians(x)Преобразует угол, заданный в градусах, в радианы.
25.
Python для роботовООП
Объектно-ориентированное программирование (ООП) — это
парадигма программирования, где различные компоненты
компьютерной программы моделируются на основе реальных
объектов. Объект — это что-либо, у чего есть какие-либо
характеристики и то, что может выполнить какую-либо функцию.
26.
Python для роботовКласс и его экземпляр
Каждый объект является экземпляром некоторого класса.
Класс это некий чертеж будущего объекта. Как план строительства дома, или чертеж детали. А
экземпляр - это конкретная реализация чертежа т.е. построенный дом или выточенная деталь.
class Book():
title = ""
author = ""
def print_book(self):
print(self.title, self.author)
b = Book()
b.print_book()
title, author - поле,
переменная, атрибут класса
print_book() - метод класса
27.
Python для роботовРазбор задач
import math
t = 10
x = 5
z = (9*math.pi*t + 10 * math.cos(x)) * math.e**x / (math.sqrt(t) abs(math.sin(t)))
print(round(z,2))
28.
Python для роботовРазбор задач
def rotate_left(triple):
Вам предстоит реализовать две
new_triple = list(triple)
функции, которые "вращают"
new_triple = [new_triple[1],new_triple[2],new_triple[0]] тройку влево и вправо. Как это
print(tuple(new_triple))
выглядит, вы можете понять из
пары примеров:
def rotate_right(triple):
>>> triple = ('A', 'B', 'C')
>>> rotate_left(triple)
new_triple = [new_triple[2],new_triple[0],new_triple[1]] ('B', 'C', 'A')
>>> rotate_right(triple)
print(tuple(new_triple))
('C', 'A', 'B')
new_triple = list(triple)
triple = ('A','B','C')
rotate_left(triple)
rotate_right(triple)
29.
Основы ROS30.
Основы ROSУстановка и запуск ROS
Инструкция установки ROS для Ubuntu
http://wiki.ros.org/noetic/Installation/Ubuntu
Настройка рабочего окружения
http://wiki.ros.org/ROS/Tutorials/InstallingandConfiguringROSEnvironment
Запуск мастер-ноды ROS: roscore
31.
Основы ROSБазовые понятия ROS
Мастер (Master), Мастер-Нода
Нода (Node)
Пакет (Package)
Сообщение (Message)
Топик (Topic)
Издатель (Publisher)
Подписчик (Subscriber)
Нода
Мастер-нода
Издатель
Топик
Подписчик Сообщение
Топик
32.
Основы ROSСтандарты ROS
Список всех стандартов https://ros.org/reps/rep-0000.html
Объект
Правило
Пример
Пакет (Package)
under_scored
rst_ros_package
Topic, Service
under_scored
raw_image
File
under_scored
turtlebot3_fake.cpp
Variable
under_scored
string table_name;
Type
CamelCased
typedef int32_t PropertiesNumber;
Class
CamelCased
class UrlTable
Structure
CamelCased
struct UrlTableProperties
Function
camelCased
addTableEntry();
Method
camelCased
void setNumEntries(int32_t num_entries)
Constant
ALL_CAPITALS
const uint8_t DAYS_IN_A_WEEK = 7;
Macro
ALL_CAPITALS
#define PI_ROUNDED 3.0
Единицы измерений
используемые в ROS, должны
соответствовать единицам СИ
Оси x, y и z в ROS используют
правило правой руки
33.
Разработка в ROS34.
Разработка в ROSPython для ROS
rospy - это клиентская библиотека Python для ROS. Библиотека позволяет разработчикам быстро
взаимодействовать с Топиками и Сервисами.
Архитектура rospy отдает предпочтение скорости реализации (то есть времени, затраченному
разработчиком) по сравнению с производительностью во время выполнения. Библиотека отлично
подходит для быстрого прототипирования и тестирования в ROS. Многие инструменты ROS
написаны на rospy, например, уже известные нам утилиты rostopic и rosservice.
Библиотека ropsy устанавливается при установке ROS, поэтому отдельно устанавливать нам ничего
не нужно.
35.
Разработка в ROSПрограмма Издатель
import rospy
from std_msgs.msg import String
rospy.init_node("welcome_node")
pub = rospy.Publisher("welcome_topic", String, queue_size=10)
s = String()
s.data = "Hello robot"
pub.publish(s)
36.
Разработка в ROSПрограмма Подписчик
import rospy
from std_msgs.msg import String
rospy.init_node("welcome_node")
def callback(msg):
print(msg)
rospy.Subscriber("welcome_topic", String, callback)
rospy.spin()
37.
Разработка в ROSВзаимодействие Подписчика и Издателя в рамках одной ноды
import rospy
from geometry_msgs.msg import Twist
from turtlesim.msg import Pose
rospy.init_node('one_meter_node')
pub = rospy.Publisher('/turtle1/cmd_vel', Twist, queue_size=10)
def callback_regulator(msg):
vel = Twist()
if msg.x >= 7:
vel.linear.x = 0
else:
vel.linear.x = 0.1
pub.publish(vel)
rospy.Subscriber('/turtle1/pose', Pose, callback_regulator)
rospy.spin()
38.
Разработка в ROSВзаимодействие Подписчика и Издателя в рамках одной ноды 2
import rospy
from geometry_msgs.msg import Twist
from nav_msgs.msg import Odometry
class RobotMover():
def __init__(self):
rospy.init_node('one_meter_node')
self.vel = Twist()
self.distance_passed = 0
self.pub = rospy.Publisher('/cmd_vel',
Twist, queue_size=10)
rospy.Subscriber('/odom', Odometry,
self.callback_handler)
39.
Разработка в ROSВзаимодействие Подписчика и Издателя в рамках одной ноды 2
def callback_handler(self, msg):
self.distance_passed =
msg.pose.pose.position.x
def regulator(self):
print(self.distance_passed)
if self.distance_passed >= 1:
self.vel_publisher(0)
else:
self.vel_publisher(0.1)
r = RobotMover()
def vel_publisher(self, vel_value):
self.vel.linear.x = vel_value
self.pub.publish(self.vel)
while not rospy.is_shutdown():
rospy.sleep(0.2)
r.regulator()
40.
Разработка в ROSВзаимодействие Подписчика и Издателя в рамках одной ноды 2
def callback_handler(self, msg):
self.distance_passed =
msg.pose.pose.position.x
def regulator(self):
print(self.distance_passed)
if self.distance_passed >= 1:
self.vel_publisher(0)
else:
self.vel_publisher(0.1)
r = RobotMover()
def vel_publisher(self, vel_value):
self.vel.linear.x = vel_value
self.pub.publish(self.vel)
while not rospy.is_shutdown():
rospy.sleep(0.2)
r.regulator()
41.
Разработка в ROSРазбор задач
import rospy
import math
from geometry_msgs.msg import Twist
from turtlesim.msg import Pose
rospy.init_node("mover")
first_run = True
current_pose = Pose()
init_pose = Pose()
side_len = 1
pub = rospy.Publisher("/turtle1/cmd_vel", Twist, queue_size=10)
def odom_cb(pose):
global current_pose
current_pose = pose
Доработать программу, чтобы
при запуске программы робот
черепаха двигалась по квадрату
со сторонами равными 3 метрам.
rospy.Subscriber("/turtle1/pose", Pose, odom_cb)
def forward(des_dist):
global init_pose, current_pose, first_run, side_len
init_pose = current_pose
dist = math.sqrt((init_pose.x-current_pose.x)**2 + (init_pose.y-current_pose.y)**2)
while dist < des_dist:
dist = math.sqrt((init_pose.x-current_pose.x)**2 + (init_pose.y-current_pose.y)**2)
publish_vel(1,0)
else:
publish_vel(0,0)
def turn(des_angle):
global init_pose, current_pose, first_run, side_len
angle_turn = True
while angle_turn:
if abs(init_pose.theta - current_pose.theta) < des_angle:
publish_vel(0,0.5)
else:
angle_turn = False
publish_vel(0,0)
def publish_vel(vel_x, vel_z):
vel = Twist()
vel.linear.x = vel_x
vel.angular.z = vel_z
pub.publish(vel)
rospy.sleep(0.2)
for i in range(4):
forward(1)
turn(math.pi/2)
В результате работы программы
черепаха должна проехать все
вершины квадрата и оказаться в
точке старта. Ориентация
черепахи в точке финиша
должна совпадать с ориентацией
в момент старта.
42.
Продвинутаяразработка в ROS
43.
Продвинутая разработка в ROSСервис. Пример серверной части
import rospy
from rospy_tutorials.srv import AddTwoInts,AddTwoIntsResponse
rospy.init_node('sum_server')
def handle_callculation(req):
print("Returning [%s + %s = %s]"%(req.a, req.b, (req.a + req.b)))
return AddTwoIntsResponse(req.a + req.b)
rospy.Service('sum_service', AddTwoInts, handle_callculation)
print("Ready to add two ints.")
rospy.spin()
44.
Продвинутая разработка в ROSСервис. Пример клиентской части
import rospy
import random
from rospy_tutorials.srv import AddTwoInts
def add_two_ints_client(a, b):
rospy.wait_for_service('sum_service')
service_caller = rospy.ServiceProxy('sum_service', AddTwoInts)
resp = service_caller(a, b)
return resp.sum
a = random.randint(-100 , 100)
b = random.randint(-100 , 100)
print("%s + %s = %s"%(a, b, add_two_ints_client(a, b)))
45.
Продвинутая разработка в ROSЭкшн-Сервер. Пример серверной части
import rospy
import actionlib
from actionlib_tutorials.msg import FibonacciAction, FibonacciFeedback,
FibonacciResult
class FibonacciActionCounter():
def __init__(self):
self.feedback = FibonacciFeedback()
self.result = FibonacciResult()
self.asr = actionlib.SimpleActionServer('FB_counter', FibonacciAction,
self.execute_cb)
46.
Продвинутая разработка в ROSЭкшн-Сервер. Пример серверной части
def execute_cb(self, goal):
success = True
self.feedback.sequence = []
self.feedback.sequence.append(0)
self.feedback.sequence.append(1)
rospy.loginfo('Executing, creating fibonacci sequence of order %i' %
goal.order)
for i in range(1, goal.order - 1):
if self.asr.is_preempt_requested():
rospy.loginfo('Action Preempted')
self.asr.set_preempted()
success = False
break
47.
Продвинутая разработка в ROSЭкшн-Сервер. Пример серверной части
self.feedback.sequence.append(self.feedback.sequence[i] +
self.feedback.sequence[i-1])
self.asr.publish_feedback(self.feedback)
rospy.sleep(1)
if success:
self.result.sequence = self.feedback.sequence
rospy.loginfo('Succeeded')
self.asr.set_succeeded(self.result)
rospy.init_node('fibonacci')
server = FibonacciActionCounter()
rospy.spin()
48.
Продвинутая разработка в ROSЭкшн-Сервер. Пример серверной части
49.
Продвинутая разработка в ROSЭкшн-Сервер. Пример клиентской части
import rospy
import actionlib
from actionlib_tutorials.msg import FibonacciAction, FibonacciGoal
class FibonacciClient():
def __init__(self):
self.client = actionlib.SimpleActionClient('FB_counter',
FibonacciAction)
def fibonacci_send_goal(self):
goal = FibonacciGoal
goal.order = 10
self.client.wait_for_server()
self.client.send_goal(goal, done_cb = self.done_callback)
50.
Продвинутая разработка в ROSЭкшн-Сервер. Пример клиентской части
def done_callback(self, _, result):
print(result)
rospy.init_node('fibonacci_client_py')
fib = FibonacciClient()
fib.fibonacci_send_goal()
print("Do something else")
rospy.spin()
51.
Продвинутая разработка в ROSЭкшн-Сервер. Пример клиентской части
52.
Продвинутая разработка в ROSПараметры в ROS
Сервер параметров может хранить только простые переменные, числа, строки и тп. Он не создан для
хранения сложных типов данных, например сообщений ROS.
Для работы с параметрами есть удобная консольная утилита rosparam
rosparam list: Получить список параметров
rosparam get parameter: Прочитать значение параметра
rosparam set parameter value: Установить значение параметра
rosparam delete parameter: Удалить значение параметра
rosparam dump file: Сохранить все переменные в файл
rosparam load file: Восстановить переменные из файла
53.
Продвинутая разработка в ROSПараметры в ROS, пример работы с параметрами на Python
import rospy
rospy.init_node('params_demo')
default_param = "some_value"
try:
my_param = rospy.get_param("~my_param")
except KeyError as e:
my_param = default_param
rospy.set_param("~my_param", my_param)
print(my_param)
54.
Продвинутая разработка в ROS.bag файлы
Идея использования ,bag файлов довольно проста и немного похожа на машину времени. Мы
можем включить "запись" и сохранять все сообщения, которые происходят в нашей системе, а
результат этой записи сохраняется в .bag файлах.
Для работы с .bag служит консольная утилита rosbag, перечислим основные ее аргументы
rosbag record [TOPIC_NAME] Начать запись .bag
rosbag play [FILE_NAME] Проиграть .bag файл
rosbag compress [FILE_NAME] Архивировать файл
rosbag decompress [FILE_NAME] Разархивировать файл
rosbag record -a Записать все сообщения
55.
АдминистрированиеROS
56.
Пакеты в ROS. Утилита Catkin.Структура пакета
Пакет ROS содержат множество различных файлов. Для того, чтобы было проще ориентироваться
с файлами любого пакета, сообщество разработчиков рекомендует использовать единообразную
файловую структуру пакета:
bin/ Директория, в которой хранятся скомпилированные программы
include/ Директория содержит файлы с заголовками (headers) библиотек
launch/ Директория для хранения файлов конфигурации запуска .launch
msg/ Директория для сообщений (для топиков)
src/ Директория для хранения исходников программ (в том числе и скриптов)
srv/ Директория для хранения сообщений для использования Сервисами (Services)
CMakeLists.txt: Файл форматы Cmake с инструкциями для установки пакета
package.xml Файл "манифест" для описания пакета
57.
Пакеты в ROS. Утилита Catkin.Установка пакета из репозитория
Поиск пакета ROS
apt seach ros-noetic-Имя
Если вы нашли пакет pkg_name на wiki, то скорее всего в системе apt будет назваться
ros-noetic-pkg_name
Установка нового пакета происходит стандартным способом
sudo apt install ros-noetic-pkg_name
58.
Пакеты в ROS. Утилита Catkin.Сборка пакета из исходников
1. Настройка catkin_ws
2. Копирование директории пакета в catkin_ws/src/
3. catkin_make --pkg=pkg_name
59.
Пакеты в ROS. Утилита Catkin.создание собственного пакета
Проще всего создавать пакет при помощи утилиты catkin_create_pkg, она сама создаст необходимые
файлы и директории и пропишет зависимости.
Перейдем в директорию, где расположены исходники пакетов
cd ~/catkin_ws/src
И создадим наш “пока пустой” пакет
catkin_create_pkg my_first_package
60.
Пакеты в ROS. Утилита Catkin.создание собственного типа сообщений
1. Сначала сделаем файл содержащий описание нашего сообщения
mkdir msg
cd msg
nano move.msg
float32 s
float32 v
2. Модифицируем файл CMakeLists.txt
catkin_package(
generate_messages(
CATKIN_DEPENDS std_msgs
DEPENDENCIES
message_runtime)
std_msgs
)
3. Убедимся что в файле package.xml есть следующие строки:
add_message_files(
FILES
move.msg)
<exec_depend>message_runtime</exec_depend>
<build_depend>std_msgs</build_depend>
<exec_depend>std_msgs</exec_depend>
4. Соберем пакет стандартным образом
catkin_make --pkg=my_first_package
61.
Пакеты в ROS. Утилита Catkin.Launch файлы
Лаунч файлы - запускают работу программ для РОС, по пользовательским сценариям.
Создавать лаунч файлы надо в папке launch вашего проекта, тогда при запуске при
помощи утилиты roslaunch, ROS сам найдет файл, в папке.
Пример самого простого лаунч файла:
<launch>
<node name="имя_ноды(любое)" pkg="имя_пакета" type="имя_файла.py"/>
</launch>
Не забудьте сделать программу исполняемой
cd ../src
chmod +x имя_файла.py
62.
Подключение к роботу,работа с инструкцией
получение
информации о роботе
63.
Робот TurtleBroИнструкция
Образовательный робот TurtleBro
разработан для изучения основ
современной робототехники на
примере мета-операционной
системы Robot Operating System
(ROS), работающей в среде Linux.у
программ для РОС, по
пользовательским сценариям.
Инструкция к роботу лежит тут:
https://manual.turtlebro.ru
64.
Робот TurtleBroПодключение робота к сети
1. По умолчанию при старте raspberry попытается подключиться к WiFi точке доступа с
параметрами
SSID: TurtleBro
SSID: TurtleBro5G
Pass: turtlew001
Pass: turtlew001
2. Подключите работающий Raspberry к Ethernet кабелю. Определите IP адрес устройства через webинтерфейс роутера. Зайдите на ssh на устройство ssh pi@IPили [email protected] Откройте в редакторе
mcedit файл wpa_supplicant.conf
sudo mcedit /etc/wpa_supplicant/wpa_supplicant.conf
В конец файла добавьте настройки WiFi вашей сети в виде:
network={
ssid="WIFI_NETWORK_NAME"
psk="wifipassword"
}
65.
Робот TurtleBroПодключение к роботу
Условия подключения:
1. Ваш компьютер и робот в одной сети. По умолчанию это сеть TutleBro с паролем turtlew001
2. Вы знаете IP адрес робота
3. На вашем компьютере есть ssh клиент
4. Прямое подключение ssh pi@ip_robot
5. Пароль пользователя pi: brobro (есть в инструкции)
66.
Робот TurtleBroДоступные на роботе топики
Топик /bat Содержит данные о состоянии подключенной к плате батарейке. Тип сообщения
sensor_msgs/BatteryState
Топик /cmd_vel Топик управления перемещения роботом. Тип сообщения geometry_msgs/Twist
Топик /imu Данные инерционного датчика (Inertial measurement unit), включающего в себя гироскоп,
акселерометр и компас. Тип сообщения sensor_msgs/Imu
Топик /odom Данные одометрии (положения робота, рассчитанного на основании вращения колес). В
текущей версии повороты робота рассчитываются по данным IMU датчика, а перемещение на основе данных
энкодеров на моторах. Тип сообщения nav_msgs/Odometry
Топик /scan Данные, полученные с лидара (облако точек). Данные идут через Serial интерфейс лидара,
USB-UART преобразователь и через USB hub. Тип сообщения sensor_msgs/LaserScan
67.
Робот TurtleBroДоступные на роботе сервисы
Сервис /reset Сервис вызывает сброс одометрии (данные /odom) и текущих установленных скоростей (/cmd_vel)
робота.
Сервис /set_pid Сервис устанавливает значения ПИД регулятора для управления моторами тележки. Тип
сообщения turtlebro/PidRegulator
Сервис /board_info Сервис выдает актуальную информацию о версии прошивки системной платы и уникальный
номер процессора
Сервис /start_motor Сервис включает мотор вращения лидаром (для RPLidar). Без параметров
Сервис /stop_motor Сервис выключает мотор вращения лидаром (для RPLidar). Без параметров
68.
Робот TurtleBroПолучение информации о роботе
1.
2.
3.
4.
5.
6.
7.
8.
9.
Название дистрибутива Linux и кодовое имя сборки
Версия интерпретатора python и верия библиотеки rospy
Версия дистрибутива ROS
Версия пакета turtlebro
Версия прошивки микроконтроллера материнской платы
Серийный номер системной платы робота (mcu_id)
Размер оперативной памяти
Полное / Свободное пространство на SD карте (Gb)
Текущий часовой пояс
1.
2.
3.
4.
5.
6.
7.
8.
9.
10.
11.
12.
13.
14.
15.
uname -a
python3 -V
pip3 show rospy
rosversion -d
rosversion turtlebro
rosservice call /board_info {}
rosservice call /board_info {}
cat /proc/meminfo | grep MemTotal
df –h
timedatectl
hostnameyes
ip address
free-k
sudo iwlist wlan0 freq
/raw_odom
ip a
69.
Робот TurtleBroПроверки робота
Проверка батареи Вывод напряжения батареи в топике
rostopic echo /bat -n 1
Проверка Лидара Облако точек лидара в топике rostopic echo /scan -n 1
Проверка одометрии колес В первом терминале: Команда: rostopic echo /odom
В другом терминале команда: rostopic pub /cmd_vel geometry_msgs/Twist (x = 0.05)
Команда: rostopic pub /cmd_vel geometry_msgs/Twist (x = -0.05)
Команда: rostopic pub /cmd_vel geometry_msgs/Twist (x = 0; z = 0.5)
Команда: rostopic pub /cmd_vel geometry_msgs/Twist (x = 0; z = 0.5)
Проверка IMU датчика Данные IMU датчика в консоли rostopic echo /imu -n 1
70.
Робот TurtleBroПроверка работы камеры
1. Проверить наличие подключенных устройств в /dev/
2. Получить данные о максимальном разрешения
работы камеры
3. Проверить работу камеры через web интерфейс
1. cat /dev/ | grep video
2. v4l2-ctl --list-formats-ext
3. 10.8.0.6:8080
71.
Простой publisher - subscriber (python)#!/usr/bin/env python
#!/usr/bin/env python
import rospy
from std_msgs.msg import String
from datetime import datetime
import rospy
from std_msgs.msg import String
from datetime import datetime
pub = rospy.Publisher('hello', String, queue_size=10)
rospy.init_node('hello_topic_publisher')
r = rospy.Rate(1)
def callback(msg):
now = datetime.now()
current_time = now.strftime(“%H:%M:%S”)
rospy.loginfo(“I heard %s at %s”, msg.data, current_time)
rospy.loginfo("Start sending msgs")
while not rospy.is_shutdown():
now = datetime.now()
current_time = now.strftime("%H:%M:%S")
pub.publish("Hello, world! " + str(current_time))
r.sleep()
def subscriber():
rospy.init_node(‘hello_topic_subscriber’)
rospy.Subscriber(“hello”, String, callback)
# spin() simply keeps python from exiting until this node is stopped
rospy.spin()
if __name__ == ‘__main__’:
subscriber()
72.
Простой publisher - subscriber (arduino)#include <ros.h>
#include <ros.h>
#include "std_msgs/Bool.h"
#include <std_msgs/Empty.h>
#define BUTTON 24
class NewHardware : public ArduinoHardware{
class NewHardware : public ArduinoHardware
public:
{
NewHardware():ArduinoHardware(&Serial1, 115200){};
public:
};
NewHardware():ArduinoHardware(&Serial1, 115200){};
ros::NodeHandle_<NewHardware> nh;
};
std_msgs::Bool button;
ros::NodeHandle_<NewHardware> nh;
ros::Publisher button_pub("button", &button);
void messageCb( const std_msgs::Empty& toggle_msg){
void setup() {
digitalWrite(13, HIGH-digitalRead(13)); // blink the led
pinMode(BUTTON, INPUT_PULLUP);
}
nh.initNode();
ros::Subscriber<std_msgs::Empty> sub("toggle_led", &messageCb );
nh.advertise(button_pub);
void setup(){
pinMode(13, OUTPUT);
Serial.begin(115200);
nh.initNode();
}
nh.subscribe(sub);
void loop() {
}
button.data = digitalRead(BUTTON);
void loop(){
button_pub.publish( &button );
nh.spinOnce();
nh.spinOnce();
delay(500);
}
delay(1);
}
73.
Управление роботом74.
Управление роботомROS и работа по сети
Одна из основных возможностей ROS, это прозрачная работа по сети.
export ROS_MASTER_URI=’http://192.168.0.145:11311’
export ROS_HOSTNAME=192.168.0.111
75.
Управление роботомУправление движением робота
Топик /cmd_vel Топик управления перемещения роботом. Тип сообщения geometry_msgs/Twist
geometry_msgs/Vector3 linear
float64 x
float64 y
float64 z
geometry_msgs/Vector3 angular
float64 x
float64 y
float64 z
76.
Управление роботомДанные о положении робота
Топик /odom Данные одометрии (положения робота, рассчитанного на основании вращения колес). В текущей
версии повороты робота рассчитываются по данным IMU датчика, а перемещение на основе данных энкодеров на
моторах. Тип сообщения nav_msgs/Odometry
Обратите внимание, что ориентация
робота задается кватернионом, а не
привычными нам углами Эйлера
77.
Управление роботомПреобразование углов
Кватернио́ны (от лат. quaterni, по четыре) — система гиперкомплексных чисел, образующая
векторное пространство размерностью четыре над полем вещественных чисел. Обычно
обозначаются символом H. Предложены Уильямом Гамильтоном в 1843 году.
78.
Управление роботомПреобразование углов - Комплексные числа
Y
a +ib == C, где i*i = -1
Сложение комплексных чисел = сложение векторов
(a + ib) + (c + id) = a + c + i(b + d)
Y = R*sinA
R=1
X = R*cosA
X
Умножение комплексных чисел = сложение углов
(a + ib) * (c + id) = ac - bd + i(bc + ad)
79.
Управление роботомПреобразование углов
Кватернио́ны (от лат. quaterni, по четыре) — система гиперкомплексных чисел, образующая
векторное пространство размерностью четыре над полем вещественных чисел. Обычно
обозначаются символом H. Предложены Уильямом Гамильтоном в 1843 году.
80.
Управление роботомПреобразование углов
Какому кватерниону соответствует поворот на 60 градусов влево без вращения
X
X^2 + Y^2 + Z^2 = 1
W = 1 т.к. cos0 = 1
X = 1 * 1/2 = 0,5
X = 1*cos60°
Y = 1*sin60°
Y = 1* 3^0,5 / 2 ~= 0.3048
Y
Z = 0, т.к. По Z нет вращения.
Кватернион будет (1 + 0,5i + 0,3048j + 0k)
https://www.wolframalpha.com/input/?i2d=true&i=quaternion%3A1%2B0
%5C%28%2C%295i%2B0%5C%28%2C%293048j%2B0k
81.
Управление роботомПреобразование углов
Какому углу поворота соответствует кватернион 1 + 0,707i - 0,707j + 0k
X
X^2 + Y^2 + Z^2 = 1
т.к. cos0 = 1, то вращения нет
cos Y = sin (Pi/2 - X) = 0,707
Y
sin Y = - 0,707
Z = 0 т.к. sin Z = 0
Угол будет 45° вправо от оси X
https://www.wolframalpha.com/input/?i2d=true&i=quaternion%3A1%2B0
%5C%2844%29707i-0%5C%2844%29707j%2B0k
82.
Управление роботомПреобразование углов
Какому углу поворота соответствует кватернион 1 - 0,707i + 0,707j + 0,5k
X^2 + Y^2 + Z^2 = 1
т.к. cos0 = 1, то вращения нет
cos Y = sin (Pi/2 - X) = 0,707
sin Y = - 0,707
sin Z = 0,5 Z = 30
Угол будет 45° вправо от оси X и 30° вверх от горизонта
https://www.wolframalpha.com/input/?i2d=true&i=quaternion%3A10%5C%28%2C%29707i%2B0%5C%28%2C%29707j%2B0%5C%28%2C%
295k
83.
Управление роботомПреобразование углов - Кватернионы
Y
a +ib + jc + dk == H, где i*j*k = -1
или {w + x + y + z}
Y = R*sinA
Сложение кватернионов = "смесь" вращений, т.е. мы
получим вращение, которое находится между q и q'
R=1
X = R*cosA
q + q' = [ x + x', y + y', z + z', w + w' ]
X
Умножение кватернионов = последовательное
вращение сначала на q, потом на q'
Скалярное произведение полезно тем, что дает
косинус половины угла между двумя
кватернионами
q•q' = x*x' + y*y' + z*z' + w*w'
84.
Управление роботомПреобразование углов
Для простоты мы будем использовать только один перевод из кватерниона в угол Theta
import math
def quaternion_to_theta(odom):
t1 = +2.0 * (odom.pose.pose.orientation.w *
odom.pose.pose.orientation.z + odom.pose.pose.orientation.x *
odom.pose.pose.orientation.y)
t2 = +1.0 - 2.0 * (odom.pose.pose.orientation.y ** 2 +
odom.pose.pose.orientation.z**2)
return math.degrees(math.atan2(t1, t2))
85.
Управление роботомРазбор типовых задач на чтение данных датчиков
Робот лазерный дальномер
1.
2.
3.
4.
Подписываемся на топик /scan
Читаем массив scan.ranges
Выбираем нулевой элемент
Выводим его значения на экран
Робот транспортир
1. Подписываемся на топик /odom
2. Читаем структуру Odometry
3. Преобразуем углы из кватернионов в
углы Эйлера
4. Выводим значение угла по оси Z на
экран
86.
Управление роботомРазбор типовых задач на чтение данных датчиков
Робот транспортир
import rospy
import math
from nav_msgs.msg import Odometry
rospy.init_node('transportir')
def callback(odom):
t1 = +2.0 * (odom.pose.pose.orientation.w * odom.pose.pose.orientation.z +
odom.pose.pose.orientation.x * odom.pose.pose.orientation.y)
t2 = +1.0 - 2.0 * (odom.pose.pose.orientation.y ** 2 +
odom.pose.pose.orientation.z**2)
print(math.degrees(math.atan2(t1, t2)))
rospy.Subscriber("/odom", Odometry, callback)
rospy.spin()
87.
Управление роботомРазбор типовых задач на чтение данных датчиков
Робот лазерный дальномер
import rospy
import math
from sensor_msgs.msg import LaserScan
rospy.init_node('dalnomer')
def callback(scan):
print(scan.ranges[0])
rospy.Subscriber("/scan", LaserScan, callback)
rospy.spin()
88.
День 2● Работа с периферией
● Телеуправление
● Автономная навигация
89.
Работа с периферией90.
Работа с перифериейНастройки Arduino
МК Atmega 2560, функционально полностью совместимый с платами Arduino Mega. Для этого
микроконтроллера вы можете самостоятельно разрабатывать скетчи, и загружать их на плату TurtleBro при
помощи Arduino IDE.
Для работы с различной периферией (микроконтроллеры) в
составе ROS существует специальный пакет rosserial. Он
позволяет подключить к ядру roscore на Raspberry
микроконтроллер через Serial порт и взаимодействовать с ним
как с полноценной нодой ROS.
Для работы с Arduino через ROS необходимо установить библиотеку
ros_lib <ros.h>. Для этого надо на роботе собрать эту библиотеку:
rosrun rosserial_arduino make_libraries.py .
Дальше надо перенести собравшуюся библиотеку с робота на
компьютер и подключить ее к Arduino IDE стандартным способом в
/snap/arduino/61/libraries/
91.
Работа с перифериейНастройки Arduino проверка - Тестовый скетч Blink.
1. Подключаем USB провод от локального компа к роботу в порт Arduino
2.
В терминале локального компьютера:
sudo chmod 777 /dev/ttyUSB0
3. В Arduino IDE:
File -> Examples -> Basic -> Blink
Board: Atmega 2560
Port: USB0
Upload ->
92.
Работа с перифериейНастройки Arduino
Для подключения к ROS со стороны Arduino необходимо инициализировать библиотеку
ros_lib <ros.h> отвечающую за коммуникацию между Arduino и ROS, указав параметры
Serial1 и скорость 115200.
#include <ros.h>
class NewHardware : public ArduinoHardware
{
public:
NewHardware():ArduinoHardware(&Serial1, 115200){};
};
ros::NodeHandle_<NewHardware>
nh;
93.
Работа с перифериейArduino Издатель
#include <ros.h>
#include <std_msgs/String.h>
class NewHardware : public ArduinoHardware
{
public:
NewHardware():ArduinoHardware(&Serial1, 115200){};
};
ros::NodeHandle_<NewHardware>
nh;
std_msgs::String str_msg;
ros::Publisher chatter("chatter", &str_msg);
char hello[13] = "hello world!";
94.
Работа с перифериейArduino Издатель
void setup()
{
nh.initNode();
nh.advertise(chatter);
}
void loop()
{
str_msg.data = hello;
chatter.publish( &str_msg );
nh.spinOnce();
delay(1000);
};
95.
Работа с перифериейArduino Подписчик
#include <ros.h>
#include <std_msgs/Empty.h>
class NewHardware : public ArduinoHardware
{
public:
NewHardware():ArduinoHardware(&Serial1, 115200){};
};
ros::NodeHandle_<NewHardware>
nh;
void messageCb( const std_msgs::Empty& toggle_msg){
digitalWrite(13, HIGH-digitalRead(13));
// blink the led
}
ros::Subscriber<std_msgs::Empty> sub("toggle_led", &messageCb );
96.
Работа с перифериейArduino Подписчик
void setup()
{
pinMode(13, OUTPUT);
nh.initNode();
nh.subscribe(sub);
}
void loop()
{
nh.spinOnce();
delay(1);
}
97.
Работа с перифериейArduino Типовые задачи
#include <ros.h>
Останавливать робота при нажатии на кнопку
#include <std_msgs/Int16.h>
class NewHardware : public ArduinoHardware
{
public:
NewHardware():ArduinoHardware(&Serial1, 115200){};
};
ros::NodeHandle_<NewHardware>
nh;
std_msgs::Int16 button_pressed;
ros::Publisher pub("/stop_topic", &button_pressed);
int inPin = 24;
void setup() {
nh.initNode();
nh.advertise(pub);
pinMode(inPin, INPUT);
}
void loop() {
button_pressed.data = digitalRead(inPin);
pub.publish(&button_pressed)
nh.spinOnce();
delay(100)}
Код для ардуино
98.
Работа с перифериейArduino Типовые задачи
Останавливать робота при нажатии на кнопку
import rospy
from std_msgs.msg import Int16
from geometry_msgs.msg import Twist
rospy.init_node("stoper_node")
pub = rospy.Publisher("/cmd_vel", Twist, queue_size = 10)
def stopcb(msg)
pub.publish(Twist())
rospy.Subscriber("/stop_topic", Int16, stopcb)
rospy.spin()
Код для python
99.
Работа с перифериейArduino Типовые задачи
#include "Arduino.h"
Крутить сервиком, задавая угол поворота через РОС
#include <Servo.h>
#include <ros.h>
#include <std_msgs/Int16.h>
class NewHardware : public ArduinoHardware{
public:
NewHardware():ArduinoHardware(&Serial1, 115200){};
};
ros::NodeHandle_<NewHardware>
nh;
int angle_of_44_servo;
Servo servo44;
void messageCb( const std_msgs::Int16& msg){
angle_of_44_servo = msg.data;
servo44.write(angle_of_44_servo);
}
ros::Subscriber<std_msgs::Int16> sub("/servo_cmd_echo", &messageCb );
void setup(){
nh.initNode();
nh.subscribe(subServo);
servo44.attach(44);servo44.write(45);
}
void loop(){
nh.spinOnce();
delay(10);}
Код для Ардуино
100.
Работа с перифериейArduino Типовые задачи
Крутить сервиком, задавая угол поворота через РОС
import rospy
from std_msgs.msg import Int16
rospy.init_node("servo_node")
pub = rospy.publisher("/servo_cmd_echo", Int16,
queue_size = 10)
rospy.sleep(1)
angle = Int16
angle.data = 90
pub.publish(angle)
Код для Python
101.
Работа с перифериейArduino Типовые задачи
import rospy
from sensor_msgs.msg import LaserScan
Парктроник
from std_msgs.msg import ByteMultiArray
class LedBlink():
def __init__(self): #init ROS node
self.pub = rospy.Publisher("/toggle_led", ByteMultiArray, queue_size=1)
rospy.init_node('turtledblink')
rospy.loginfo("Hello from PUB node")
Python
self.number_of_LEDs = 24
self.minrange = 0.2 #distance in m - Full Red
self.midrange = 0.8 #Full yellow
self.maxrange = 1 #Full green
self.minimum_of_each_sector_of_laser_scan_array = []
self.filled_LED_RGB_array = [0 for i in range(self.number_of_LEDs * 3)]
rospy.Subscriber('/scan', LaserScan, self.laser_callback)
102.
Работа с перифериейArduino Типовые задачи
def laser_callback(self, msg):
self.minimum_of_each_sector_of_laser_scan_array = []
Парктроник
for i in range(self.number_of_LEDs):
self.minimum_of_each_sector_of_laser_scan_array.append(
min(msg.ranges[i*(len(msg.ranges)/self.number_of_LEDs)
:(i + 1)*(len(msg.ranges)/self.number_of_LEDs)]))
Python
103.
Работа с перифериейArduino Типовые задачи
def color_definition(self, array_of_minimums):
array_of_colors_for_led = []
Парктроник
for k in range(len(array_of_minimums)):
if 0 <= array_of_minimums[k] < self.minrange:
array_of_colors_for_led.append(127)
array_of_colors_for_led.append(0)
array_of_colors_for_led.append(0)
elif self.minrange <= array_of_minimums[k] < self.midrange:
array_of_colors_for_led.append(127)
array_of_colors_for_led.append(int(round(
(array_of_minimums[k]-self.minrange)/self.midrange*127)))
array_of_colors_for_led.append(0)
elif self.minrange <= array_of_minimums[k] < self.maxrange:
array_of_colors_for_led.append(int(round(
(self.maxrange-array_of_minimums[k])/
(self.maxrange-self.midrange)*127)))
array_of_colors_for_led.append(127)
array_of_colors_for_led.append(0)
Python
104.
Работа с перифериейArduino Типовые задачи
else:
array_of_colors_for_led.append(0)
Парктроник
array_of_colors_for_led.append(127)
array_of_colors_for_led.append(0)
return array_of_colors_for_led
def LED_publisher(self,array_of_leds_colors):
leds_colors = ByteMultiArray()
Python
leds_colors.data = array_of_leds_colors
self.pub.publish(leds_colors)
def controller(self):
self.LED_publisher(
self.color_definition(self.minimum_of_each_sector_of_laser_scan_array))
105.
Работа с перифериейArduino Типовые задачи
if __name__ == '__main__':
Парктроник
l = LedBlink() #class invoker
while not rospy.is_shutdown():
l.controller()
rospy.sleep(0.1)
Python
106.
Работа с перифериейArduino Типовые задачи
#include <ros.h>
#include <FastLED.h>
Парктроник
#include "std_msgs/ByteMultiArray.h"
#define DATA_PIN 30
#define NUM_LEDS 24
#define BRIGHTNESS 200
CRGB leds[NUM_LEDS];
Arduino
107.
Работа с перифериейArduino Типовые задачи
class NewHardware : public ArduinoHardware
{
Парктроник
public:
NewHardware():ArduinoHardware(&Serial1, 115200){};
};
void messageCb(const std_msgs::ByteMultiArray& arrscan)
Arduino
{
int pincolorred;
int pincologreen;
int pincolorblue;
int i = 0;
108.
Работа с перифериейArduino Типовые задачи
for(i=0;i<24;i++)
Парктроник
{
pincolorred = arrscan.data[i*3];
pincolorgreen = arrscan.data[i*3+1];
pincolorblue = arrscan.data[i*3+2];
leds[23-i].r = pincolorred*2;
leds[23-i].g = pincolorgreen*2;
Arduino
leds[23-i].b = pincolorblue*2;
FastLED.show();
}
}
ros::NodeHandle_<NewHardware>
nh;
ros::Subscriber<std_msgs::ByteMultiArray> sub("toggle_led", &messageCb);
109.
Работа с перифериейArduino Типовые задачи
void setup()
{
Парктроник
delay(3000); // sanity delay
FastLED.addLeds<NEOPIXEL, DATA_PIN>(leds, NUM_LEDS);
FastLED.setBrightness( BRIGHTNESS );
nh.initNode();
nh.subscribe(sub);
}
void loop()
{
nh.spinOnce();
delay(1);
}
Arduino
110.
День 3● Автономная навигация
● Работа с камерой
● Практикум: патрулирование
111.
Телеуправление112.
ТелеуправлениеВведение
Телеуправление (ТУ) — управление положением или состоянием дискретных объектов и объектов с
непрерывным множеством состояний методами и средствами телемеханики. Телеуправление
используется в различных технических устройствах. Одним из первых устройств, использующих
технологию телеуправления, является телеграф. Сейчас самым распространенным средством
телеуправления можно считать пульт дистанционного управления.
113.
ТелеуправлениеПакет JoyBro
https://github.com/voltbro/joybro
Установить пакет на компьютер
Установить пакет на робота
Залить на джойстик прошивку
Подключить джойстик к компьютеру, и выдать к
устройству джойстика права доступа
Настроить ROS_MASTER_URI и ROS_HOSTNAME на
того робота которым мы хотим управлять
Запустить ноду джойстика
114.
Автономнаянавигация
115.
Автономная навигацияВведение
Навигация робота это комплексный подход, позволяющий роботу самостоятельно и автономно
перемещаться из одного места в другое, избегая столкновения с препятствиями, на основании данных
с датчиков робота(внешних датчиков). При этом цель перемещения может быть выбрана как
человеком, так и самим роботом. Для осуществления навигации роботам требуются следующие
компоненты: Карта, Текущее положение, Путь
116.
Автономная навигацияРабота с картой
В рамках ROS, при работе с картой наиболее широкое распространение получили алгоритмы
GMapping - лидар
Cartographer - лидар + GPS + RGBD + стерео
Rtabmap - стерео + RGBD
117.
Автономная навигацияРабота с картой gmapping
Для робота TurlteBro мы будем использовать Gmapping
Запустим ноду gmapping на роботе
roslaunch turtlebro_navigation turtlebro_gmapping.launch
В rviz добавим отображение карты
Add->By Topic->/map->Map
118.
Автономная навигацияРабота с картой gmapping
Сохранение карты map_server
rosrun map_server map_saver -f map
map - имя файла
После выполнения данной команды, будет создано два файла map.yaml и map.pgm
В файле map.yaml находятся параметры карты. В map.pgm - собственно изображение карты
119.
Автономная навигацияЛокализация
Если у нас есть карта, то следующей необходимой информацией, будет “А где робот на
этой карте находится?” - Ответ на этот вопрос дает локализация
Решения этой задачи возможно при помощи алгоритма AMCL (Adaptive Monte Carlo
Localization / адаптивного алгоритма локализации Монте-Карло)
Принцип работы AMCL заключается в том, что алгоритм предполагает множество позиций,
где может находиться робот. По мере движения робота, алгоритм сопоставляет «очертания
карты» и данные с лидара. Таким образом, постепенно, множество предполагаемых
позиций робота сходится к локальной точке, считающейся истинным местоположением
робота в пространстве.
120.
Автономная навигацияЛокализация
Подключение карты
После создания карты у вас должно быть два файла map.yaml и map.pgm. Файлы с информацией о карте,
необходимо скопировать в директорию робота /home/pi/ros_catkin_ws/src/turtlebro_navigation/maps После этого
необходимо пересобрать пакет навигации.
sudo ./src/catkin/bin/catkin_make_isolated --install -DCMAKE_BUILD_TYPE=Release -install-space /opt/ros/melodic --pkg=turtlebro_navigation
Установите робота в нулевую точку карты и очистите данные Одометрии
Запустим ноду amcl
roslaunch turtlebro_navigation turtlebro_amcl.launch
121.
Автономная навигацияВведение
Навигация робота это комплексный алгоритм, позволяющий роботу самостоятельно и автономно
перемещаться из одного места в другое, избегая столкновения с препятствиями, на основании данных
с датчиков робота(внешних датчиков). При этом цель перемещения может быть выбрана как
человеком, так и самим роботом. Для осуществления навигации роботам требуются следующие
компоненты: Карта, Текущее положение, Путь
122.
Автономная навигацияРабота с rviz и Лидаром
В составе ROS, есть специальная графическая программа rviz, которая служит для
визуализации информации из различных систем ROS. В том числе, она может показать
данные, которые передает лидар.
Запустим программу из консоли:
rviz
123.
Автономная навигацияРабота с rviz и Лидаром
За один оборот, лидар получает 360 точек с данными расстояния от центра лидара до
препятствия, которое встретилось на пути лазерного луча. Каждая из 360 точек соответствует
одному градусу оборота лидара.
“Сырые” данные с лидара находятся в топике scan с типом данных LaserScan
header:
seq: 1998463
stamp:
secs: 1628508496
nsecs: 100944372
frame_id: "base_scan"
angle_min: -3.12413907051
angle_max: 3.14159274101
angle_increment: 0.0174532923847
time_increment: 0.000356173579348
scan_time: 0.127866312861
range_min: 0.15000000596
range_max: 12.0
ranges: [inf, inf, inf, inf, inf, inf, inf, inf, inf, inf, inf, inf, inf, inf, inf, inf, inf, inf, inf, inf, inf, inf, inf, inf, inf, inf, inf, inf, inf, inf, inf, inf, inf, inf, inf, inf, inf, inf, inf, inf, inf, inf, inf, inf, inf, inf, inf, inf, inf, inf, inf, inf, inf, inf, inf, inf, inf, inf, inf, inf, inf, 0.1379999965429306, 0.14149999618530273, inf, 0.1457500010728836,
0.1537500023841858, inf, 0.1667499989271164, inf, 0.18250000476837158, 0.20225000381469727, inf, 0.2329999953508377, inf, inf, 0.26524999737739563, inf, inf, inf, inf, inf, 0.34424999356269836, inf, inf, 0.4137499928474426, inf, 0.4129999876022339, inf, 0.4127500057220459, 0.41225001215934753,
0.4115000069141388, inf, 0.4115000069141388, 0.41324999928474426, inf, 0.414000004529953, 0.4137499928474426, inf, 0.4154999852180481, 0.41725000739097595, 0.4189999997615814, inf, 0.42124998569488525, 0.4242500066757202, inf, 0.42649999260902405, inf, 0.4300000071525574,
0.4332500100135803, 0.43700000643730164, inf, 0.4415000081062317, 0.44624999165534973, inf, 0.45100000500679016, 0.45649999380111694, inf, 0.4622499942779541, 0.4684999883174896, inf, 0.47574999928474426, 0.4830000102519989, inf, 0.4909999966621399, 0.49924999475479126, inf,
0.5074999928474426, 0.5184999704360962, inf, 0.5287500023841858, 0.5410000085830688, inf, 0.5537499785423279, 0.5669999718666077, inf, 0.5827500224113464, inf, 0.5982499718666077, 0.6157500147819519, 0.6355000138282776, inf, 0.656000018119812, inf, 0.6779999732971191,
0.703499972820282, inf, 0.7294999957084656, 0.7609999775886536, inf, 0.7952499985694885, 0.8307499885559082, inf, 0.871749997138977, 0.9182500243186951, inf, 0.96875, 1.0497499704360962, inf, inf, 1.159000039100647, inf, 1.2607500553131104, inf, 1.3697500228881836, 1.4902499914169312,
inf, 1.6449999809265137, 1.8350000381469727, inf, 2.066999912261963, 2.4547500610351562, inf, 2.3559999465942383, inf, inf, inf, 2.3434998989105225, inf, 2.336750030517578, 2.33174991607666, 2.335249900817871, inf, 2.323499917984009, 2.335750102996826, inf, 2.336250066757202,
2.3389999866485596, inf, 2.3494999408721924, 2.3524999618530273, inf, 2.3615000247955322, 2.375, inf, 2.3935000896453857, 2.4094998836517334, 2.4327499866485596, inf, 2.4514999389648438, 2.4755001068115234, inf, 2.484999895095825, 2.513000011444092, inf, 2.5315001010894775,
2.5577499866485596, inf, 2.591249942779541, 2.6232500076293945, inf, 2.645250082015991, 2.700000047683716, 2.5959999561309814, inf, 2.5137500762939453, 2.4114999771118164, inf, 2.321000099182129, 2.243000030517578, inf, 2.177500009536743, 2.119499921798706, inf, 2.0577499866485596,
2.005500078201294, 1.9587500095367432, inf, 1.9142500162124634, 1.8769999742507935, inf, 1.8365000486373901, 1.874750018119812, inf, 1.75600004196167, 1.725000023841858, 1.687749981880188, inf, 1.659250020980835, 1.6352499723434448, inf, 1.6030000448226929, 1.5839999914169312, inf,
1.562999963760376, 1.5437500476837158, inf, 1.5237499475479126, 1.5077500343322754, 1.4915000200271606, inf, 1.4739999771118164, 1.46274995803833, inf, 1.4527499675750732, 1.437000036239624, inf, 1.4294999837875366, 1.4140000343322754, 1.4105000495910645, inf, 1.4049999713897705,
1.3969999551773071, inf, 1.3940000534057617, 1.3912500143051147, inf, 1.3880000114440918, 1.3839999437332153, inf, 1.377500057220459, 1.3819999694824219, inf, 1.378999948501587, inf, inf, inf, inf, inf, inf, 0.5249999761581421, inf, inf, inf, inf, inf, inf, inf, inf, inf, inf, inf, inf, inf, inf, inf, inf, inf, inf, inf, inf,
inf, inf, 0.14124999940395355, 0.13899999856948853, inf, inf, inf, inf, inf, inf, inf, inf, inf, inf, inf, inf, inf, inf, inf, inf, inf, inf, inf, inf, inf, inf, inf, inf, inf, inf, inf, inf, inf, inf, inf, inf, inf, inf, inf, inf, inf, inf, inf, inf, inf, inf, inf, inf, inf, inf, inf, inf, inf, inf, inf, inf, inf, inf, inf, inf]
intensities: [0.0, 0.0, 0.0, 0.0, 0.0, 0.0, 0.0, 0.0, 0.0, 0.0, 0.0, 0.0, 0.0, 0.0, 0.0, 0.0, 0.0, 0.0, 0.0, 0.0, 0.0, 0.0, 0.0, 0.0, 0.0, 0.0, 0.0, 0.0, 0.0, 0.0, 0.0, 0.0, 0.0, 0.0, 0.0, 0.0, 0.0, 0.0, 0.0, 0.0, 0.0, 0.0, 0.0, 0.0, 0.0, 0.0, 0.0, 0.0, 0.0, 0.0, 0.0, 0.0, 0.0, 0.0, 0.0, 0.0, 0.0, 0.0, 0.0, 0.0, 0.0, 13.0, 15.0, 0.0, 15.0, 15.0, 0.0,
15.0, 0.0, 15.0, 15.0, 0.0, 11.0, 0.0, 0.0, 15.0, 0.0, 0.0, 0.0, 0.0, 0.0, 15.0, 0.0, 0.0, 15.0, 0.0, 15.0, 0.0, 15.0, 15.0, 15.0, 0.0, 15.0, 15.0, 0.0, 15.0, 15.0, 0.0, 15.0, 15.0, 15.0, 0.0, 15.0, 15.0, 0.0, 15.0, 0.0, 15.0, 15.0, 15.0, 0.0, 15.0, 15.0, 0.0, 15.0, 15.0, 0.0, 15.0, 15.0, 0.0, 15.0, 15.0, 0.0, 15.0, 15.0, 0.0, 15.0, 15.0,
0.0, 15.0, 15.0, 0.0, 15.0, 15.0, 0.0, 15.0, 0.0, 15.0, 15.0, 15.0, 0.0, 15.0, 0.0, 15.0, 15.0, 0.0, 15.0, 15.0, 0.0, 15.0, 15.0, 0.0, 15.0, 15.0, 0.0, 15.0, 15.0, 0.0, 0.0, 15.0, 0.0, 15.0, 0.0, 15.0, 15.0, 0.0, 15.0, 15.0, 0.0, 15.0, 15.0, 0.0, 15.0, 0.0, 0.0, 0.0, 15.0, 0.0, 15.0, 15.0, 15.0, 0.0, 15.0, 15.0, 0.0, 15.0, 15.0, 0.0, 15.0,
15.0, 0.0, 15.0, 15.0, 0.0, 15.0, 15.0, 15.0, 0.0, 15.0, 15.0, 0.0, 15.0, 15.0, 0.0, 15.0, 15.0, 0.0, 15.0, 15.0, 0.0, 15.0, 15.0, 15.0, 0.0, 15.0, 15.0, 0.0, 15.0, 15.0, 0.0, 15.0, 15.0, 0.0, 15.0, 15.0, 15.0, 0.0, 15.0, 15.0, 0.0, 15.0, 15.0, 0.0, 15.0, 15.0, 15.0, 0.0, 15.0, 15.0, 0.0, 15.0, 15.0, 0.0, 15.0, 15.0, 0.0, 15.0, 15.0, 15.0,
0.0, 15.0, 15.0, 0.0, 15.0, 15.0, 0.0, 15.0, 15.0, 15.0, 0.0, 15.0, 15.0, 0.0, 15.0, 15.0, 0.0, 15.0, 15.0, 0.0, 15.0, 15.0, 0.0, 15.0, 0.0, 0.0, 0.0, 0.0, 0.0, 0.0, 15.0, 0.0, 0.0, 0.0, 0.0, 0.0, 0.0, 0.0, 0.0, 0.0, 0.0, 0.0, 0.0, 0.0, 0.0, 0.0, 0.0, 0.0, 0.0, 0.0, 0.0, 0.0, 0.0, 15.0, 15.0, 0.0, 0.0, 0.0, 0.0, 0.0, 0.0, 0.0, 0.0, 0.0, 0.0, 0.0,
0.0, 0.0, 0.0, 0.0, 0.0, 0.0, 0.0, 0.0, 0.0, 0.0, 0.0, 0.0, 0.0, 0.0, 0.0, 0.0, 0.0, 0.0, 0.0, 0.0, 0.0, 0.0, 0.0, 0.0, 0.0, 0.0, 0.0, 0.0, 0.0, 0.0, 0.0, 0.0, 0.0, 0.0, 0.0, 0.0, 0.0, 0.0, 0.0, 0.0, 0.0, 0.0, 0.0, 0.0, 0.0]
124.
Автономная навигацияРабота с rviz и Лидаром
Давайте посмотрим на эти данные в "человеческом" виде в программе rviz
Нажмем Add, выберем вкладку By topic, выбрать источник данных /scan/LaserScan
Изменить Fixed Frame на вкладке Global Option указав точку отсчета - базу робота base_footprint
125.
Автономная навигацияРабота с rviz и Лидаром
Настройка rviz
Отображение модели робота Add->By display type->RobotModel
Отображение данных о фреймах робота
Сохранение настроек rviz
Add->By display type->TF
File -> Save As
126.
Работа с камерой127.
Работа с камеройВеб интерфейс
На роботе запущено небольшое веб приложение, которое позволяет управлять роботом прямо из
браузера. Откройте в браузере адрес http://ip_робота:8080
Управление роботом выполняется клавишами AWSD
В настройках веб приложения также видна основная телеметрия робота, и есть возможность менять
скорости передвижения робота.
128.
Работа с камеройНастройка нод камеры
При включении робота автоматический стартует вещание видео необходимое для работы web
интерфейса. Для этого используется launch файл camera_stream.launch, который запускает
ROS ноду mjpg_camera
Вы не можете использовать изображение с камеры для обработки в случае если включен вебинтерфейс, т.к. две ноды не могут одновременно работать с камерой. Нужно выключить веб
интерфейс run_turtlebro_web и включить run_uvc_camera
Для запуска ноды камеры, которая транслирует данные в РОС необходимо
переконфигурировать файл запуска /etc/ros/melodic/turtlebro.d/turtlebro.launch в части:
<arg name="run_turtlebro_web" default="false"/>
<arg name="run_uvc_camera" default="true"/>
либо отключить запуск ноды камеры веб-интерфейса и вручную запустить ноду “РОС-камеры”
roslaunch turtlebro uvc_camera.launch
129.
Работа с камеройПакет uvc_camera
Пакет публикует сжатые данные sensor_msgs/CompressedImage в топик
front_camera/compressed
Официальная документация пакета http://wiki.ros.org/uvc_camera
Данный пакет работает с камерой через библиотеку ОpenCV
Конфигурация в файле cv_camera.launch данные в формате sensor_msgs/Image в
топик front_camera/image_raw Данные передаются в RAW формате (без компрессии),
что удобно для дальнейшей программной обработки.
Конвертация из sensor_msgs/Image в формат OpenCV возможна через библиотеку
http://wiki.ros.org/cv_bridge
130.
Работа с камеройПодключение библиотеки OpenCV
На роботе установлена библиотека OpenCV, поэтому с камерой можно работать напрямую,
подключившись к камере "стандартной" для opencv функцией вида cap = cv2.VideoCapture(0)
Далее производить с видео все необходимые манипуляции, и после этого, при
необходимости, публиковать видео в топики.
131.
Работа с камеройПример программы которая следит за цветным мячиком
Функциональность поворота робота за шариком реализуют 2 модуля.
Первый анализирует изображение и определяет на нем местонахождение шарика, а второй
доворачивает робота таким образом, чтобы изображение шарика было по центру картинки.
Сложные алгоритмы компьютерного зрения это умение загрузить изображение, изменить
его размер, цвет и просто вырезать интересный нам фрагмент. Вы удивитесь, как много
можно всего достичь, используя самые простые средства.
Давайте подробнее разберем код программы которая это делает
132.
Работа с камеройОпределение местонахождения шарика
Давайте разберемся как работает модуль определения местоположения шарика на кадре.
Импортируем библиотеки OpenCV и numpy для работы с данными. Фактически изображение
это массив чисел, описывающих каждый пиксель для этого и нужен NumPy.
import cv2
import numpy as np
133.
Работа с камеройОпределение местонахождения шарика
Создадим класс, который будет делать всю работу по определению
места шарика на картинке
class BallProcessing:
def __init__(self):
self.yellowLower = (14, 180, 200)# dark
self.yellowUpper = (34, 255, 255) # light
self.font
Границы цвета
= cv2.FONT_HERSHEY_SIMPLEX
self.bottomLeftCornerOfText = (30,50)
Параметры текста, для
наложения на картинку
self.fontScale
= 0.5
self.fontColor
= (255,255,255)
self.lineType
= 1
self.current_data
= {"obj_x":0,"obj_y":0, "obj_r":0}
134.
Работа с камеройВОпределение
самом классе напишем
функцию, которая
будет искать шарик
местонахождения
шарика
def process(self, frame):
Преобразуем изображение из формата BGR в HSV, для задач определения цвета он подходит лучше
hsv = cv2.cvtColor(frame, cv2.COLOR_BGR2HSV)
135.
Работа с камеройОпределение местонахождения шарика
Создадим маску изображения, т.е. закрасим черным все, что не попадает в цветовые границы
mask = cv2.inRange(hsv, self.yellowLower, self.yellowUpper)
136.
Работа с камеройОпределение местонахождения шарика
Уберем все возможные крапинки размытием
mask = cv2.erode(mask, None, iterations=2)
mask = cv2.dilate(mask, None, iterations=2)
137.
Работа с камеройОпределение местонахождения шарика
И будем искать контуры на маске. Контуры это границы объекта с одинаковой интенсивностью
света. Нас интересуют только внешние контуры, поэтому cv2.RETR_EXTERNAL, и сохраним их в
переменную cnts, c использованием cv2.CHAIN_APPROX_SIMPLE - простой отрисовки.
cnts = cv2.findContours(mask.copy(), cv2.RETR_EXTERNAL,
cv2.CHAIN_APPROX_SIMPLE)[-2]
138.
Работа с камеройОпределение местонахождения шарика
Обнулим значение переменных перед очередной итерацией
center = None
self.current_data = {"obj_x":0,"obj_y":0, "obj_r":0}
И если контуры найдены:
if len(cnts) > 0:
В промежуточную переменную с передается весьма интересная конструкция. С одной стороны
это знакомая нам функция max, а с другой стороны в качестве именованного аргумента key =
ей передается кастомная функция сортировки cv2.contourArea. В итоге на выходе в
переменной с у нас будет контур с самой большой площадью. Довольно элегантно
c = max(cnts, key=cv2.contourArea)
139.
Работа с камеройОпределение
местонахождения
шарика
Дальше мы воспользуемся
библиотечной
функцией ((x, y), radius) =
cv2.minEnclosingCircle(c) и опишем окружность минимального радиуса вокруг нашего
контура. В принципе на этом можно было бы и остановиться, т.к. координаты центра и радиус
у нас уже есть, но мы пойдем чуть дальше.
140.
Работа с камеройОпределение местонахождения шарика
Определим центр шарика при помощи графических моментов,
M = cv2.moments(c)
center = (int(M["m10"] / M["m00"]), int(M["m01"] / M["m00"]))
Графический момент это чисто математический объект. Он определяется формулой.
Где:
i и j — порядки момента M, соответствующие координатам изображения.
I(x,y) - интенсивность пикселя
x,y - координаты пикселя
141.
Работа с камеройОпределение местонахождения шарика
А еще мне очень нравится определение из Википедии:
Моменты изображения (англ. image moments) в компьютерном зрении, обработке изображений и смежных областях — некоторые
частные средневзвешенные (момент) интенсивностей пикселей изображения, или функция таких моментов. Как правило,
выбираются моменты, имеющие полезные свойства или интерпретации.
В самом общем смысле момент функции — это некая скалярная величина, которая характеризует эту функцию и может быть
использована для артикуляции ее важных свойств. С математической точки зрения набор моментов является в некотором смысле
«проекцией» функции на полиномиальный базис. Он аналогичен преобразованию Фурье, которое представляет из себя проекцию
функции на базис из гармонических функций[1].
Моменты изображения полезны для описания объектов после сегментации. Простые свойства изображения, которые можно найти с
помощью моментов, включают в себя площадь (или суммарную интенсивность), геометрический центр и информацию об
ориентации. Кроме них в математической статистике давно применяются моменты более высоких порядков, например коэффициент
асимметрии и коэффициент эксцесса[1].
142.
Работа с камеройОпределение
местонахождения
Теперь по русски.
Возьмем определениешарика
центра изображения по графическим моментам
и посмотрим что же это такое.
center = (int(M["m10"] / M["m00"]), int(M["m01"] / M["m00"]))
Давайте для простоты возьмем только первый компонент центра M["m10"] / M["m00"] ,
подставим его в эту формулу и применим ее ко всем пикселям нашей маски.
Что такое M["m10"]? Это сумма интенсивностей всех пикселей нашей картинки
умноженная на их X-координату. А M["m00"] это просто сумма интенсивностей всех
пикселей без учета координаты. Как следствие их частное будет давать Х- координату
некой точки в которой суммарная интенсивность максимальная. С У-координатой тоже
самое.
143.
Работа с камеройОпределение местонахождения шарика
Давайте проделаем это руками на примере вот такого изображения.
Посчитаем Х-компоненту M["m10"] / M["m00"]:
x в степени 1 - это х, y в степени 0 - это 1, I = 0 для черного и I=1 для
белого пикселя.
Т.е. по формуле
Получим для M["m10"] =
0*1*1 + 0*2*1 + 0*3*1 + 0*4*1 +
0 + 0 + 1*3*1+ 0 +
0+0+0+0+
0+0+0+0+=3
Y
0
X
А для M["m00"] = везде 0, кроме одного
пикселя, где 1*1*1
Таким образом M["m10"] / M["m00"] = 3 / 1 = 3 Т.е Х-компонента центра будет 3. Магия!
С Y-координатой тоже самое.
144.
Работа с камеройОпределение местонахождения шарика
Вернемся к нашей функции. Итак мы рассчитали центр изображения нашего шарика и теперь
можем нанести на изображение текст с координатами центра, контур описывающей окружности и
вместе с маской вернуть все обратно в первый файл.
if radius > 10:
self.current_data = {"obj_x": int(x),"obj_y": int(y), "obj_r": int(radius)}
cv2.circle(frame, (int(x), int(y)), int(radius),(0, 255, 255), 2)
cv2.circle(frame, center, 5, (0, 0, 255), -1)
cv2.putText(frame,"({:d},{:d},{:d})".format(int(x),int(y),int(radius)),
(int(x), int(y)),
self.font,
self.fontScale,
self.fontColor,
self.lineType)
return mask, frame
Переменные из инита нашего класса
145.
Работа с камеройОпределение местонахождения шарика
Опишем еще одну функцию нашего класса, которая будет возвращать переменную
self.current_data, которая имеет вид, вот такого словаря:
self.current_data = {"obj_x":0,"obj_y":0, "obj_r":0}
def get_current_data(self):
return self.current_data
Данную функцию мы используем в другом файле, чтобы определять куда поворачивать нашего
робота.
params = bp.get_current_data()
if(params['obj_x'] > 0 and params['obj_y'] > 0 and params['obj_r'] > 5):
if(params['obj_x'] > 400):
move_cmd.angular.z = -angular_speed
146.
Работа с камеройПолучение изображения с камеры и управление роботом
Теперь разберем код модуля получающего картинку с камеры и управляющего роботом
Импортируем библиотеки OpenCV для получения изображения, numpy для работы с данными
и rospy
import rospy
import cv2
import numpy as np
147.
Работа с камеройПолучение изображения с камеры и управление роботом
Импортируем структуры данных, которые мы будем использовать в РОС и создадим
издателей, для публикации изображения, отредактированного изображения и команд роботу
на движение
from sensor_msgs.msg import CompressedImage
from geometry_msgs.msg import Twist
from ball_processing import BallProcessing
rospy.init_node('demo_ball_tracking')
image_pub = rospy.Publisher("image/compressed", CompressedImage, queue_size=1)
mask_pub
= rospy.Publisher("mask/compressed", CompressedImage, queue_size=1)
cmd_vel = rospy.Publisher('cmd_vel', Twist, queue_size=5)
angular_speed = 0.4
Кроме того введем переменную угловой скорости, будем подбирать ее значение
148.
Работа с камеройПолучение
изображения с камеры и управление роботом
Создадим экземпляр класса BallProcessing, который будет обрабатывать
полученное изображение и возвращать нам позицию шарика. Сам класс мы
напишем в другом файле
bp = BallProcessing()
Метод VideoCapture() библиотеки OpenCV, получит класс изображения из
нулевой камеры нашего робота. Метод set класса изображения, принимает 2
аргумента, первый - номер характеристики изображения, которую надо
изменить и второй значение этой характеристики. Номера характеристик
для ширины и высоты изображения 3 и 4 соответственно. В нашем случае
камера выдает разрешение 640X480 пикселей, именно этот размер мы и
зададим. Полный список номеров характеристик изображения доступен тут:
https://docs.opencv.org/3.4/d4/d15/group__videoio__flags__base.html#gaeb8dd9
c89c10a5c63c139bf7c4f5704d
cap = cv2.VideoCapture(0)
cap.set(3,640)
cap.set(4,480)
149.
Работа с камеройПолучение изображения с камеры и управление роботом
Теперь используя стандартный росовский цикл мы будем покадрово выхватывать
изображение с камеры, и отправлять их на постобработку и поиск нужного нам
шарика. А после того, как шарик будет найден, мы будем поворачивать робота в
направлении этого шарика.
while not rospy.is_shutdown():
Функция read() возвращает true в качестве первого аргумента, если удалось
получить изображение, и в качестве второго аргумента возвращает собственно
изображение для дальнейшей обработки. Im - это и есть переменная в которую
мы сохраним изображение захваченного кадра.
ret,im = cap.read()
150.
Работа с камеройЗакинем полученное
изображение
в модульиBallProcessing,
и на
выходе получим
Получение
изображения
с камеры
управление
роботом
обработанное изображение frame, с нанесенными координатами шарика и mask черно-белое изображение отфильтрованное по маске цвета, об этом подробнее чуть
позже.
mask, frame = bp.process(im)
Полученные из модуля изображения опубликуем при помощи ранее созданных
издателей в соответствующие топики.
frame_msg = CompressedImage()
frame_msg.header.stamp = rospy.Time.now()
frame_msg.format = "jpeg"
Заполним структуру данных
CompressedImage соответствующими
значениями и опубликуем ее
frame_msg.data = np.array(cv2.imencode('.jpg', frame)[1]).tostring()
image_pub.publish(frame_msg)
cv2.imencode('.jpg', frame)[1])
np.array().tostring()
Кодирует изображение в буфер в памяти
Превращает буфер из памяти в структуру numpy-массива
151.
Работа с камеройПолучение изображения с камеры и управление роботом
Теперь запросим у BallProcessing результаты обработки изображения с координатами
шарика.
params = bp.get_current_data()
А дальше на основании координат шарика будем заполнять структуру Twist значением
угловой скорости (направо или налево) и публиковать ее при помощи издателя
move_cmd = Twist()
if(params['obj_x'] > 0 and params['obj_y'] > 0 and params['obj_r'] > 5):
if(params['obj_x'] > 400):
move_cmd.angular.z = -angular_speed
if(params['obj_x'] < 240):
move_cmd.angular.z = angular_speed
cmd_vel.publish(move_cmd)
152.
Работа с камеройЗаключение
Итого, мы написали два файла, первый захватывает изображение, передает его второму, второй
чистит изображение, находит на нем шарик, и передает очищенное изображение и координаты
найденного шарика обратно в первый файл. А тот уже публикует изображение в РОС и
доворачивает робота направо, если шарик справа от центра изображения и налево, если слева.
Итак мы с вами быстро познакомились с основами компьютерного зрения на базе библиотеки
OpenCV и посмотрели как быстро можно сопрячь ее с реальным роботом. В целом в библиотеке
OpenCV есть много полезных функций, такие как распознавание лиц, улыбок, глаз, рук и т.д. В
соответствии с принципами изложенными в этом упражнении вы можете использовать их в своем
проекте.
153.
Практикум:Патрулирование
154.
Практикум: ПатрулированиеФункциональное описание
Пакет патрулирования реализует функциональность робота-патрульного. Робот
циклически патрулирует некоторую территорию по заданным пользователем точкам.
Точки для патрулирования можно задавать при помощи конфигурационного файла.
Робот управляется при помощи команд типа std_msgs/String публикуемых в топик
/patrol_control.
Принимаемые команды:
● next - стартует цикл патрулирования или перенаправляет робота на следующую
точку.
● pause - заставляет робота сделать паузу в цикле патрулирования
● shutdown - останавливает патрулирование и выходит из пакета.
155.
Практикум: ПатрулированиеУстановка пакета
Исходные коды лежат в репозитории гитхаба: https://github.com/voltbro/turtlebro_patrol
Установка на робота:
cd ros_catkin_ws/src
git clone https://github.com/voltbro/turtlebro_patrol
cd ..
sudo ./src/catkin/bin/catkin_make_isolated --install -DCMAKE_BUILD_TYPE=Release -install-space /opt/ros/melodic --pkg=turtlebro_patrol
156.
Практикум: ПатрулированиеНастройка и запуск пакета
Перед запуском пакета надо обнулить данные одометрии, чтобы зафиксировать
начальную точку координат.
rosservice call /reset
Запуск навигации и пакета патрулирования одновременно
roslaunch turtlebro_patrol patrol.launch
Запуск только пакета патрулирования
roslaunch turtlebro_patrol patrol_run.launch
157.
Практикум: ПатрулированиеМодификация конфигурационного файла с точками патрулирования
Для того, чтобы изменить задание для робота, надо отредактировать файл с точками
~/ros_catkin_ws/src/turtlebro_patrol/data/goals.xml
В следующем формате:
<goal id='1' x='1' y='0' theta='90'/>
При добавлении точек, надо помнить, что направление
движения определяется по правилу правой руки,
а углы поворота заполняются в градусах.
158.
День 4● Работа с удаленным роботом
● Итоговая работа
159.
Практикум: Работа судаленным роботом
160.
Практикум: Работа с удаленным роботомНастройка VPN подключения
Для доступа к роботам удаленного полигона используется OpenVPN
sudo apt install openvpn
Администратор полигона предоставит вам ключ. При помощи этого ключа и OpenVPN, надо
подключиться к полигону и не закрывать окно терминала с OpenVPN до окончания работы с
удаленным полигоном
sudo openvpn --config <путь до файла с ключем>
Тест подключения
Initialization Sequence Completed
ping 10.8.0.1
ping 10.8.0.6
161.
Практикум: Работа с удаленным роботомУправление роботом на удаленном полигоне
Обратите внимание что вы в VPN-сети удаленного полигона, и IP поменялись!
export ROS_MASTER_URI=http://10.8.0.6:11311
export ROS_HOSTNAME=10.8.0.ХХ
Зайти на робота напрямую
ssh [email protected]

































































































































































 programming
programming informatics
informatics