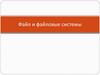Similar presentations:
Файловая система. Информация
1.
Файловая системаПреподаватель Мажит Ш.Г.
2.
Информация,представленная в
компьютерной форме (на
машинном языке, то есть в
виде последовательностей
нулей и единиц) и
обрабатываемая на
компьютере, называется
данными.
3.
ФАЙЛФайл – это некоторая
информация (программа или
данные), имеющая имя и
хранящаяся в долговременной
(внешней) памяти.
Иконки (картинки)
обозначающие
файлы созданные
Microsoft Office 2007
4.
• Имя файла состоит из двух частей,разделенных точкой:
• собственно имени файла и расширения,
определяющего тип файла.
перфикс
суффикс
В ОС Windows в имени файла запрещены
символы:
><|?*/\:"
4
5.
Свойства файлаРазмер
Дата и
время
создания
Тип файла
5
6. Типы файлов
Тип файлаРасширение
Текстовые файлы
. txt, . doc, . hlp, . rtf
Архивные файлы
. rar, . zip, . arj
Исполняемые файлы
. com, . exe, . bat
Графические файлы
. bmp, . gif, . jpg
Файлы Excel
. xls, . xml
Файлы Power Point
. ppt, . pps
Программа на языке Basic
. bas
Временные файлы
. tmp, . $$$
Звуковые файлы, видео
. wav, . mid, . avi
Web-страницы
. htm, . html, chm
7.
Каталог (англ. directory — справочник, указатель) —объект в файловой системе, упрощающий
организацию файлов.
Папка (англ. folder), Каталог, Директория
(равноценные понятия) — специальный файл,
содержащий информацию о других файлах (их
именах, расположении и др.) Традиционно в
графическом режиме отображается значком папки.
Папки Windows
Значок сетевой папки из темы «GNOME»
8. Файловая система
На каждом носителе информации (гибком, жестком илилазерном диске) может храниться большое количество файлов.
Порядок хранения файлов на диске определяется используемой
файловой системой.
Файловая система (англ. file system) — порядок,
определяющий способ организации, хранения и именования
данных на носителях информации в компьютерах, а также
в другом электронном оборудовании: цифровых
фотоаппаратах, мобильных телефонах и т. п.
Файловая система позволяет работать с файлами и
директориями (каталогами) независимо от их содержимого,
размера, типа и т. д.
Файловая система определяет общую структуру именования,
хранения и организации файлов в операционной системе.
8
9. Функции файловой системы:
• Сохранение информации на внешнихносителях
• Чтение информации из файлов
• Удаление файлов, каталогов
• Переименование файлов
• Копирование файлов и др.
10. Одноуровневая файловая система
Оглавление диска представляет собой линейнуюпоследовательность имен файлов.
Используется для дисков с небольшим количеством файлов.
Имя файла
Номер начального
сектора
Файл_1
56
Файл_2
89
…
…
Файл_112
1200
• самый простой вариант
• все файлы «в куче», сложно разбираться
• ограниченный объем каталога (512 записей)
11. Иерархическая (многоуровневая) файловая система
Имеет древовидную структуру.Главный каталог диска называется корневым каталогом или
«корнем» диска, он обозначается буквой логического диска,
за которой следует двоеточие и знак «\»
например,
A:\ – это обозначение корневого каталога диска А
12.
Каталог Корневойсамого верхнего уровня, т. е. не
каталог
вложенный ни в какой другой каталог,
называют корневым (root directory)
Каталог, записанный в другой каталог иногда,
называют подкаталогом (поддиректорией)
(subdirectory)
Подкаталог
Текущий
каталог - это каталог, над
содержимым которого ведется работа.
Текущий
каталог
13.
Путь к файлуПуть к файлу — это последовательность, состоящая
из имен каталогов, начиная от корневого и заканчивая
текущим, в котором непосредственно хранится файл.
Последовательно записанные имя логического диска,
путь к файлу и имя файла составляют полное имя
файла.
Полное имя файла = имя логического диска +
путь к файлу + имя файла
Например, С:\USER\BIN\SCHOOL
13
14.
Адреса файловПолный адрес файла = путь + имя файла
диск
имя файла
C:\Фото\2007\Ку.jpg
папки
Путь к файлу – это перечисление папок (каталогов), в
которых он находится, сверху вниз (начиная с диска).
Сетевой адрес:
имя компьютера
\\SERVER\Видео\2007\Зя.avi
Примеры:
C:\SERVER\Видео\2007\Зя.avi
A:\autoexec.bat
\\work3\Игры\Hover\hover.exe
D:\Windows\Temp\Справка.txt
E:\Реферат.doc
? Какие файлы
находятся в
корневом
каталоге?
14
15. Атрибуты файла –
характеристики файла,наделяющие файл
определенными свойствами.
16. Только для чтения" (Read-only)
Только для чтения" (Readonly)означает, что файл доступен операционной
системе только для чтения, т. е. в него нельзя
вносить какие-либо исправления.
В большинстве случаев это не означает, что
исправления внести вовсе невозможно, просто
при попытке изменить файл с данным атрибутом
пользователю будет показано соответствующее
предупреждение.
17. "Скрытый" (Hidden)
"Скрытый" (Hidden)подразумевается, что файл с данным атрибутом
не выводится при показе тех или иных списков
файлов.
В большинстве программ обработку этого атрибута
можно настраивать.
Например, стандартный "Проводник" Windows
позволяет как прятать, так и показывать файлы с
атрибутом "скрытый".
Во втором случае иконка файла отображается
полупрозрачной.
18. "Системный" (System)
"Системный" (System)файлы с атрибутом "системный" чаще всего
относятся к критичным файлам операционной
системы, которые нельзя удалять или изменять.
В общем смысле, атрибут "системный" является
"утяжеленным" вариантом атрибута "только для
чтения",
скомбинированным
с
атрибутом
"скрытый".
В стандартном "Проводнике" Windows атрибут
"системный" отрабатывается аналогично атрибуту
"скрытый" - подобные файлы по умолчанию
спрятаны от пользователя, но можно и разрешить
их показ.
19. Файл. Установка атрибутов файла
Для установки (снятия) атрибутов файла, необходимо щёлкнуть по немуправой кнопкой мыши для вызова контекстного меню. Далее выбрать пункт
меню Свойства. В нижней части окна Свойства установите (снимите)
атрибуты файла. Для установки (снятия) других атрибутов щёлкните по
кнопке Дополнительно.
Windows 7
Windows XP
20.
МаскиМаска (шаблоны) – это обозначение для группы
файлов.
* – любое количество любых символов
? – один любой символ
Примеры: *.*
все файлы
*.doc все файлы с расширением .doc
a*.? имя файла начинается с «a», расширение из
1 символа
*x*.??* имя файла содержит «x», расширение не менее
2 символов
*z.a? имя файла заканчивается на «z», расширение
начинается «a», всего 2 символа
20
21.
Обычно маски используются для поиска илифильтрации данных. Чаще всего - файлов.
При создании маски используют:
* – любое количество
любых символов, в том числе и не одного
Ищем файлы
Windows есть.
? – один любойсредствами
символ, обязательно
Работаем с консолью.
22.
Примеры:Все файлы начинающиеся на букву А.
А*.*
Все файлы заканчивающиеся на букву А.
Все файлы с расширением имени начинающимся
на букву А.
Все файлы у которых на втором месте в имени стоит
буква А
Все файлы у которых расширение имени состоит из
одной буквы а имя начинается на букву В
*А.*
*.А*
Все файлы у которых имя состоит из четырех букв,
причем вторая В, а третья С.
Все файлы у которых в расширении имени две буквы
причем вторая А
?А*.*
В*.?
?ВС?.*
*.?А
23. Операции над файлами
Копирование (копия файла помещается в другойкаталог);
Перемещение (сам файл перемещается в другой
каталог);
Удаление (запись о файле удаляется из каталога);
Переименование (изменяется имя файла).
24. Переименование файлов и папок
24Переименование файлов и папок
ПКМ – Переименовать
или два (одиночных!) щелчка ЛКМ на имени
ввести
новое имя
! Для файлов: сохранять расширение!
25. Выделение файлов и папок
25Выделение файлов и папок
• ЛКМ – выделить файл (папку)
ЛКМ
• выделить группу соседних файлов
Shift+ЛКМ
на последнем
ЛКМ
на первом
26. Выделение файлов и папок
26Выделение файлов и папок
• выделить группу соседних файлов –
«обвести» их мышкой
– ЛКМ
+ЛКМ
27. Выделение файлов и папок
27Выделение файлов и папок
• выделить группу НЕсоседних файлов – с
клавишей Ctrl
Ctrl+ ЛКМ
ЛКМ
Ctrl+ ЛКМ
28. Удаление файлов и папок
28Удаление файлов и папок
• выделить все, что нужно удалить
• удаление в Корзину:
ПКМ – Удалить или
• удаление «совсем»
Shift +
29. Копирование и перемещение
29Копирование и перемещение
перетаскивание ЛКМ
!
в открытую
папку
На тот же диск – перемещение,
на другой – копирование!
+Ctrl – копирование
+Shift – перемещение
во внутреннюю
папку
30. Копирование и перемещение
30Копирование и перемещение
перетаскивание ПКМ
ПКМ
31. Свойства файлов
31Свойства файлов
ПКМ – Свойства
навести мышь
32. Ярлыки
32Ярлыки
Ярлык – небольшой файл (около 1 Кб), в котором
содержится ссылка на программу, документ, папку
(каталог) или Web-страницу.
Расширения: *.lnk или *.url (ярлык Интернета)
Задачи:
• запустить программу
• открыть документ (в программе, которая с ним
связана – по расширению!)
• открыть папку
• открыть Web-страницу
33. Назначение программы Проводник
Проводник Windows — это приложение, реализующееграфический интерфейс доступа пользователя к файлам в
операционной системе Windows.
Проводник в английской версии операционной системы
называется Windows Explorer, что можно перевести как
“Исследователь Windows”. Действительно, с помощью
проводника
можно исследовать все диски и папки
компьютера, а также локальную сеть, к которой подключен
компьютер и даже Интернет. Проводник является
удобным инструментом для работы с файлами
компьютера.
33
34.
Рис. Рабочее окно проводника Windows34
35.
Заголовок. В качестве названия взаголовке используется имя
текущей папки, с которой
проводник работает в настоящее
время.
Меню и панели инструментов,
с помощью которых можно
выполнять различные действия с
файлами и папками компьютера.
Поле Адрес позволяет вводить
полный путь к файлу или папке
для быстрого доступа к ним.
35
36.
Центральная частьрабочего окна
проводника разбита на
несколько областей.
Слева расположен
список всех дисков и
папок компьютера. С
его помощью можно
выбрать любую папку,
чтобы просмотреть ее
содержимое.
Содержимое выбранной папки отображается в правой
области окна программы. В центральной области
расположены команды, с помощью которых вы можете
выполнять различные операции над файлами, переходить к
важным папкам и просматривать информацию о выбранном
36
файле.
37.
Чтобы изменить пропорции между этими областями,необходимо подвести указатель мыши к разделяющей их
границе. Указатель мыши изменит свою форму. Если нажать
кнопку мыши и, не отпуская ее, переместите границу вправо
или влево, можно установить новые размеры областей.
37
38.
При работе с проводникомвсе диски и папки компьютера
представляются в виде дерева.
В основании дерева, часто
называемого корнем,
располагается папка Рабочий
стол.
В этой папке расположены
служебные папки, все диски
компьютера и другие важные
папки.
Именно так иллюстрируется
идея о том, что все файлы и
папки компьютера лежат на
рабочем столе Windows.
38
39. Копирование, перемещение и переименование файлов
Рис. Диалог копирования файла39
40.
Если щелкнуть правой кнопкой мыши на каком-либозначке или группе выделенных значков, рядом появится
вспомогательное меню
Количество команд меню и их состав зависит от
установленных на компьютер программ, однако команды
копирования, удаления и переименования будут в этом
40
меню всегда.
41.
При выборе команды Переименовать вместо именивыбранного значка появляется поле ввода, в котором с
помощью клавиатуры можно ввести новое имя для значка
по своему усмотрению.
41
42. Удаление папки или файла
Рис. Запрос на подтверждение удаления файла42
43. Корзина
Рис. Удаленные файлы в корзине43











































 informatics
informatics