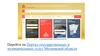Similar presentations:
Руководство по регистрации на веб-портале государственных закупок
1.
Агентство по государственным закупкамтоваров, работ и услуг при Правительстве
Республики Таджикистан
Руководство по регистрации на веб-портале
государственных закупок
http://eprocurement.gov.tj
2.
Регистрация пользователя (ручная)Нажимаем на
кнопку «Войти»
3.
Для прохождения регистрации пользователя в системе государственных закупокпосредством ручного ввода данных и последующего согласования заявки на регистрацию с
Агентством по государственным закупкам товаров, работ и услуг При Правительстве
Республики Таджикистан необходимо на форме осуществления входа на портал пройти по
гиперссылке «Зарегистрироваться»
4.
На форме регистрации пользователя необходимо заполнить поля:5.
Перед нажатием на кнопку «Отправить» пользователю необходимо принять условияпользовательского соглашения. После нажатия на кнопку «Отправить» система автоматически
отправит код активации на электронный адрес, указанный при регистрации пользователя, для
активации почты.
6.
На форме активации почты, пользователю необходимо ввести код, полученный вуведомлении, и нажать на кнопку «Подтвердить» После того, как почта активирована,
необходимо нажать на кнопку «Отправить заявку на регистрацию пользователя»
7.
После того, как заявка на регистрацию пользователя отправлена насогласование в АГЗ РТ, статус заявке присваивается «На подтверждении».
8.
Примечание. При назначении пароля система осуществляет проверку на количество символов:не менее 8 и не более 20 символов и содержащий не менее 1 буквы и 1 цифры.
Итак с регистрацию пользователя мы закончили, пришло время зарегистрировать нашу
организацию.
9.
Регистрация организации (ручная)Для прохождения регистрации организации в системе государственных закупок с посредством
ручного ввода данных и последующего согласования заявки на регистрацию с Агентством по
государственным закупкам товаров, работ и услуг При Правительстве Республики Таджикистан
необходимо нажать на кнопку «Зарегистрировать организацию» на форме просмотра заявки на
регистрацию пользователя.
Зарегистрировать организацию также возможно после того, как будет подтверждена заявка на
регистрацию пользователя. Для этого после того, как пользователь назначит пароль для входа в систему
и авторизуется, в личном кабинете необходимо пройти по гиперссылке «Зарегистрироваться»
10.
На форме регистрации участника необходимо заполнить поля и принятьусловия соглашения участника.
11.
12.
13.
После того, как заявка на регистрацию участника отправлена на согласование в АГЗ РТ, статус заявке присваивается«На подтверждении»
Примечание. В случае, если заявка на регистрацию участника будет отклонена АГЗ РТ, пользователю необходимо
будет пройти процедуру регистрации организации повторно.
После того, как заявка участника подтверждена АГЗ РТ, пользователю на электронный адрес осуществляется
отправка уведомления о подтверждении заявки. Пользователю становятся доступными функции, согласно выбранных
ролей при регистрации организации.
Отправка заявки пользователя (сотрудника) зарегистрированной организации
В случае, если пользователь только проходит регистрацию на портале, однако организация, сотрудником
которой он является, уже зарегистрирована в системе, для этого необходимо пройти процедуру регистрации
пользователя. Статус заявки на регистрацию пользователя должен быть «Подтвержден». После чего требуется
авторизоваться. В личном кабинете пользователю необходимо пройти по ссылке «Отправить заявку сотрудника в
организацию»
14.
После чего требуется ввести ИНН зарегистрированной организацииПосле того, как осуществлен поиск зарегистрированной организации, необходимо нажать на кнопку
«Отправить заявку сотрудника в организацию
После того, как заявка будет отправлена, пользователь будет отображаться в сотрудниках выбранной
организации. Полномочия для работы в системе будут доступны после того, как Администратор
выбранной организации назначит соответствующие роли.
15.
Добавление банковских реквизитовЕсли банковские реквизиты не заполнены, веб-портал предложить заполнить данные о банковских
реквизитах.
Для этого необходимо пройти в раздел «Профиль участника» подменю «Банковские счета»
Примечание. Добавление банковских реквизитов доступно для пользователя с ролью «Администратор
организации»
16.
На форме добавления банковского счета необходимо нажать на кнопку «Добавить»В случае, если необходимо отредактировать банковские счета, необходимо нажать на кнопку «Редактировать»
На форме добавления нового банка необходимо заполнить поля, после чего нажать на кнопку «Сохранить»
17.
После сохранения банковского счет, данные будут отображаться в разделе «Банковские счета».18.
Управление полномочиями сотрудников организацииНазначение или изменение полномочий сотрудников производится пользователем с полномочием –
«Администратор организации», таким пользователем может быть пользователь, регистрирующий организацию
и/или руководитель организации и/или любой другой сотрудник организации (существует возможность передачи
назначения полномочия). Для назначения, изменения полномочий сотрудников участника, Администратору
организации необходимо зайти в кабинет, далее перейти в меню «Профиль участника» и выбрать пункт
«Сотрудники организации» после чего отобразится следующее меню:
Для назначения/изменения полномочий на форме просмотра сотрудников организации требуется нажать на
кнопку «Редактировать полномочия»
19.
После чего отобразится следующее окно:20.
Для блокирования сотрудника в организации, проставьте галочку в поле «Заблокировать сотрудника» и введитепричину блокировки в поле «Причина блокировки». После заполнения всех данных нажать кнопку
«Сохранить». Система сохранит измененные данные, при последующем входе выбранного сотрудника будут
назначены/заблокированы указанные полномочия.
Редактирование профиля участника
Изменение данных участника доступно только для сотрудников участника с ролью «Администратор
организации». Редактирование профиля участника происходит в меню Кабинет – Профиль участника –
Регистрационные данные
21.
По нажатию на кнопку «Редактировать данные» открывается страница редактирования данных участника свозможностью их редактирования. При нажатии на кнопку «Обновить данные из налогового комитета»
автоматически обновятся данные с ИС налогового комитета.
Для сохранения изменений, внесенных в данные формы, нажать кнопку «Сохранить».
Редактирование атрибутов участника происходит в меню Кабинет – Профиль участника – Атрибуты
участника.
По нажатию кнопки «Сохранить» сохраняются внесенные изменения.
22.
Редактирование контактных данных участника происходит в меню Кабинет – Профиль участника –Контактные данные
23.
По нажатию кнопки «Добавить» производится переход к форме добавления контактных данных организации.По нажатию кнопки «Сохранить» сохраняются внесенные изменения.
Редактирование данных о руководителе участника происходит в меню Кабинет – Профиль участника – Данные
о руководителе
24.
По нажатию кнопки «Сохранить» сохраняются внесенные изменения.Редактирование данных об учредителях участника происходит в меню Кабинет – Профиль участника –
Данные об учредителях (доступно только для Юридических лиц)
25.
На форме данных об учредителях пользователю доступно добавление иредактирования данных об учредителях.
Всем сотрудникам участника также доступны для просмотра: - Данные о регистрации в налоговых органах.
Добавление налогового органа доступно только для пользователя с ролью «Администратор организации»
26.
Всем сотрудникам участника также доступны для просмотра: - Данные о регистрации в налоговых органах.Добавление налогового органа доступно только для пользователя с ролью «Администратор организации»
Авторизация зарегистрированного пользователя
Внимание! Для перехода в систему государственных закупок, необходимо выбрать на главной странице Вебпортала «Вход». Откроется форма авторизации:
27.
В поле «ИНН» необходимо ввести ИНН зарегистрированного пользователя. В поле «Пароль» необходимоввести пароль от входа в систему. После чего нажать на кнопку «Войти».
Веб-портал проверит соответствие введенного пароля, установленному для учетной записи и, в случае
успешного прохождения проверки, отобразит меню и главную страницу пользователя.
Если введенный пароль не будет соответствовать установленному для учетной записи, то веб-портал отобразит
следующее сообщение:
28.
При вводе неправильного пароля подряд 10 раз, веб-портал заблокирует возможность входа на 1 час, длявосстановления пароля нажмите на ссылку «Забыли пароль?» После нажатия отобразится форма для ввода
ИНН пользователя для последующей отправки уведомления на электронную почту со ссылкой для
восстановления пароля.
29.
Перейдите в указанную ранее Вами почту и перейдите по полученной ссылке. После перехода поуказанной ссылке отобразится сообщение и будет выслано сообщение со сгенерированным временным
паролем и инструкцией по смене пароля.





























 internet
internet