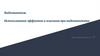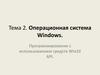Similar presentations:
Частицы в Adobe After Effects (с использованием плагина «Particular»). Часть 2
1.
ЧАСТИЦЫ В ADOBE AFTEREFFECTS
(с использованием плагина
«Particular»)
часть 2
2.
Второй вариант: подвижные частицыгенерируются неподвижным источником
(эмиттером)
Пример: падающие листья, снежинки;
взлетающие искры или всплывающие пузырьки
3.
Создать новую композицию:Composition New Composition (Ctrl+N)
4.
Ввести в поле«Название»(Composition
Name) – Частицы
(Particular);
• Выбрать формат
композиции: HDTV 720
25, (представлен
такими параметрами):
1280 х 720
Square PixFrame Rate:
25 frame per second
• Задать
продолжительность
композиции:
Duration 0:00:10:00
• Выбрать цвет
заднего фона
(Background Color)
• по умолчанию – черный
• ОК
5.
• Создать новый сплошной слой:Layer New Solid (Ctrl+Y)
6.
Применить к слою(слой активировать)
эффект «Particular»:
Effect Trapcode
Particular
7.
8.
На панели «Effect Controls» раскрытьтакие закладки параметров, как
Emitter, Particle и Physics
К ранее рассмотренным
параметрам добавить
такие, как Velocity в
закладке «Emitter» и ряд
параметров в закладке
«Physics»
9.
- Velocity (скоростьраспространения
частиц)
* Параметр Velocity
Random[%] придает
разнообразие
распространению
частиц (это фактор
случайного изменения
скорости различных
частиц – одни движутся
быстрее, другие медленнее)
Частицы приходят в
движение, разлетаясь
из точки-эмиттера
во все стороны.
*Если источник
подвижен, последний
параметр определяет
характер
распространения
частиц
10.
Выбрать тип эмиттера – BoxЗадать размеры в соответствии
с размерами композиции
11.
Если исключить распространение частиц(Velosity=0), то характер их движения будет
определяться параметрами раздела Physics.
Наиболее распространенная модель (Physics
Model Air). Параметр Gravity определит
направление движения вниз (положительные
значения) или вверх (отрицательные значения).
Параметр WindX (WindY, WindZ) задаст
горизонтальное направление движения частиц (или
его комбинации), а параметр Air Resistence
«уплотнит» поток частиц. Следует так же обратить
внимание на закладку Turbulence Field с
параметром Affect Position, изменение которого
приведет к перемешиванию частиц в потоке (как и
Affect Size добавит «рандомности» в размеры
частиц)
12.
Это Gravity (гравитация),определяющая основное
направление движения частиц
(вверх или вниз),
а в разделе Air:
- Air Resistance – сопротивление
воздуха, уплотняющее поток,
- Wind X (Y, Z) – направление
ветра, а также закладка
- Turbulence Field –
перемешивание потока с
функцией «Affect Position»,
вызывающей завихрения частиц
13.
Если для создания снегопада достаточноиспользовать частицы типа Sphere или Glow Sphere,
то для создания листопада стандартных частиц
недостаточно. Пора обратить внимание на такой
тип частиц, который позволяет заменить частицы,
генерируемые программой, на конкретные
графические элементы (листья, снежинки и т.п.).
При этом данные элементы помещаются в
композицию в виде одного или нескольких
(секвенции) рисунков с альфа-каналом
(например, в формате PNG).
В меню типа частиц выставляется «Sprite», а в
выпадающем меню в графе Texture Layer
указывается данная строка композиции
14.
Выбрать взакладке «Particle
Type» тип Textured
Polygon или Sprite.
Это включение в
композицию
текстурных частиц
или
анимированных
заготовок
15.
Импортировать в проект подготовленную текстуручастицы: файл в формате PNG
(можно импортировать секвенцию – массив из
нескольких частиц)
16.
Файл поместить наTimeLine и отключить
его видимость
17.
В закладке Texture Layerуказать файл с выбранной текстурой
18.
Крегулируемым
параметрам
добавляется
вращение
частиц (Rotation)
вокруг
различных
координатных
осей
А так же
скорость и
рандомность
такого вращения
19.
И, наконец, самый распространенныйвариант – частицы генерируются подвижным
источником (эмиттером)
20.
Положение эмиттера определяетсяпараметром Position XY.
Анимировать перемещение этой точки
любым известным способом
21.
Проще всего создать в композиции нулевойобъект (Null Object) (Ctrl+Shift+Alt+Y) и
задать траекторию его перемещения
22.
Привязать к положению нулевого объектакоординаты эмиттера
- зажать клавишу Alt
- щелкнуть по иконке с
часами в параметре
Position XY
- перетащить
инструмент «Лассо»
на строку Position
нулевого объекта)
23.
Далее подобрать параметры эффекта,добиваясь необходимого результата
24.
Здесь следует отметить особенности рядапараметров частиц, таких как Size, Color,
Opacity. У каждого из них есть характеристика
«Over Life», т.е. значения их параметров могут
изменяться в течение жизни частиц
Регулирование
осуществляется
выбором
соответствующего
графика или градиента
(для Color over life),
причем эти графики
можно корректировать
вручную
25.
ПРИЛОЖЕНИЕВ закладке Type Emitter (Тип эмиттера)
имеется раздел Layer (Слой)
26.
Рассмотрим использование слоя в качествеэмиттера частиц:
Повторим процесс создания
композиции с частицами
1. Ctrl+N
2. Ctrl+Y
3. Effect Trapcode Particular
27.
Добавить в композицию (Ctrl+I),а затем на TimeLine слой-фигуру,
которая будет эмиттером частиц
Пусть это будет тот же текстурный файл
«Осенний лист» в формате PNG
28.
На панели управления эффектами взакладке Emitter Type выбрать тип - Layer
29.
Перевести слой-эмиттер в трехмерный вид:Если эта колонка на TimeLine отсутствует –
нажать клавишу F4
30.
Найти закладку Layer Emitter и в строке Layerуказать строку добавленного слоя
31.
Если отключить видимость слоя-эмиттера иисключить разлетание частиц (Velocity=0),
то станет видно, что частицы формируются
только в области этого слоя
32.
…а цвет частиц соответствует цветовой гамметой фигуры, которая взята в качестве
слоя-эмиттера
33.
34.
ПРИЛОЖЕНИЕ 2В закладке Type Emitter (Тип эмиттера) есть
раздел Light(s)
35.
Рассмотрим использование Light(s)в качестве эмиттера частиц:
Повторим процесс создания
композиции с частицами
1. Ctrl+N
2. Ctrl+Y
3. Effect Trapcode Particular
36.
Создать источник света Layer New Light(Ctrl+Shift+Alt+L)
37.
Тип источника освещения – Точка (Point)Обязательное условие:
слой следует назвать
«Emitter »
38.
Задать перемещение этого источника:- создать нулевой слой (Ctrl+Shift+Alt+Y)
- анимировать его перемещение
39.
- Привязать положение источника света кпараметру «Позиция нулевого объекта»
40.
- Настроить параметры частиц для получениянужного результата












































 software
software