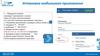Similar presentations:
Администратор в компании ООО «ДентОпт»
1.
АдминистраторПеред вами полная инструкция для должности Администратор в
компании ООО «ДентОпт»
2.
Суть работы администраторомВ задачи администратора входит:
1) Принятие запросов от менеджера, закрепленного за ним.
2) Поиск товара сначала по складу (ОБЯЗАТЕЛЬНО в первую очередь брать
товар со склада) , при отсутствие его на складе, поиск сначала по
поставщикам, затем, при необходимости заказа его у поставщиков.
3) Создание заказа из выбранных позиций и отправка счета менеджеру для
оплаты.
4) Контроль приезда всех заказанных поставок товаров, выяснение и
устранение причин недовоза.
5) Контроль заказов в 1с, его своевременная отгрузка и отправка.
6) Составление договоров.
3.
Минимальный набор вкладок 1с для комфортной работы4.
Принятие и обработка запроса• Запрос менеджера бывает двух видов.
Первый – это оформление заказа. Вам необходимо найти позиции на складе
или у поставщиков , заказать их ,оформить заказ в 1с и скинуть менеджеру
счёт на оплату.
Второй – это запрос по наличию. Вам необходимо найти позиции на складе
или у поставщиков и сообщить об этом менеджеру где именно находятся
запрошенные позиции. Заказывать данные позиции нужно лишь в том
случае, если вы обработали запрос и менеджер просит оформтиь его на
клиента.
Запрос менеджера должен включать в себя имя клиента или название
компании, вид изделия, система изделия, линейка изделия, размер
платформы, длина ,высота и ширина изделия, количество и цену каждой
позиции.
5.
Пример пошаговой обработки запроса1) Проверка наличия изделий на складе. Для этого необходимо открыть вкладку «Остатки и доступность
товаров». ОБЯЗАТЕЛЬНО при обработке каждого нового запроса необходимо нажать кнопку
«Сформировать», это нужно для отображения актуальной информации по остаткам на складе. Затем
необходимо упорядочить список.
6.
2) Открываем ваш склад (в стандартной ситуации «Склад Москва» ). Первым делом ищем необходимыйвид изделия, затем ищем необходимую систему и размер. ВАЖНО! Смотреть нужно именно колонку
«Доступно», если именно в этой колонке стоит положительное число, это означает что изделие
присутствует на складе и его можно положить в наш заказ. Для удобства можно передвинуть нижний
ползунок вправо для отображения колонки «Доступно» сразу после наименования изделия.
Просматриваем список полностью, одни и те же позиции бывают у нескольких поставщиков
7.
В данной ситуации аналогов Astra 3.5/4.0 не числится ни от одного поставщика , поэтому нам необходимо запросить их упоставщиков. Желательно запрашивать у нескольких поставщиков , так вы сможете уменьшить время обработки заказа,
потому что вы запросите сразу все доступные варианты, и если позиции не окажется у первого поставщика, но окажется у
второго, вы сможете сразу их заказать. Не забывайте заказать позицию у поставщика и не заказывайте одну и ту же
позицию сразу у нескольких . Полный список поставщиков и их условия работы будут позже.
8.
Далее ищем вторую позицию из запроса. Всё абсолютно тоже самое, ищем необходимый вид изделия,затем ищем необходимую систему и размер. В данной ситуации позиция присутствует на складе, поэтому
мы можем добавлять её в заказ.
9.
Поставщик «Ортос» нам ответил насчёт первой позиции и мы заказали у него эту позицию. Теперь мыможем создавать полноценный заказ. Для этого нам необходимо открыть вкладку «Сделки» и нажать
кнопку «Создать» .
10.
Далее у нас открывается новая вкладка «Сделка(создание)». В «Статус сделки» мы выбираем «Новый клиент»только если вы в первый раз продаете что-либо клиенту и соотвественно создали нового контрагента перед
созданием заказа. Если же клиент не новый, вы всегда выбираете «Текущий клиент».
В «Тип партнера» всегда выбираете «Существующий».
11.
Далее необходимо открыть вкладку «Контрагенты» , нажать в правом поле галочку на «Фильтр поосновному менеджеру» и выставить своего менеджера . Это необходимо для избегания однофамильцев и
одинаковых названий компаний. Далее вводим в поле ключевое слово названия компании или фамилии
,выбираем появившееся название и копируем его ( Ctrl+C ) .
12.
Вновь открываем вкладку «Сделка (создание)» ,и вставляем (Ctrl+V) название компании в окно «Партнер».Выбираем из появившегося окна название необходимой компании. Далее нажимаем кнопку
«Номенклатура».
13.
В окне «Соглашение» нажимаем галочку, затем из появившегося списка «Показать все» и выбираем«ОСНОВНОЕ»
14.
Затем мы нажимаем кнопку «Добавить», а затем «Показать все».15.
Теперь точно также находим ту позицию которую мы заказали у поставщика и выбираем её.ОБЯЗАТЕЛЬНО в названии позиции должен быть тот же самый поставщик, у которого мы заказали.
16.
Затем мы должны выставить количество и цену, указанные в запросе.17.
Тоже самое проделываем со второй позицией.18.
Теперь мы можем сохранить нашу сделку. Для этого мы нажимаем кнопку «Записать». Название вкладкидолжно поменяться.
19.
Теперь можем переходить к созданию заказа. Нажимаем кнопку «Создать на основании» и затем выбираем«Заказ клиента».
20.
У вас должно появиться новое окно «Заказ клиента(создание)». Далее вам необходимо поставить «Статус» - «В резерве»(Стандартно стоит «В резерве», необходимо выбрать его еще раз. Далее вам нужно выбрать «Приоритет».
Вам Доступны 3 варианта приоритета: Низкий, Средний, Высокий.
1) Низкий приоритет - заказ уже собран и отправлен, вы никогда его не выбираете. Вы не можете самостоятельно менять
заказ в низком приоритете, для этого необходимо обратиться к Валерии.
2) Средний приоритет - заказ полностью находится в офисе и готов к отправке. Отдел логистики смотрит только на заказы
в среднем приоритете, отправляет его и переводит в низкий приоритет.
3) Высокий приоритет – в заказ ожидаются одна или более позиций от поставщиков. По приезду всех заказанных
позиций от поставщиков отдел приемки товара самостоятельно опустит его в средний приоритет для того чтобы этим
заказом уже занялся отдел логистики.
21.
Далее вам необходимо прописать комментарий к заказу. В комментарий рекомендую в первой строке город ( Указыватьтолько если это МОСКВА), далее дату доставки/отправки. Далее необходимо прописать нахождение каждой позиции. То
есть вы пишите номер позиции и её нахождение. Заказали ортос – пишете 1- ортос ,вторая позиция в офисе пишете 2офис. Когда отдел приемки принимает позицию он меня название поставщика на «полка». Это означает что товар
приехал и лежит на складе конкретно под ваш заказ.





















 software
software