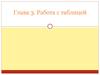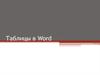Similar presentations:
Работа с таблицами
1.
Microsoft Office WordРабота с таблицами
2.
Таблица — особая форма передачи содержания, которую отличает от текстаорганизация слов и чисел в колонки (графы) и горизонтальные строки таким
образом, что каждый элемент является одновременно составной частью и строки,
и колонки (столбца).
3.
Создание таблиц в Word1. Определяем место нахождения таблицы (щелкнуть ЛМ)
2. Вставляем таблицу (лента Вставка → группа команд Таблицы → кнопка
выпадающего меню → выбор нужного количества строк и столбцов):
4.
После вставки таблицы активизируются лента Конструктор, которая помогаетсделать таблицу красивой:
…и лента Макет, которая помогает делать таблицу понятной:
5.
1. Строение и элементы таблицы1. Маркер выделения таблицы
2. Непечатаемый символ конца ячейки
3. Непечатаемый символ конца строки
6.
Текст в ячейке является полноценным абзацем, которому можно присвоить любойстиль текста.
7.
При работе с таблицами следует следить за изменениями курсора:1. Изменение высоты строки при
помощи вертикальной линейки
2. Выделение всей строки
3. Выделение всей таблицы
4. Добавление новой строки
5. Изменение ширины столбца
6. Выделение одиночной ячейки
(но, если протащите вправо
или влево, то и нескольких
ячеек)
7. Изменение высоты строки
8. Выделение столбца таблицы
9. Добавление нового столбца
10.Изменение ширины столбца
при помощи горизонтальной
линейки
8.
2. Ячейка и содержимое ячейкиТаблица состоит из ячеек, в которых может быть содержимое – любая информация:
текст, числа, значки, картинки.
При
создании
новой
таблицы содержимое любой
ячейки
по
умолчанию
находиться в левом верхнем
углу ячейки.
Есть
6
вариантов
расположения содержимого
ячейки.
9.
Изменить направление содержимого в ячейке (лента Макет → группа командВыравнивание → команда Направление текста):
1. Горизонтальное направление текста
2. Вертикальное расположение текста (поворот на 90° по часовой стрелке)
3. Вертикальное расположение текста (поворот на 90° против часовой стрелки)
10.
Поля ячейки – это расстояние от границы ячейки до содержимого ячейки (в данномслучае текста)
a) Левое поле
b) Правое поле
c) Нижнее поле
d) Верхнее поле
11.
Открыть диалоговое окно «Поля ячейки» (лента Макет→ группа командВыравнивание → команда Поля Ячейки):
12.
Диалоговое окно «Параметры таблицы»!!! Значения полей для одной ячейки
действительны для всех остальных ячеек
таблицы. Поэтому совершенно не важно:
выделим мы всю таблицу или щёлкнем ЛМ
по любой ячейке. Установив поля для
конкретной
ячейки,
мы
автоматом
устанавливаем поля для каждой ячейки
таблицы
Поля могут иметь неодинаковые значения в
пределах одной ячейки и даже быть равными
нулю.
13.
Если необходимо, чтобы поля ячеек были различными, то вызываем диалоговоеокно «Параметры ячейки» через диалоговое окно «Свойства таблицы» (лента
Макет → группа команд Таблица → команда Свойства → диалоговое окно Свойства
таблицы → закладка Ячейка → диалоговое окно Параметры ячейки):
14.
Двойные границы задаются режимом «Интервалы между ячейками поумолчанию»:
15.
Способ 1. Режим «Автоподбор по содержимому» (лента Макет → группа командВыравнивание → команда Поля ячейки → диалоговое окно Параметры таблицы →
режим Автоподбор размеров по содержимому):
16.
Способ 2. Режим «Автоподбор по содержимому» (лента Макет → группакоманд Размер ячейки → команда Автоподбор → режим Автоподбор по
содержимому):
17.
Задать режим «Автоподбор по ширине окна» (лента Макет → группа командРазмер ячейки → команда Автоподбор → режим Автоподбор по ширине окна):
В начале работы с таблицами обязательно сделать две операции:
1. Задать режим «Автоподбор по содержимому»
2. Задать режим «Автоподбор по ширине окна»
18.
Границы ячейки мы можем изменить на ленте Конструктор в группе командОбрамление.
Граница ячейки может быть:
1. различных начертаний
19.
2. различной толщины3. различных цветов (свыше 16 млн оттенков)
20.
4. видимой или невидимой21.
Способ 1. Отменить видимость сетки таблицы (Лента Макет → группа командТаблица → команда Отобразить сетку).
22.
Способ 2. Отменить видимость сетки таблицы (Лента Конструктор → группакоманд Обрамление → команда Границы → команда Отобразить сетку из
выпадающего меню)
23.
Способ 3. Отменить видимость сетки таблицы (Лента Главная → группа командАбзац → кнопка Границы → команда Отобразить сетку из выпадающего меню).
24.
Выделить те ячейки, которые хотим окрасить → лента Конструктор → группакоманд Стили таблиц → команда Заливка → выбор нужного цвета из палитры
25.
Установки для единичной ячейки или выделенной группы ячеек:1. Положение содержимого
2. Направление содержимого
3. Начертание границы
4. Толщина границы
5. Цвет границы
6. Заливка границы
7. Видимость границы
Установки для всей таблицы вне зависимости от нахождения курсора внутри
таблицы:
1. Поля ячейки
2. Интервалы между ячейками
3. Автоподбор по содержимому
4. Автоподбор по ширине окна
5. Отображение сетки таблицы
26.
Устанавливать размер ячейки можно двумя способами:1. Кнопками «Больше-меньше» (лента Главная → группа команд Размер ячейки):
2. Вручную (подвести курсор к полю размера → щелкнуть ЛМ → стереть число и
ввести с клавиатуры нужное вам значение):
27.
3. Заголовок таблицыЕсли таблица оказывается на границе двух страниц:
28.
Выделить заголовок таблицы. Назначить заголовок выделенным строчкам(лента Макет → группа команд Данные → команда Повторить строки
заголовков):
29.
Добавить подпись к таблице (лентаНазвания→команда Вставить название)
Ссылки→группа
инструментов
В списке Подпись выбрать название, которое наилучшим образом описывает
объект, например «Таблица». Если список не содержит подходящего названия,
нажать кнопку Создать, ввести новое название в поле Название, а затем нажать
кнопку ОК.
30.
4. Перемещение по таблицеДействие
Сочетание клавиш
Перейдите к следующей ячейке в строке и
выберите ее содержимое
Клавиша TAB
Перейдите к предыдущей ячейке в строке и
выберите ее содержимое
SHIFT+TAB
Перейдите к первой ячейке в строке
ALT+HOME
Перейдите к последней ячейке в строке
ALT+END
Перейдите к первой ячейке в столбце
ALT+PAGE UP
Перейдите к последней ячейке в столбце
ALT+PAGE DOWN
Перейдите к предыдущей строке
Клавиша СТРЕЛКА ВВЕРХ
Переход к следующей строке
Клавиша СТРЕЛКА ВНИЗ
Перемещение на одну строку вверх
ALT + SHIFT + СТРЕЛКА ВВЕРХ
Перемещение на одну строку вниз
ALT+SHIFT+СТРЕЛКА ВНИЗ
Перейдите к последней ячейке в строке
ALT+END
31.
5. Выбор содержимого таблицыДействие
Сочетание клавиш
Выберите содержимое в следующей ячейке
Клавиша TAB
Выберите содержимое в предыдущей ячейке
SHIFT+TAB
Выделение нескольких соседних ячеек
SHIFT+клавиши со стрелками
Выделение столбца
Выделите верхнюю или нижнюю ячейку
столбца, а затем нажмите клавиши
SHIFT+СТРЕЛКА ВВЕРХ или СТРЕЛКА
ВНИЗ
Выделение строки
Выделите первую или последнюю ячейку в
строке и нажмите клавиши SHIFT+ALT+END
или Home.
Выделите всю таблицу
ALT+5 на цифровой клавиатуре с отключенной
блокировкой Num































 software
software