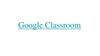Similar presentations:
IT Старт. Урок №8. Google Таблицы
1.
IT Старт2.
Урок № 8Google Таблицы
П
ерейдем к обзору сервиса Google Таблицы.
Этот сервис нужен для работы с электронными таблицами и графиками.
Google Таблицы очень похож на Google Документы, поэтому вам будет легко разобраться, как в нем работать. Общий доступ можно настроить точно так же,
как и в Google Документах.
2
3.
Google ТаблицыВ Google Таблицах вы можете:
■ создавать и редактировать таблицы;
■ просматривать графики;
■ рисовать.
Перейдите в Google Таблицы из меню Приложения
Google (рис. 1).
Рисунок 1
Создайте пустой файл так же, как и в Google
Документах (рис. 2).
Рисунок 2
Затем введите название таблицы. Для примера попробуем составить статистику поимки покемонов в
игре Pokemon Go (рис. 3).
Рисунок 3
3
4.
Ур ок № 8В верхней части вкладки с таблицей находится меню
для работы с файлом, а также панель инструментов (рис.
4a–4b).
Рисунок 4a
Рисунок 4b
Чтобы активировать ячейку, кликните по ней два
раза (рис. 5). Чтобы удалить содержимое ячейки, щелкните по ней левой кнопкой мыши и нажмите Backspace
или Delete.
Рисунок 5
Содержимое ячеек можно редактировать примерно
так же, как и в Google Документах.
Рассмотрим, как можно оформить таблицу.
Чтобы выровнять содержимое ячейки по горизонтали, найдем на панели инструментов Выравнивание
4
5.
Google Таблицыпо горизонтали. Затем выберем выравнивание по левому краю, центру или правому краю (рис. 6-7).
Рисунки 6– 7
Если текст не помещается в одну ячейку (рис. 8), его
можно перенести. Для этого выберите на панели инструментов Перенос текста (рис. 9).
Рисунок 9
Рисунок 8
Обратите внимание!
Чтобы отредактировать ячейку, ее необходимо
выделить. Это можно сделать, щелкнув по ячейке
левой кнопкой мыши.
5
6.
Ур ок № 8В Переносе текста можно выбрать одну из опций:
1. Перекрывать соседние ячейки (рис. 10–11).
2. Переносить по словам (рис. 12–13).
3. Обрезать текст (рис. 14–15).
6
7.
Google ТаблицыТакже таблицу можно залить цветом.
Для этого выделите необходимые ячейки, а затем
выберите инструмент Цвет заливки. Подберите нужный цвет в палитре и щелкните по нему левой кнопкой
мыши (рис. 16–18).
Рисунок 16
Рисунок 17
Рисунок 18
7
8.
Ур ок № 8Чтобы задать границы ячеек, выделите ячейки и
выберите инструмент Границы. Выберите подходящий
вариант и кликните по нему левой кнопкой мыши (рис.
19–20).
Рисунок 19
Рисунок 20
Вот как могут выглядеть результаты (рис. 21–22):
Рисунок 21
Рисунок 22
8
9.
Google ТаблицыЕсли вам необходимо объединить несколько ячеек в одну, выделите их и выберите опцию Объединить
ячейки на панели инструментов (рис. 23).
Рисунок 23
Ячейки можно объединить:
■ по вертикали (рис. 24);
Рисунок 24
■ по горизонтали (рис. 25);
Рисунок 25
■ по вертикали и горизонтали (рис. 26).
Рисунок 28
9
10.
Ур ок № 8В ячейки можно вводить как текст, так и числа.
К примеру, для чисел можно выбрать различные форматы: деньги, время, проценты и т. д. Все это можно задать
в разделе Формат (рис. 27).
Рисунок 27
Для просмотра полного списка возможных форматов чисел, нужно открыть меню Другие форматы (рис.
28).
Рисунок 28
10
11.
Google ТаблицыЧтобы отформатировать столбец (вертикальный)
или ряд (горизонтальный), необходимо выделить его, а
затем выбрать нужный формат.
Установим дату, когда были пойманы покемоны.
Выделим весь второй столбец, щелкнув по названию
столбца – B (рис. 29–30).
Рисунок 29
Рисунок 30
11
12.
Ур ок № 8Введите день, месяц и год через пробел. Нажмите
Enter. Числа будут автоматически оформлены как дата.
Затем потяните правый нижний угол вниз (рис. 31).
Даты будут установлены по возрастанию (рис. 32).
Рисунок 31
Рисунок 32
Поэкспериментируйте и попробуйте настроить столбцы, где будут отображаться валюты, время или проценты.
12
13.
Google ТаблицыВ Google Таблицах, как и в Google Документах, созданные файлы можно скачать на компьютер.
Для этого перейдите в меню Файл > Скачать.
Рекомендуем выбрать формат .xlsx (рис. 33).
Рисунок 33
13
14.
Урок № 8Google Таблицы
© Компьютерная Академия ШАГ
www.itstep.org
Все права на охраняемые авторским правом фото-, аудио- и видеопроизведения,
фрагменты которых использованы в материале, принадлежат их законным владельцам. Фрагменты произведений используются в иллюстративных целях в объеме,
оправданном поставленной задачей, в рамкахучебного процесса и в учебныхцелях,
в соответствии со ст. 1274 ч. 4 ГК РФ и ст. 21 и 23 Закона Украины «Про авторське
право і суміжні права». Объем и способ цитируемых произведений соответствует
принятым нормам, не наносит ущерба нормальному использованию объектов
авторского права и не ущемляет законные интересы автора и правообладателей.
Цитируемые фрагменты произведений на момент использования не могут быть
заменены альтернативными, не охраняемыми авторским правом аналогами, и
как таковые соответствуют критериям добросовестного использования и честного
использования.
Все права защищены. Полное или частичное копирование материалов запрещено.
Согласование использования произведений или их фрагментов производится
с авторами и правообладателями. Согласованное использование материалов
возможно только при указании источника.
Ответственность за несанкционированное копирование и коммерческое использование материалов определяется действующим законодательством Украины.














 software
software