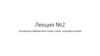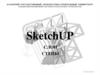Similar presentations:
Стены. Несущий каркас. Лекция 2
1.
Стены. Несущийкаркас
2.
Cтены. Несущий каркасИнструменты формирования стен доступны по команде Архитектура ->
Формирование -> Стена (рис. 1).
3.
Cтены. Несущий каркасАрхитектурная стена – стена, не несущая вертикальную нагрузку, кроме
собственного веса, а также определяющая и разделяющая пространство.
Несущая стена – это стена, несущая как вертикальную нагрузку, так и
собственный вес.
С точки зрения процесса проектирования, использование этих типов стен
ничем не отличается друг от друга. Более того, если в модели установлена
несущая стена, то её можно преобразовать в перегородку, и наоборот.
4.
После запуска одной из опций команды Архитектура -> Формирование ->Стена на палитре свойств в списке типоразмеров станут доступны все
существующие в проекте типоразмеры стен
5.
Если при работе в 2D-режиме на плане запустить одну из командАрхитектура -> Формирование -> Стена -> Стена: перегородка или
Архитектура -> Формирование -> Стена -> Стена: несущая, то
панель параметров приобретает вид:
6.
Высота/глубинаПри рисовании стены на плане, стена будет формироваться от текущего
уровня, который является текущим. Первое же выпадающее меню панели
параметров определяет, чем будет текущий уровень для стены – верхом
или низом
При выборе пункта Высота, стена будет построена вверх от текущего уровня.
При выборе пункта Глубина стена будет построена вниз.
7.
Высота стеныСледующее меню панели параметров определяет высоту стены.
Если выбрать в данном меню один из уровней, то верх стены будет
«привязан» к выбранному уровню (соответственно, если в предыдущем
пункте было выбрано построение стены вниз, то привязываться будет низ
стены). Преимущество такой привязки стен в том, что при изменении
высоты уровня будет меняться и высота стены.
8.
Все пункты данного меню (за исключением пункта Неприсоединённая)соответствуют уровням, заданным в проекте
9.
Если же нужно построить стену строго заданной высоты, то для этогопредназначен пункт Неприсоединённая. После его выбора справа от
меню становится активным поле ввода, в котором нужно задать высоту
стены в миллиметрах . Такая стена, естественно, уже не будет привязана
ни к какому уровню, кроме базового.
10.
Привязка стены в планеЕсли с помощью предыдущего меню можно было задать уровень привязки
стены по вертикали, то в меню Привязка задаётся привязка стены к оси
построения.
11.
12.
Цепь стенПри включённой галочке Цепь формируется сразу цепь стен. Каждый
новый участок автоматически соединяется с предыдущим.
13.
Цепь стенЕсли снять галочку Цепь, то для формирования каждого участка стены
необходимы два щелчка – в начале и в конце
14.
СмещениеБывают ситуации, когда стену необходимо сформировать на некотором
удалении от оси построения. Для этого предназначено поле ввода
Смещение
15.
СмещениеЕсли в данном поле прописано нулевое значение, то стена формируется
по оси. Но если тут прописать в миллиметрах какое-то значение, то стена
будет формироваться на заданном удалении
16.
Сопряжение стенЕсли включить галочку Радиус и в ставшем активным поле ввода ввести
значение радиуса в миллиметрах, то в местах соединения стен вместо
угла будет формироваться сопряжение стен с заданным радиусом
17.
Формирование стены в 3D-режимеВ случае построения стены в 3D процесс работы практически ничем не
отличается, но есть один нюанс. Он заключается в том, что в 2D-режиме
стена строится автоматически от текущего уровня. А в 3D-режиме базовый
уровень не определён. Поэтому в этом режиме на панели параметров
появляется дополнительное меню для выбора базового уровня
18.
СемействаВ Revit есть три разновидности семейств:
Системные;
Загружаемые;
Контекстные.
19.
Системные семействаВсе то, что является основополагающими элементами здания, например:
стены и полы, лестницы и потолки, - и есть системные семейства. Также к
ним относятся элементы, которые формируют среду проекта – это виды,
типоразмеры уровней, осей и сеток.
Системные семейства заранее подгружены в стартовые шаблоны проекта
и обязательно должны иметь хотя бы один типоразмер, кроме того их
невозможно копировать, изменять или удалять
20.
Системные семейства21.
Загружаемые семействаЗагружаемые семейства – это объекты, которые поставляются в
строящееся здание или на окружающую его территорию. К ним могут
относиться окна, двери, элементы мебели, декора, озеленения и т.д. Так
же к этой категории относятся аннотации в Revit: специальные марки,
обозначения и основные надписи.
Загружаемые семейства обладают большими возможностями адаптации,
поэтому они используются в проектах наиболее часто. Создаются такие
семейства с применением шаблонов, которые поставляются вместе с
программой Revit.
Формат загружаемых семейств - .rfa
22.
Загружаемые семейства23.
Контекстные семействаКонтекстные семейства создаются под определенный проект и не
подразумевают вторичного использования, поэтому здесь отсутствуют
типоразмеры семейств, которые использовались в предыдущих двух
вариантах.
24.
Понятия типа и экземпляраТип, настройки типа, параметры типа, по типу — это всё то, что
является общим для семейства.
Экземпляр, настройки экземпляра, параметры экземпляра, по
экземпляру — это всё то, что является индивидуальными
характеристиками конкретного элемента в модели.
25.
Свойства Экземпляра26.
Свойства Типа27.
Свойства Типа28.
Свойства Типа29.
30.
Палитра свойствВысоту стены и привязку её элементов к
оси построения можно задавать так же и на
палитре свойств в таблице Свойства
экземпляра.
Значение Смещения снизу и определяет
это расстояние. Соответственно, если этот
параметр задан с минусом, то стена будет
выступать за базовый уровень. В случае,
если стена сверху присоединена к какомулибо уровню, становится доступен
аналогичный параметр Смещение сверху.
31.
Палитра свойствПалитра свойств позволяет не только
задавать параметры новых элементов
модели, но и редактировать существующие.
Это касается всех свойств элементов,
включая вышеописанные.
Иными словами, уже после того, как в
модели была сформирована стена, с
помощью палитры свойств можно изменить
привязку стены, её высоту, смещение снизу и
сверху, тип стены (несущая или перегородка)
и так далее
32.
Изменение профиляПо умолчанию, стена формируется со строго вертикальными краями и
строго горизонтальными верхней и нижней границами.
Но иногда возникает необходимость в нестандартных формах. Для таких
случаев предназначена команда Режим -> Редактировать профиль
33.
Изменение профиляЕсли запустить эту команду, находясь на одном из планов, то появится
окно, предлагающее выбрать вид для редактирования профиля стены
34.
Изменение профиляПосле выбора нужного вида, он откроется, а
система перейдёт в режим редактирования
эскиза профиля стены.
Доступный для редактирования эскиз
профиля стены отображается розовым
цветом. В эскизе стены все контуры должны
быть замкнуты и не должны иметь
пересечений.
Окончание редактирования профиля стены
выполняется по команде Выход из режима
редактирования
35.
Изменение профиля36.
Изменение профиляЕсли профиль стены был изменён, то при её выделении становится
доступна кнопка Восстановить профиль, которая отменяет все изменения
профиля стены и восстанавливает её исходное состояние.
37.
Присоединение к крыше или перекрытиюПо аналогии с привязкой к уровню, стену можно привязать к крыше,
перекрытию или иному элементу. Для этого предназначена команда
Изменить | стены -> Изменение стены -> Присоединить верх/основание.
38.
Присоединение к крыше или перекрытиюПрименение этой команды достаточно простое :
1.
выбираем один или несколько участков стены;
2.
выполняем команду;
3.
выбираем объект, к которому нужно привязать стену.
39.
Присоединение к крыше или перекрытиюПравее иконки описанной команды расположена иконка команды
Отсоединить верх/основание, которая имеет обратное назначение.
40.
Структурная стена41.
Структурная стенаЗадание слоёв и материалов слоёв стен выполняется в Свойствах
типа в параметре «Структура» – «Изменить»
42.
В диалоговом окне «Редактирование сборки» задаются слои,
функция слоёв, толщина слоёв, материалы, несущий слой
43.
Приоритеты слоевВажно: каждый слой многослойного элемента имеет определённую
функцию, задающую его назначение в модели здания. Для функций слоёв
существует строгий порядок определения приоритетов.
44.
Приоритеты слоевФункции слоёв:
структура [1]: слой несущих элементов, поддерживающих стены, перекрытия и крышу модели здания
(например, железобетон, кирпич);
основа [2]: материал, являющийся основой другого материала (например, кирпич, пазогребень,
газоблоки);
воздуха;
термическая / воздушная прослойка [3]: обеспечивает изоляцию и предотвращает проникновение
изолирующее покрытие: предотвращает проникновение влаги и её испарений. Этот слой может иметь
нулевую толщину (например, гидроизоляция);
краска);
отделка 1 [4]: этот слой обычно соответствует наружной стороне элемента (например, штукатурка,
отделка 2 [5]: этот слой обычно соответствует внутренней стороне элемента (например, штукатурка,
краска, плитка).
45.
Приоритеты слоевФункции слоёв:
структура [1]: слой несущих элементов, поддерживающих стены, перекрытия и крышу модели здания
(например, железобетон, кирпич);
основа [2]: материал, являющийся основой другого материала (например, кирпич, пазогребень,
газоблоки);
воздуха;
термическая / воздушная прослойка [3]: обеспечивает изоляцию и предотвращает проникновение
изолирующее покрытие: предотвращает проникновение влаги и её испарений. Этот слой может иметь
нулевую толщину (например, гидроизоляция);
краска);
отделка 1 [4]: этот слой обычно соответствует наружной стороне элемента (например, штукатурка,
отделка 2 [5]: этот слой обычно соответствует внутренней стороне элемента (например, штукатурка,
краска, плитка).
46.
Диспетчер материалов47.
Диспетчер материалов48.
Диспетчер материаловСоздать новый материал:
«Идентификатор» — это набор
системных параметров материала. Они
пригодятся, если нужно собрать
спецификацию на материалы.
49.
Диспетчер материалов«Графика». Настройки здесь
отвечают за цвет в режиме заливки и
тонирования. Тут нужно внести
изменения в блоке «Тонирование» и
«Штриховка поверхности — Передний
план»
50.
Диспетчер материаловОтображение материалов в модели
настраивается следующими полями:
51.
Диспетчер материалов«Представление». Она отвечает
за отображение материала при
визуализации проекта — рендеринге.



















































 informatics
informatics Construction
Construction