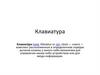Similar presentations:
Клавиши-модификаторы
1.
1.Клавиши-модификаторыНа клавиатуре аналогом этих клавиш являются клавиши Ctrl, Alt, ⇧ Shift и
клавиша Windows. Их часто называют клавиши-модификаторы или Ctrl-сочетания, Altсочетания и Win-сочетания. В сочетаниях можно зажимать не только одну из этих
клавиш, но и несколько одновременно. То есть при использовании 3-х клавишмодификаторов на одну обычную клавишу можно «повесить» до восьми (8 = 2^3; 2 —
поскольку клавиша имеет 2 состояния — «нажата» и «не нажата») различных команд:
нажатие обычной клавиши без модификаторов — для примера Delete;
Ctrl + клавиша — Ctrl + Delete
Alt + клавиша — Alt + Delete
Shift + клавиша — ⇧ Shift + Delete
Ctrl + Shift + клавиша — Ctrl + ⇧ Shift + Delete
Ctrl + Alt + клавиша — Ctrl + Alt + Delete
Alt + Shift + клавиша — Alt + ⇧Shift + Delete
Ctrl + Alt + Shift + клавиша — Ctrl + Alt + ⇧ Shift + Delete
В качестве примера рассмотрим сочетание клавиш Ctrl + Alt + Delete. Нажимать
клавиши нужно не по очереди (как в калькуляторах) и не одновременно (как на пианино
аккордом). Сначала следует зажать клавиши Ctrl и Alt , и, не отпуская их, нажать
клавишу Delete. Зажатые в момент нажатия Delete клавиши Ctrl и Alt модифицируют
действие клавиши Delete. То есть при нажатии клавиши Delete выполнится не основное
действие (удаление символа справа или выделенного объекта), а одно из «вторичных» (в
Windows XP) — вызов приложения «Диспетчер задач».
2.
2.Полезная информацияСочетания клавиш на клавиатуре делятся на:
Локальные (перехватываемые программой только, если окно
программы активно);
Глобальные для программы (перехватываемые определенной программой из
любого окна);
Глобальные для операционной системы (перехватываемые ОС из любого
окна).
Сочетание клавиш Ctrl + Alt + Delete является глобальным для Windows, то есть
оно срабатывает из любого окна и перехватывается операционной системой. В
разных программах разный набор сочетаний клавиш. Разработчик программы сам
решает, каким командам назначить сочетания клавиш и какие именно сочетания.
Многие программы позволяют пользователю самостоятельно настроить сочетания
клавиш в программе под себя и сохранить в виде схемы. Это очень удобно, так как
можно пользоваться одними и теми же сочетаниями в разных программах. Однако
это может привести к конфликту глобальных сочетаний клавиш разных программ.
Если две программы будут использовать одно и то же глобальное сочетание
клавиш, выполнится команда только для одной из этих программ.
3.
3.Глобальные сочетания клавиш в Windows XPAlt + ⇧ Shift + Tab ⇆ или Alt + Tab ⇆ — переключение между окнами;
Ctrl + Tab ⇆ — переключение между закладками или окнами;
Alt + F4 — закрыть активное окно;
Alt + Space (пробел) — открытие системного меню окна. С помощью него можно
закрывать, сворачивать, разворачивать, перемещать и изменять размер окна без
помощи мыши;
Alt + ⇧ Shift или Ctrl + ⇧ Shift — переключить язык;
Ctrl + Alt + Delete — открытие окна «Диспетчер задач» или «Безопасность Windows»;
Ctrl + ⇧ Shift + Esc — открытие окна «Диспетчер задач»»;
Win — открытие/закрытие меню «Пуск»;
Ctrl + Esc — открытие/закрытие меню «Пуск»;
Win + D — свернуть/восстановить все окна, включая диалоговые, т. е. показать
Рабочий стол;
Win + E — открытие программы «Проводник»;
Win + R — открытие окна «Запуск программы» («Пуск» —» «Выполнить…»);
Win + F — открытие окна для поиска;
Win + L — заблокировать компьютер;
Win + M — сворачивает все окна, кроме диалоговых;
Win + Pause/Break — открытие окна «Система»;
Print Screen — поместить снимок всего экрана в буфер обмена. В MS-DOS
использовалась для вывода на принтер содержимого экрана;
4.
4.Alt + Print Screen — поместить снимок активного окна в буфер обмена;Ctrl + C или Ctrl + Insert — копировать в буфер обмена;
Ctrl + V или ⇧ Shift + Insert — вставить из буфера обмена;
Ctrl + X или ⇧ Shift + Delete — вырезать в буфер обмена;
Ctrl + Z — отменить (назад);
Ctrl + Y — отменить (вперед (отменит Ctrl + Z));
Ctrl + A — выделить все;
Ctrl + S — сохранить;
Ctrl+ W — закрыть окно;
Ctrl + R — обновить;
Ctrl+ ← Backspace — удалить слово (удаляет влево);
Ctrl + Delete — удалить слово (удаляет вправо);
Ctrl + ← / → — переместить курсор на слово назад/вперед;
⇧ Shift + Ctrl + ← / → — выделить слово слева/справа;
Ctrl + Home (End) — переместить курсор в начало (конец) текста;
⇧ Shift + Ctrl + Home (End) — выделить до начала (конца) текста;
Alt + ← / → — назад/вперед;
Alt + D — выделить текст в адресной строке браузера;
Alt + Двойной щелчок левой кнопкой мыши» — открывает окно свойств
объекта;
5.
Alt + Tab ⇆ — делает активным другое выполняющееся приложение (бывшееактивным непосредственно перед текущим). Для переключения на другие
приложения нажимайте клавишу Tab ⇆ несколько раз, не отпуская клавишу Alt.
При этом в центре экрана появится панель, показывающая все запущенные
приложения, и какое из них окажется активным, если вы отпустите клавишу Alt.
Используя Alt + Tab ⇆, при переходе на приложение, которое было свернуто в
панель задач, это приложение восстанавливается (разворачивается);
Alt + Esc — делает активным другое выполняющееся приложение (бывшее
активным непосредственно перед текущим). Для переключения на другие
приложения нажимайте клавишу Esc несколько раз, не отпуская клавишу Alt. В
отличие от сочетания Alt + Tab ⇆, в центре экрана панель, показывающая все
запущенные приложения, не появится, а приложения будут активироваться в той
последовательности, в которой были открыты. Используя Alt + Esc, при переходе
на приложение, которое было свернуто в панель задач, это приложение не
восстанавливается (не разворачивается). Свернутое активное окно можно
развернуть нажатием клавиши ↵ Enter.
Win + Tab ⇆ — Переключение между кнопками приложений в Панели задач.
При добавлении ⇧ Shift перебор идет в обратном порядке. В Windows 7 эта
комбинация задействует функцию Aero.
6.
Клавиша Windows — это клавиша специальногоназначения на клавиатурах IPC-совместимых
компьютеров. Появилась она во второй половине 1990х после выхода Microsoft Windows 95. Находится между
левым Ctrl и Alt, а также правым Alt и
клавишей Menu. В среде Windows используется для
вызова меню Пуск. Дизайн и расположение клавиши
Windows регламентируется Microsoft.
Посмотрите еще раз на клавиатуру и найдите на ней клавишу Win и еще
две, возможно, не знакомые вам клавиши — Grey + и Grey —. Они
расположены на дополнительной цифровой клавиатуре справа. Раньше
эти клавиши всегда выделялись серым цветом, поэтому и получили свое
название — Cерый плюс и Cерый минус, чтобы отличить их от плюса и
минуса, которые расположены в центральном ряду цифр над
алфавитной клавиатурой.
7.
Сочетания клавишСочетания клавиш или горячие клавиши — это комбинации двух или более
клавиш, нажав которые, можно выполнять задачи, обычно требующие применения
мыши или другого указывающего устройства. Сочетания клавиш упрощают
работу с компьютером, экономя время и силы при работе с Windows и другими
программами. Клавиша Windows широко используется в операционных системах
Windows для этих целей.
Напомню, как следует нажимать сочетания клавиш. Нажимать клавиши нужно не
по очереди (как в калькуляторах) и не одновременно (как на пианино аккордом).
Сначала следует зажать клавишу Win и, не отпуская ее, нажать другую клавишу,
например, E.
Win — открыть/закрыть меню «Пуск»
Win + B — выбрать первую иконку в области уведомлений, переключаться между
иконками клавишами со стрелками
Win + Ctrl + B — переключиться на программу, отображающую сообщение в
области уведомлений
Win + D — отображение рабочего стола
Win + E — открыть Проводник
Win + F — открыть Поиск
Win + Ctrl + F — открыть Поиск компьютеров
Win + G — отобразить гаджеты поверх всех окон (только в Windows 7 и Windows
Vista)
8.
Win + L — переключить между пользователями или заблокировать рабочуюстанцию
Win + M — свернуть все окна
Win + ⇧ Shift + M — восстановить окна после сворачивания
Win + P — переключить режимы работы с внешним монитором/проектором
(только компьютер, дублировать, расширить, только проектор) (только в Windows
7)
Win + R — открыть диалог «Выполнить»
Win + T — переключить фокус на панель задач (только в Windows 7)
Win + U — открыть Центр специальных возможностей
Win + X — открыть Центр мобильных приложений Windows (только для
мобильных компьютеров в Windows Vista и Windows 7)
Win + Y — открыть Yahoo! Messenger (если установлен)
Win + Pause — открыть свойства системы
Win + Tab ⇆ — переключиться между кнопками окон на панели задач (в Windows
Aero — переключиться между окнами, используя Windows Flip 3D)
Win + Ctrl + Tab ⇆ — «залипание» Windows Flip 3D, переключиться между окнами
клавишами со стрелками (только в Windows Aero)
Win + F1 — открыть Центр справки и поддержки Windows
Win + 1 … 0 — запуск / переключение на программу, закрепленную на панели
задач с указанным порядковым номером (только в Windows Vista и Windows 7)
9.
Win + ⇧ Shift + 1 … 0 — запуск нового экземпляра программы, закрепленной напанели задач с указанным порядковым номером (только в Windows 7)
Win + Ctrl + 1 … 0 — переключение на последнее активное окно программы,
закрепленной на панели задач с указанным порядковым номером (только в Windows
7)
Win + Alt + 1 … 0 — открытие списка переходов для программы, закрепленной на
панели задач с указанным порядковым номером (только в Windows 7)
Win + ↑ — развернуть окно (только в Windows 7)
Win + ↓ — восстановить/минимизировать окно (только в Windows 7)
Win + ← или → — переключить режим развертывания окна (в т.ч. между
мониторами в многомониторных конфигурациях) (только в Windows 7)
Win + ⇧ Shift + ← или → — перенести окно между мониторами в
многомониторных конфигурациях (только в Windows 7)
Win + Home — свернуть/восстановить все несвернутые окна, кроме активного
(только в Windows 7)
Win + Пробел — взглянуть на рабочий стол (только в Windows 7)
Win + Grey + — активировать экранную лупу / увеличить изображение на 100%
(только в Windows 7)
Win + Grey — — при активной экранной лупе уменьшить изображение на 100%
(только в Windows 7)
Win + Esc — отключить экранную лупу (только в Windows 7)
10.
Многие не любят клавиатуру. Им кажется, что она предназначена лишь дляпечати. А знаете ли Вы, что с помощью клавиатуры можно полностью управлять
компьютером?
Описание клавиш клавиатуры
Главным устройством ручного ввода информации является клавиатура. С
помощью клавиатуры осуществляется ввод данных в память компьютера (текста
и чисел), а также управления его работой. Стандартная клавиатура имеет 101
клавишу, с помощью которых можно сгенерировать 256 различных символов.
Все клавиши подразделяются на следующие группы:
алфавитно-цифровые клавиши;
функциональные клавиши;
управляющие клавиши;
цифровые клавиши;
клавиши управления курсором.
11.
Алфавитно-цифровые клавишиАлфавитно-цифровые клавиши являются самой многочисленной группой клавиш. Они
содержат изображения букв, цифр, знаков действий, знаков препинания и некоторых других
знаков. Нажатие на эти клавиши приводит к появлению соответствующих знаков на
экране.
В клавиатурах, которые используются в России и зарубежье, клавиши этой группы
содержат, помимо изображений латинских букв, еще изображения букв русского алфавита.
Переключение между английской и русской раскладкой (при работе в среде Windows)
осуществляется нажатием комбинации клавиш Ctrl+Shift или Alt+Shift.
Набор комбинации клавиш на клавиатуре осуществляется следующим образом:
удерживается нажатой одна клавиша, другую клавишу нажимаем и отпускаем, после чего
отпускаем первую клавишу. Если в комбинацию входят три клавиши, то удерживаются
нажатыми первые две, а третья — нажимается и отпускается.
Ввод заглавных букв осуществляется нажатием соответствующих клавиш с удерживанием
при этом нажатой клавиши Shift. Так же, с помощью клавиши Shift, осуществляется набор
верхнего знака на клавишах цифр. Так, например, для ввода левой круглой скобки ( нужно
нажать комбинацию клавиш Shift+9. Здесь 9 является нижним знаком клавиши со
знаками 9 и (.
Если длительное время нужно вводить только прописные буквы, то можно зафиксировать
верхний регистр, нажав клавишу Caps Lock. При этом загорается соответствующий
индикатор на клавиатуре. Теперь, при нажатии на клавишу с буквой на экран будет
выводиться прописная буква, а для набора строчной буквы нужно дополнительно нажать
клавишу Shift. Действие клавиши Caps Lock не распространяется на клавиши, имеющие
не буквы, а знаки.
12.
Функциональные клавишиФункциональным клавишам F1,…, F12 различные программы приписывают различные действия.
Поэтому в общем случае можно лишь сказать, что нажатие на клавишу F1приводит к вывода справки по
работе с программой (хотя и здесь бывают исключения). Из справки, в большинстве случаев, можно
узнать о назначении других функциональных клавиш.
F1 — Вызов «Справки» Windows. При нажатии из окна какой-либо программы — вызов справки данной
программы.
F2 — Переименование выделенного объекта на рабочем столе или в проводнике.
F3 — Открыть окно поиска файла или папки (на рабочем столе и в проводнике).
F4 — Открыть выпадающий список (например, список строки адреса в окне «Mой компьютер» или в
проводнике).
F5 — Обновление активного окна (открытой веб-страницы, рабочего стола, проводника).
F6 — Переключение между элементами экрана в окне или на рабочем столе. В проводнике и Internet
Explorer — перемещение между основной частью окна и адресной строкой.
F7 — Проверка правописания (в Word, Excel).
F8 —При загрузке ОС — выбор режима загрузки. Включение расширенного выделения текста в Word.
Выделение фрагмента от начального до конечного положения курсора происходит без удержания
клавиши Shift. Второе нажатие клавиши F8 выделяет слово, ближайшее к курсору. Третье — содержащее
его предложение. Четвертое — абзац. Пятое — документ. Снять последнее выделение проще всего
нажатием сочетания клавиш Shift+F8. Отключить режим можно клавишей Esc.
Знание горячих клавиш Word’a позволит любому стать настоящим виртуозом при наборе и верстке текста.
F9 — В некоторых программах обновление выделенных полей.
F10 — Вызов меню окна.
F11 — Переход в полноэкранный режим и обратно (например, в Internet Explorer).
F12 — Переход к выбору параметров сохранения файла (Файл — Сохранить как).
.
13.
Цифровые клавишиБлок цифровых клавиш, что находится справа, может работать в двух режимах: в
режиме ввода цифр и в режиме управления перемещением курсора.
Переключение между этими режимами осуществляется с помощью клавиши
NumLock. Свечение индикатора NumLock свидетельствует о том, что цифровые
клавиши находятся в режиме ввода цифр. Эти клавиши дублируют клавиши с
цифрами из блока алфавитно-цифровых клавиш, но являются более удобными при
вводе числовой информации.
Управляющие клавиши
Большинство управляющих клавиш (иногда их называют специальными)
размещены среди алфавитно-цифровых клавиш. К этим клавишам
относятся Ctrl, Shift, Enter, Alt,CapsLock и некоторые другие. Клавиши Shift, Alt
и Ctrl, как правило, используются в комбинациях с другими клавишами. С
помощью таких комбинаций (по другому — клавишных команд) расширяются
возможности клавиатуры. Действия по тем или иным клавишным командам
определяются программой, с которой в настоящее время работает компьютер.
Ниже приведено назначение некоторых клавиш и их комбинаций, которые
поддерживаются большинством программ.
14.
Клавиша Esc отменяет выполнения текущей операции.Клавиша Enter завершает ввод команды, данных, подтверждает выбор пункта
меню и т.п.
Комбинация Ctrl+Alt+Del выводит на экран список программ (открывает окно
Диспетчера задач), выполняемые компьютером в данный момент. При этом, работу
каждой из этих программ можно завершить. Повторное нажатие этой комбинации
клавиш приводит к перезагрузке компьютера. При работе в среде MS-DOS
использования такой комбинации сразу же приводит к перезагрузке, без вывода
списка работающих программ.
Кнопка Pause часто позволяет приостановить работу программы, а
комбинация Ctrl+Break завершает работу текущей программы.
Клавиша Del (Delete) удаляет символ над курсором, а клавиша Backspace — слева
от курсора.
Клавиша Ins (Insert) переключает режим вставки символов в режим замены
символов и наоборот. В режиме замещения, символы, которые вводятся, просто
«затирают» старые. В режиме вставки символов символы, которые вводятся,
двигают вправо символы, находящиеся справа от курсора.
Tab — Ввод позиций табуляции при наборе текста. Перемещение фокуса по
элементам. Например, перемещение между рабочим столом, кнопкой «Пуск»,
панелью «Быстрый запуск», панелью задач и системным треем. Перемещение по
элементам (в т. ч. ссылкам) открытого документа. Alt+Tab — переключение между
окнами.
Alt — используется совместно с другими клавишами, модифицируя их действие.
15.
Например, Alt+буква — вызов команды меню или открытие колонки меню.Соответствующие буквы в меню обычно подчеркнуты (или изначально, или
становятся подчеркнутыми после нажатия Alt). Если колонка меню уже открыта,
то далее для вызова конкретной команды можно нажать клавишу с буквой,
которая подчеркнута в этой команде. То же относится и к открытому
контекстному меню.
Ctrl — используется в сочетании с другими клавишами. Например, Ctrl+C —
копировать, Ctrl+V — вставить, Ctrl+Alt+Del — открыть диспетчер задач
Windows.
Более подробно про СОЧЕТАНИЯ КЛАВИШ В WINDOWS можно
прочитать ТУТ.
Win («start») — открывает меню «Пуск».
О том, какие дополнительные возможности дает
использование КЛАВИШИ WINDOWS, вы можете узнать ЗДЕСЬ.
AppsKey — вызов контекстного меню для выделенного объекта (равносильно
щелчку правой кнопкой мыши).
Enter — Подтверждение выбора. То же, что и двойной щелчок по объекту.
Нажатие на активную в данный момент кнопку в диалоге. Часто — нажатие на
кнопку «по умолчанию» в диалоге. При вводе команд с клавиатуры —
завершение ввода команды и переход к ее исполнению. При наборе текста —
переход к новому абзацу.
16.
Управление курсором и дополнительные клавишиСтрелки вверх, вниз, вправо и влево — Позволяют
перемещаться по пунктам меню. Сдвигают курсор ввода в
соответствующую сторону на одну позицию. Действие
данных клавиш во многих программах может быть
модифицировано с помощью служебных клавиш, в первую
очередь Shift и Ctrl.
Home — перемещение курсора в начало текущей строки
документа или в начало списка файлов.
End — перемещение курсора в конец текущей строки
документа или в конец списка файлов.
PageUp/PageDown — перевод курсора на одну страницу
вверх или вниз. Понятие «страница» обычно относится к
фрагменту документа, видимому на экране. Используется для
«прокрутки» содержимого в текущем окне.
PrtScn (Print Screen) — Делает снимок экрана и помещает
его в буфер обмена. Alt+PrtScn — копирование скриншота
текущего активного окна (приложения) в буфер обмена.
17.
ScrLk (Scroll Lock) — относится к служебным клавишам. Ее краткаярасшифровка — блокировка прокрутки. Предназначена для такого режима
вывода на экран, при котором нажатие клавиш управления курсором ведет к
сдвигу не курсора как такового, а всего содержимого экрана. Сейчас эта клавиша
задействуется для указанной цели уже очень редко, но, например, в Exсel она
работает. Это очень удобно при редактировании больших таблиц.
Из статьи под таким названием, найденной на блоге моей корреспондентки,
удалось выжать только предельно краткий список «горячих клавиш»:
* для манипуляций с выделенным текстом
Полужирный текст — Ctrl+B. Выключается аналогично.
Курсивный текст — Ctrl+I или Сtrl+Y
Подчеркнутый текст — Ctrl+U
Текст с двойным подчеркиванием — Ctrl+Shift+D
Текст, набранный капителями (уменьшенными заглавными буквами) —
Ctrl+Shift+K (для изменения данных атрибутов у целого слова, его вовсе не
обязательно выделять целиком. Достаточно лишь, чтобы курсор находился
внутри слова).
18.
* для выравнивания абзацеввлево — Ctrl+Q или Ctrl+L
вправо — Ctrl+R
по центру — Ctrl+E
по формату — Ctrl+J
маркированный список — Ctrl+Shift+L
Сдвиг абзаца вправо Ctrl+M
Увеличение отступа слева (кроме первой строки) — Ctrl+T
* Еще несколько полезных приемов
Печать документа (в Word и почти во всех других программах) — Ctrl+P
Для изменения регистра букв установите курсор на слове, в котором нужно
изменить регистр, или выделите несколько слов и нажмите Shift+F3 несколько
раз, в зависимости от того, как Вы хотите: ВСЕ ПРОПИСНЫЕ, Начинать С
Прописных или все строчные.
19.
Горячие клавиши или клавиши быстрого доступа позволяют существенно ускорить работу на компьютере. Я лично оченьлюблю сочетания клавиш и постоянно ими пользуюсь.
Многие из горячих клавиш стали «универсальными» и работают во многих программах и приложениях. В Windows 8 также
доступны все сочетания клавиш, которые были и в предыдущих операционных системах, но все же есть и некоторые новые.
Хочу поделиться небольшим списком горячих клавиш Windows, которыми пользуюсь я. Этот список не претендует на
полноту, так как на деле горячих клавиш значительно больше.
Win: Переключение между стартовым экраном и последним запущенным приложением
Win + C: Вызов правой всплывающей панели
Win + I: Вызов панели настроек
Win + Q: Доступ к поиску по приложениям
Win + F: Доступ к поиску файлов
Win + P: Настройка второго монитора (если он подключен к компьютеру)
Win + PrtScn: Сделать скриншот экрана и автоматически сохранить его в папке Изображения
Win + E: Запустить Проводник
Win + R: Открыть окно Выполнить
Win + Pause/Break: Открыть страницу Система
Win + D: Свернуть/развернуть все окна
Win + Стрелка влево: Прикрепить активное окно к левой границе экрана
Win + Стрелка вправо: Прикрепить активное окно к правой границе экрана
Win + Tab: Переключение между открытыми приложениями
Alt + Tab: Переключение вперед между открытыми окнами
Alt + Shift + Tab: Переключение назад между открытыми окнами
Alt + F4: Закрыть активное окно (когда все окна закрыты, выключить компьютер)
Alt + PrtScn: Сделать скриншот активного окна и поместить его в буфер обмена
Ctrl + A: Выбрать все элементы (объекты, текст)
Ctrl + C: Скопировать выбранные элементы (выделенный текст)
Ctrl + X: Вырезать выбранные элементы (выделенный текст)
Ctrl + V: Вставить выбранные элементы (выделенный текст)
Ctrl + Z: Отменить действие
Ctrl + Y: Повторить действие
Delete: Удалить выбранные элементы (объекты, текст)
Shift + Delete: Удаление элемента (файла, ярлыка, папки) минуя Корзину.
Ctrl + Shift + Esc: Открыть Диспетчер задач



















 informatics
informatics