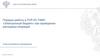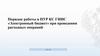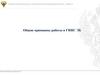Similar presentations:
УФК по Приморскому краю
1.
УФК по Приморскому краюvladivostok.roskazna.gov.ru
Порядок работы в подсистеме ПУР КС
ГИИС «Электронный бюджет»
Открытие (изменение) раздела на лицевом счете с кодом
«71»
2.
УФК по Приморскому краюСоздание «Документа-основания»
vladivostok.roskazna.gov.ru
2. В появившемся окне выбрать «Управление расходами (казначейское
сопровождение).
3. Далее выбрать «Ведение перечня документов-оснований».
4. «Документ-основание».
5. «Все документы».
1. Зайти в ГИИС «Электронный бюджет» выбрать
подсистему «Казначейское сопровождение»
2
1
3
4
5
2
3.
УФК по Приморскому краюvladivostok.roskazna.gov.ru
Создание «Документа-основания»
(открытие раздела на лицевом счете)
3. В открывшейся табличной форме
необходимо нажать кнопку «Создать».
4. В форме Заявки выбираем «Тип заявки»:
● при открытии раздела- «Создание»
● при изменении раздела – «Изменение»
●при
аннулировании
раздела
–
«Аннулирование»
●при закрытии раздела – «Завершение
(Исполнение)».
Рассмотрим вариант открытия раздела.
Выбираем «Тип заявки» - «Создание»
3
4.
УФК по Приморскому краюvladivostok.roskazna.gov.ru
Создание «Документа-основания».
Вкладка «Исполнитель»
Вкладка будет заполнена реквизитами Вашей
организации, в автоматическом режиме.
5. В разделе «Ответственный специалист» будет
активно поле «Телефон», в нем можно указать
номер телефона, по которому специалист Центра
специализации сможет с Вами оперативно
связаться при необходимости.
4
5.
УФК по Приморскому краюvladivostok.roskazna.gov.ru
Создание Документа-основания.
Вкладка «Заказчик»
Данную вкладку необходимо заполнить данными Заказчика по гос. контракту (контракту, договору,
соглашению).
I. Если Ваш Заказчик включен в открытую
часть Сводного реестра
6. Рядом с полем ИНН нажимаем значок
«Выбор из справочника».
7. В открывшейся справочной форме набираем
ИНН вашего Заказчика. Нажимаете Enter.
8. Встаем на появившуюся строку и нажимаем OK.
После этого данные по Заказчику заполнятся в
автоматическом режиме.
5
6.
УФК по Приморскому краюvladivostok.roskazna.gov.ru
Создание «Документа-основания».
Вкладка «Заказчик»
9. Вручную заполнить активное поле «Лицевой счет»
на основании данных ГК.
11. Нажать на значок справочника, после этого Код
ТОФК ЦС обслуживания и наименование ТОФК –
заполнятся в автоматическом режиме
Лицевой счет Заказчика должен начинаться с кода
«03», «14» при условии, что Вы головной
исполнитель по ГК (Соглашению);
«71» при условии, что вы - соисполнитель по ГК.
Обращаем внимание!!!
Недопустимо указывать лицевой счет
Заказчика с кодом «05»
6
7.
УФК по Приморскому краюvladivostok.roskazna.gov.ru
II. Если Ваш Заказчик отсутствует в открытой части Сводного реестра
Создание «Документа-основания».
Вкладка «Заказчик»
6. Необходимо заполнить чек-бокс
«Клиент отсутствует в открытой части Сводного реестра»
При этом поля ИНН, КПП, Полное и сокращенное
наименование Заказчика, Лицевой счет становятся
активными для заполнения.
7. Эти поля заполняются вручную на основании данных ГК.
8. Поле «ТОФК ЦС обслуживания» - необходимо выбрать
ТОФК по месту обслуживания Заказчика, для этого
необходимо нажать на кнопку справочника.
9. В открывшемся окне набираем необходимый нам код
ТОФК, выделяем появившуюся строку нажимаем ОК. После
этого поле «Наименование ТОФК заказчика» заполнится в
автоматическом режиме.
Код СВР и Код ТОФК ЦС обслуживания можно узнать
из номера лицевого счета Заказчика
ПРИМЕР: л/с Заказчика 03201725130
Код СВР 00172513
(из л/с убираем первые 5 знаков, вместо них добавляем «001» и убираем последний «0»)
Код ТОФК ЦС обслуживания 2000
(берем третий и четвертый знак в л/с и добавляем «00»)
7
8.
УФК по Приморскому краюvladivostok.roskazna.gov.ru
Создание «Документа-основания».
Вкладка «Документ-основание»
В этой вкладке заполняем основные данные из ГК.
10. Выбираем «Тип документа-основания» из
выпадающего списка.
11. Номер ГК (Указывается только сам номер
документа, без символа «№», без даты
документа, без ИГК и иной информации).
12. Дата заключения, «Дата действия с», «Дата
действия по».
13. Сумма, процент аванса, НДС (при наличии).
Обращаем внимание, что даты начала и окончания действия ГК
отличаются от дат начала и окончания поставки товара и оказания
услуг!
14. Сумма по годам: нажимаем добавить строку,
ставим год и сумму по ГК либо только на год, либо
в разбивке по годам (исходя из текущих условий
ГК).
15. Предмет ГК.
8
9.
УФК по Приморскому краюvladivostok.roskazna.gov.ru
Создание «Документа-основания».
Вкладка «Документ-основание»
16. Заполнить поле ИГК (Идентификатор
ГК) – если у Вас контракт по ГОЗ, то ИГК
можно взять из номера ГК: первые 25
знаков до /, либо из текста ГК (договора,
контракта, Соглашения).
Раздел скан-копии документов
17. Нажимаем «Создать строку» в поле
«Файл» - «Загрузить», подгружаем ГК.
Обращаем внимание, что все Приложения, предусмотренные
к ГК, являются его неотъемлемой частью. Поэтому, если
Ваши приложения идут отдельными файлами, вы создаете
последующие строки и подгружаете их.
Если ГК размещен в ЕИС, то прикладываемый ГК должен
соответствовать ГК, размещённому в ЕИС
Если ГК заключен с Заказчиком, который отсутствует в открытой
части Сводного реестра - кроме ГК и приложений к нему, необходимо
загрузить скан-копию подписи Заказчика по ГК.
9
10.
УФК по Приморскому краюvladivostok.roskazna.gov.ru
Создание «Документа-основания».
Вкладка «Документ-основание»
18. После занесения всей необходимой
информации о ГК нажимаем кнопку
«Проверить
документ»
–
«Выходит
сообщение об успешной проверке» «Сохранить».
В случае возникновения ошибок,
необходимо их исправить! Затем повторно
нажать кнопку «Проверить».
19. Выйти из формы Заявки.
10
11.
УФК по Приморскому краюvladivostok.roskazna.gov.ru
Создание «Документа-основания».
20. В табличной форме будет создан
документ в статусе «Черновик». Для
отправки документа на согласование
необходимо выделить его, и нажать
кнопку «На согласование».
21. В форме листа согласования
выбрать согласующего и
утверждающего в соответствии с
Карточкой образцов подписей и
с настроенными полномочиями
в ГИИС «Электронный бюджет».
Если у Вас только одна подпись у директора, вы можете
проставить галочку «Пропустить этап согласования» и сразу
направить документ «На утверждение».
11
12.
УФК по Приморскому краюvladivostok.roskazna.gov.ru
Создание «Документа-основания».
Будет создан документ на статусе
«На утверждении».
22. Для утверждения документа, его
необходимо выделить, и нажать
кнопку «Утвердить/Вернуть».
23. В диалоговом окне нажать
«Утвердить» (без добавления
комментария).
Выбрать сертификат для утверждения,
нажать «Ок».
Документ автоматически принимает статус «На исполнении ЦС» и
становится доступным в личном кабинете ЦС обслуживания.
12
13.
УФК по Приморскому краюvladivostok.roskazna.gov.ru
Создание «Документа-основания».
Тип «Изменение»
1. При создании документа на изменение текущего
документа-основания, уже включенного в
Перечень документов-оснований, выбираем тип
Заявки «Изменение».
2. Переходим во вкладку «Документ-основание».
3. Рядом с полем «Номер документа» нажимаем
значок «Выбор из справочника»
4. В открывшейся форме выбираем
ГК, по которому необходимо внести
изменения.
Нажимаем «Ок».
13
14.
УФК по Приморскому краюvladivostok.roskazna.gov.ru
Создание «Документа-основания».
Тип «Изменение»
Вкладка «Основные сведения» будет заполнена
реквизитами ГК в автоматическом режиме.
Для внесения изменений (добавления Дополнительного
соглашения, спецификации или иных документов по ГК).
5. В разделе «Скан-копии документов» добавляем строку и
подгружаем необходимый документ.
6. Переходим в раздел «Изменяющий документ» и заполняем
реквизиты изменяющего документа: тип, номер и дату.
Кроме того при необходимости вносим изменения
(сумма, дата и т.д.)
(в соответствии с приложенным документом)
Далее необходимо проверить, сохранить и утвердить Заявку (пп. 18-23).
14
15.
УФК по Приморскому краюvladivostok.roskazna.gov.ru
Создание «Документа-основания».
Если статус Заявки «На доработке»
1. Необходимо открыть Заявку, перейти во вкладку «Причины возврата»
ознакомиться и проанализировать указанные причины.
2. Выйти из Заявки и в табличной части нажать кнопку «Взять в работу»
документ перейдет в статус «Черновик».
На этом статусе можно исправить указанные недочеты, затем сохранить и
повторить процедуру согласования и утверждения.
Документ повторно попадет «На исполнение ЦС» и станет доступным в
личном кабинете ЦС обслуживания.
При положительном результате проверки «Документа-основания» ЦС,
конечный статус документа - «Включен в перечень».
Если статус Заявки «Отменен»
1. Зайти в Заявку перейти во вкладку
«Отметки ЦС обслуживания».
2. В поле «Причина отклонения» будет
указана причина, по которой Центр
специализации не принял Ваш документ.
Статус «Отменен» - КОНЕЧНЫЙ!!!!
Доработать документ в этом статусе
НЕЛЬЗЯ!!!
15
16.
УФК по Приморскому краюvladivostok.roskazna.gov.ru
«Уведомление о приеме Документа-основания»
После утверждения «Документа-основания» Центром специализации в автоматическом режиме формируется «Уведомление о приеме
Документа-основания».
5
1
2
6
3
4
16
















 finance
finance