Similar presentations:
Индексы. 2D-3D графики. Функции
1. Индексы. 2D-3D графики. Функции.
Прикладные программные системыЛекция №2
2. Обзор пройденного
Что такое MatLab и зачем он нужен
Переменные и операции над ними
Вектора, матрицы и то, как с ними работать
Математические функции и операции (всё способно
работать с матрицами как со смысловым
элементом)
● Условные конструкции if и switch.
● Цикл while.
● Цикл for и его отличия от аналогичных конструкций
в Delphi, C++ и других языках.
3. План лекции
В течение лекции мы планируем ответить на следующие нескольковопросов:
Часть 1
● Как обратиться к элементу матрицы?
o (под матрицей мы будем понимать в том числе и вектор)
● Как обратиться к группе последовательных элементов матрицы?
● Как обратиться к группе разрозненных элементов матрицы?
● Как обратиться к группе элементов матрицы, отвечающих какомулибо условию?
Часть 2
● Как построить и настроить различные виды 2D-графиков?
● Какие функции используются для построения 3D-графиков и как они
работают?
Часть 3
● Как создать собственную функцию в MatLab?
● Зачем создавать собственные функции?
● Что такое анонимная функция? И как она упрощает жизнь?
4. Индексы и их использование
— Unfortunately, no one can be told what theMatrix is. You have to see it for yourself.
Morpheus, «The Matrix»
5. Обращение к элементу матрицы
Вы уже встречались с этим синтаксисом в л/р №2.● Обратиться к элементу вектора можно, указав его
номер в круглых скобках после имени вектора:
o >> v1 = [1 3 5 7 9];
o >> b = v1(3); % теперь b = 5
o нумерация начинается с 1
● Обратиться к элементу матрицы можно, указав
сначала номер строки и, через запятую, номер
столбца в круглых скобках после имени матрицы:
o >> A = [2 3; -1 -3];
o >> n = A(2, 1); % теперь n = -1
o >> m = A(2, 0); % ошибка! нулевого столбца
не существует!
6. Обращение к группе элементов (I)
● Очень часто требуется «выдрать» из матрицы кусокпоследовательных (или произвольных) элементов.
● Рассмотрим, как это работает с векторами.
● Используется специальный синтаксис:
o >> v1 = [5 6 7 1 2 3];
o >> v2 = v1(3:5); % теперь v2 содержит элементы из
v1 с третьего по пятый включительно
o мы записали целочисленный вектор там, где обычно
пишется один индекс; это не случайно! (см. далее)
● Мы можем выбрать произвольный набор индексов, записать их
как вектор и обратиться к соответствующим им элементам:
o >> idxs = [3 3 2 1 5 2]; % заметьте, можно
записывать одни и те же номера!
o >> v3 = v1(idxs); % теперь v3 = [7 7 6 5 2 6]
o >> v4 = v1([2 1 1 5]); % или даже так
7. Обращение к группе элементов (II)
● То же самое можно проделывать и с матрицами● Возьмём в качестве примера следующую матрицу 3x3:
o >> A = [8 1 6; 3 5 7; 4 9 2]; % её можно создать
функцией magic(3)
o для наглядности см. запись справа
o >> b = A(1:3, 1); % первый столбец матрицы
o >> b = A(:, 1); % синтаксический сахар для того же
самого
o >> c = A(2, :); % вторая строка матрицы A
o >> B = A(2:3, :); % матрица, содержащая вторую и
третью строки матрицы A
o >> C = A(2:3, 2:3); % матрица, содержащая все
элементы, находящиеся на пересечении 2 и 3 строк со
2 и 3 столбцами (см. справа)
8. Обращение к группе элементов (III)
● Есть ключевое слово end, которое позволяет «незнать» длину вектора или размерности матрицы,
когда обращаетесь к группе индексов:
o >> A = [8 1 6; 3 5 7; 4 9 2]; % тот же
пример
o >> B = A(2:end, 1:2); % догадайтесь, какие
элементы попадут в матрицу B?
● Естественно, можно обращаться и к разрозненной
группе строк и столбцов
o >> B = A([3 1], 2); % здесь B = [9; 1] вектор столбец
o >> C = A([1 3 end], [2 2 1 4]); % какова
размерность матрицы C? Что она будет
содержать? Ответ на следующем слайде
9. Логические индексы (I)
● Как извлечь из матрицы все элементы, которые меньше нуля?больше тройки? делятся на 5? Легко!
● Первое, что нужно знать: логические операции над матрицами
порождают матрицы логических значений. Сложно? Ничего
подобного!
● Пример:
o >> X = [3 -1; -2 0]; % простая матрица 2x2
o >> L = X < 0; % странная запись... но ничего
странного не происходит, L будет содержать матрицу
той же размерности, что и X, но содержащую 1 на тех
местах, при которых условие выполняется, 0 — где не
выполняется (см. справа)
o тогда мы можем «выдернуть» всё нужное из матрицы X так:
o >> Y = X(L); % теперь Y = [-2; -1]
o можно написать проще:
o >> Y = X(X < 0); % тот же результат
10. Логические индексы (I)
● Второй способ — использовать функцию find.● Она находит индексы всех элементов, удовлетворяющих
некоторому условию.
● В случае с матрицами «индексом» является номер элемента при
проходе сверху вниз по столбцам:
o >> A = [-3 1; 2 4]; % здесь число 2 имеет индекс 3.
o >> Idxs = find(rem(A, 2) == 0); % что выдаст эта
функция?
o теперь результат find подставляем в качестве индексов:
o >> B = A(Idxs); % теперь B = [2; 4]
o можно обойтись без промежуточных матриц:
o >> B = A(find(rem(A, 2) == 0)); % тот же результат
o но это то же самое, что
o >> B = A(rem(A, 2) == 0);
o поэтому find в таком контексте используется редко
11. 2D- и 3D-графики
http://xkcd.com/231/12. Настройка графического окна
13. Графические окна
● Каждый график в MatLab создаётся в специальномграфическом окне.
● Такое окно имеет заголовок «Figure ###», где ### — номер
окна.
● Вы можете вручную создавать графические окна, используя
функцию figure, аргументом которой является номер окна:
o >> figure(5); % окно с номером 5
o >> plot(0:0.1:10, (0:0.1:10).^2); % y = x^2
o >> figure(77); % окно с номером 77
o >> plot(0:0.1:10, (0:0.1:10).^3); % y = x^3
● Хорошим тоном является использование последовательных
номеров графических окон: 1, 2, 3..
● Сохранить график как рисунок (jpg, png и т.д.) можно через
меню графического окна:
o File → Save as...
Никогда не сохраняйте график через PrintScreen!
14. Разбиение графического окна (I)
● Для того, чтобы построить несколько графиков внутри одногографического окна (каждый со своей системой координат),
существует функция subplot.
● Она имеет три аргумента:
o количество строк, на которые разбивается окно
o количество столбцов, на которые разбивается окно
o номер системы координат, в которой мы строим
● Функция построения графиков располагается после
соответствующего вызова subplot.
● Пример:
o >> subplot(1, 2, 1); % разбиваем на 2 столбца и
выбираем 1-ю систему координат
o >> plot([1 2 3], [0 -1 9]); % строим что-нибудь
o >> subplot(1, 2, 2); % выбираем 2-ю систему координат
o >> plot(0:0.1:10, sin(0:0.1:10)); % строим что-нибудь
ещё
15. Разбиение графического окна (II)
● Более сложный пример с объединением подокон:o >> x = 0:0.01:2*pi;
o >> subplot(2, 2, 1); % разбиваем на 2 строки и
2 столбца, выбираем 1 подокно
o >> plot(x, sin(x));
o >> subplot(2, 2, 2); % выбираем 2 подокно
o >> plot(x, cos(x));
o >> subplot(2, 2, 3:4); % выбираем сразу две
координатные сетки
o >> plot(x, cos(x) + sqrt(x));
16. Управление состоянием графического окна
● Помимо использования одной функции plot для построениянескольких графиков, можно строить в одном окне и
несколькими различными функциями plot.
● Для этого после создания графического окна (или первого
построенного графика) используется команда
o >> hold on
● С этого момента все вновь построенные графики будут
строиться «поверх» друг друга.
● Отключить этот режим можно командой
o >> hold off
● Такое написание функции (через пробел) — это просто
синтаксический сахар для
o >> hold('on')
● Координатную сетку на графике можно задать функцией
o >> grid on; % отключать аналогично hold'у
● Очистка текущего окна — команда cla
17. Управление осями графического окна (I)
● Управление осями осуществляется уже после построенияграфика
● Основная команда для задания пределов отображения
графика — это axis
● У неё множество вариантов использования. Как с
автоматическим заданием пределов отображения, так и с
ручным.
● Вариант ручного управления:
o >> axis([x_min x_max y_min y_max]); % аргумент —
вектор-строка из 4 элементов
● То же самое можно сделать для осей X и Y отдельно
функциями xlim и ylim:
o >> xlim([x_min x_max]);
o >> ylim([y_min y_max]);
18. Управление осями графического окна (I)
● Автоматическая настройка осей:o >> axis equal; % одинаковый масштаб осей X и Y
o >> axis tight; % прижать границы к графику
o >> axis square; % квадратная «коробочка»
o >> axis off; % отключить отображение осей
o >> axis xy; % начало координат слева внизу
o >> axis ij; % начало координат слева вверху
(полезно для работы с изображениями)
19. 2D-графики
20. Настройки plot
● У функции plot есть настройки, которые применяются кстроящемуся графику
● Именно из-за них часто удобнее использовать hold on, чем
много графиков в одном plot'e
● Эти настройки записываются в следующем формате:
o >> plot(x, y, 'parameter1', value1, 'parameter2', value2, ...)
o вы, возможно, уже знакомы с одним из них: 'MarkerSize'
● Прочие полезные параметры:
o 'LineWidth' — толщина линии, задаётся числом
o 'Color' — можно задавать как строкой (вроде 'blue' или 'red'),
так и вектором из 3 элементов (RGB): [0.5 1 0.7]
o 'MarkerSize' — размер маркера, задаётся числом
o 'MarkerFaceColor' — цвет заливки маркера
o 'MarkerEdgeColor' — цвет границы маркера
21. 2D-графики с логарифмическими осями
● Рассмотрим основные функции для построения 2D-графиков● Графики с логарифмическими осями (semilogx, semilogy,
loglog):
o >> x = 0:0.01:2*pi;
o >> subplot(2, 2, 1);
o >> plot(x, sin(x)); % для сравнения
o >> subplot(2, 2, 2);
o >> semilogx(x, sin(x)); % логарифмический масштаб
по x
o >> subplot(2, 2, 3);
o >> semilogy(x, sin(x)); % логарифмический масштаб
по x
o >> subplot(2, 2, 4);
o >> loglog(x, sin(x)); % логарифмический масштаб и
по x и по y
o результаты на следующем слайде
22.
Результаты построения графиков спредыдущего слайда
23. 2D-графики для построения диаграмм (I)
● Лучше всего построение пояснятьна примерах.
● Рассмотрим функцию area:
o >> A = [1 7 9;
3 2 5;
2 5 11];
o >> area(A);
o строит по столбцам
o 1 столбец = 1 график
● Функция pie:
o >> V = [2.3 1.9 1.8 6.2];
o >> pie(V);
o строит круговую диаграмму
24. 2D-графики для построения диаграмм (II)
● Функция bar:o >> V = [2.3 1.9 1.8 6.2];
o >> bar(V);
o строит столбчатую диаграмму
(вертикальную)
● Функция barh:
o >> barh(V);
o строит столбчатую диаграмму
(горизонтальную)
● Ещё вариант:
o >> bar(1:0.1:10, sin(1:0.1:10))
● У bar есть eщё пара способов
использования, которые задаются
строковым параметром: 'stack',
'group'
25. Специальные 2D-графики
● Эти графики не так часто нужны напрактике, но помнить об их
существовании стоит.
● График в полярных координатах
polar:
o >> t = 0:0.01:2*pi;
o >> polar(t, sin(t).*tan(t))
● График с двумя осями Y (plotyy):
o >> x = 0:0.01:4*pi;
o >> y1 = 10 * sin(x);
o >> y2 = exp(cos(x));
o >> plotyy(x, y1, x, y2, '-r');
26. 3D-графики
27. График линии в 3D
● Обычно такой графиктребуется построить, когда у
вас есть параметрически
заданная функция вроде
● Тогда задаём t, x и y как
обычно, а вот функцию
используем plot3:
o >> t = 0:0.01:4*pi;
o >> x = sin(t);
o >> y = sin(t) .* cos(t);
o >> plot3(t, x, y);
28. Подготовка к построению поверхности
● Что такое поверхность?● Поверхность (если непрерывная) — это график функции
f(x, y), определённой в точках
● То есть, чтобы построить график поверхности, нужно
задать сетку всевозможных пар значений x и y.
● В MatLab это делается функцией meshgrid. Её
аргументы — вектора, задающие диапазоны по x и по y:
o >> [X, Y] = meshgrid(0:0.1:2*pi, -2:0.1:2); %
аргументы не обязательно одной длины!
● Функция meshgrid возвращает две матрицы, которые
используются для создания поверхности Z
o >> Z = sin(X) .* cos(Y) - sqrt(abs(X .* Y)); %
это аналог z(x, y) = sin(x)cos(y) - sqrt(|xy|)
29. Функции построения поверхностей (I)
● После того, как все данные готовы, можно строитьповерхность. Cамой простой функцией является mesh,
которая создаёт фасеточную поверхность:
o >> mesh(X, Y, Z);
30. Функции построения поверхностей (II)
● Рассмотрим функцию surf. Она отличается тем, чтопромежутки между узлами «заливаются» цветом (и потому
работает немного медленнее, чем mesh):
o >> surf(X, Y, Z);
31. Раскраска поверхностей
● Режим раскраски задаётся функцией colormap. Она работает суже построенным графиком. Есть огромное количество
встроенных вариантов, покажу лишь пару (для surf):
o >> colormap summer; % слева
o >> colormap hot; % справа
32. Переходы цвета на поверхности
● Для настройки перехода используется функция shading.o >> shading faceted; % используется по умолчанию,
рисует сетку на поверхности
o >> shading flat; % слева
o >> shading interp; % справа
33. Соответствие цвета числовому значению
● Цвета на поверхности расположены не просто так.● Каждому оттенку соответствует какое-то число из области значений
функции, которую мы строим
● Для отображения этого соответствия используется команда colorbar:
o >> colorbar
34. Функции
«An expert is a person who has made all themistakes that can be made in a very narrow field»
Нильс Бор
35. Функция в MatLab
● Функция в MatLab — это примерно то же, что ифункции в других языках.
● Она получает набор аргументов, как-то их
обрабатывает и выдаёт результат.
● В отличие от большинства языков
программирования, в MatLab результат может быть
не один
● Каждая функция должна быть в отдельном файле
● Исключения есть, но пока лучше придерживаться
правила
● Имя функции должно совпадать с именем файла
(важно!)
o То есть для функции myCos файл должен иметь
название myCos.m
36. Синтаксис функции
function [res1 res2] = funcname(arg1, arg2)код
end
● здесь res1, ..., resnN — значения, которые функция
возвращает (их может быть много)
● arg1, ..., arg2 — аргументы, «приходящие» в
функцию
● функция завершается ключевым словом end
● Если функция ничего не возвращает, то не пишутся ни
квадратные скобки, ни знак =
● Возвращаемым переменным в коде функции
обязательно должно быть присвоено какое-то значение.
● Если у функции нет аргументов, то круглые скобки тоже
не пишутся.
37. Пример простой функции
function sayHidisp('Hi!');
end
● Если эту функцию сохранить в файле sayHi.m, то её
можно будет вызывать из ваших программ или
командной строки:
o >> sayHi
Hi!
● Эта функция не имеет аргументов и возвращаемых
значений
38. Пример функции посложнее
function [K F] = c2kf(C)K = C + 273.15;
F = C * 9/5 + 32;
end
● Эта функция — с2kf — переводит градусы по шкале
Цельсия в градусы по Кельвину и по Фаренгейту
● Она возвращает два значения
● Её можно вызвать, например, в командной строке:
o >> c2kf(40)
● Более того, она может работать с векторами и
матрицами!
o >> c2kf([30 40 80 100])
39. Однострочные функции
● Однострочные функции не надо задавать в отдельномфайле.
● Однострочная функция задаётся с помощью inline:
o >> f1 = inline('x.^2+4');
o аргументы определяются автоматически (происходит
поиск строчных символов — кроме i, j)
● Можно задавать аргументы и отдельным списком:
o >> f2 = inline('sin(x1)+cos(x2)', 'x1', 'x2')
o все аргументы inline — строки
● После этого обращаться к однострочной функции можно
так же, как и к обычной:
o >> a = f1(3);
o >> b = f2(pi, pi/2);
40. Анонимные функции
● Анонимные функции во многих языках называютсялямбда-функциями
● Они очень похожи на однострочные
● Синтаксис:
имя_функции = @(аргументы)тело_функции
● Пример:
o >> f3 = @(x) sin(x) + sqrt(x);
● Удобно использовать для построения графиков:
o >> t = 1:0.1:10;
o >> plot(t, f3(t));
● ...и не только
● Всю мощь лямбда-функций, к сожалению, в MatLab
понять не получится =(
41. Итоги лекции
● В MatLab очень легко можно манипулироватьсодержимым матриц
● Графики гибко настраиваются
● А их разновидностей очень много
● Включая трёхмерные
● Ещё можно создавать свои функции
● Причём как большие и сложные, так и короткие для
сиюминутного использования
● Спасибо за внимание =)
42. Контрольные вопросы
● A = [3 5; 7 9];A(:) = ?
● f = @(x, y) 2*x + y;
x = 2;
y = 4;
f(y, x) = ?
● plot(1:10, 1:10); hold on;
plot([2 4], [2 5]); hold off;
plot(1:3, 6:8);
Сколько построится графиков?










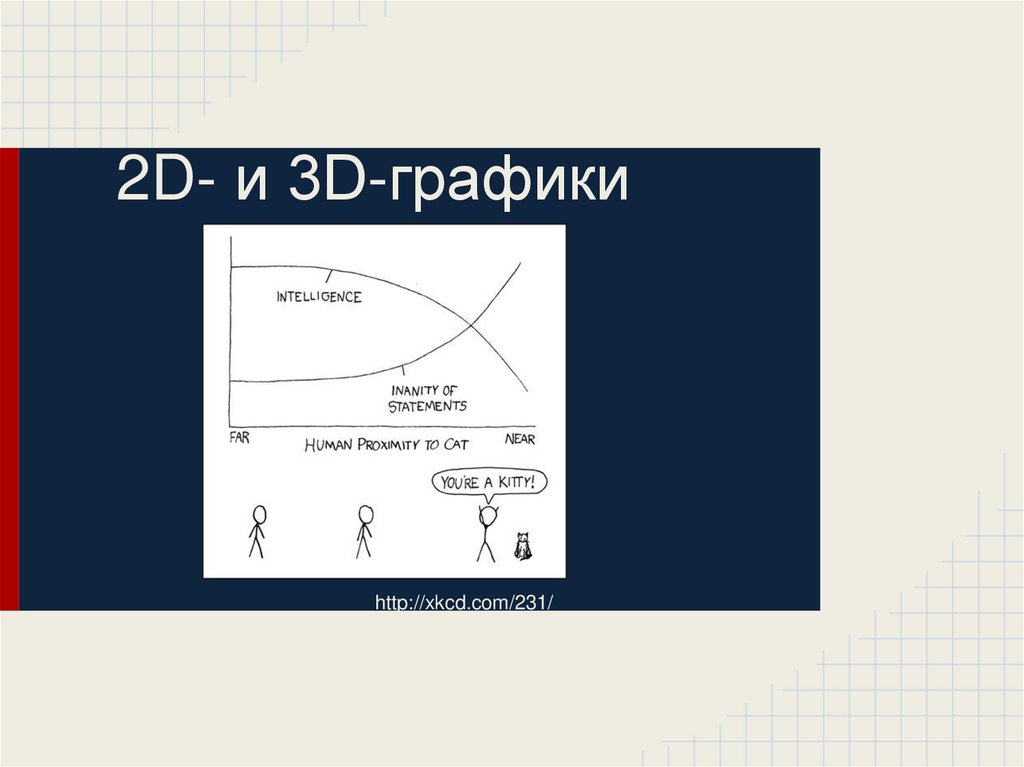

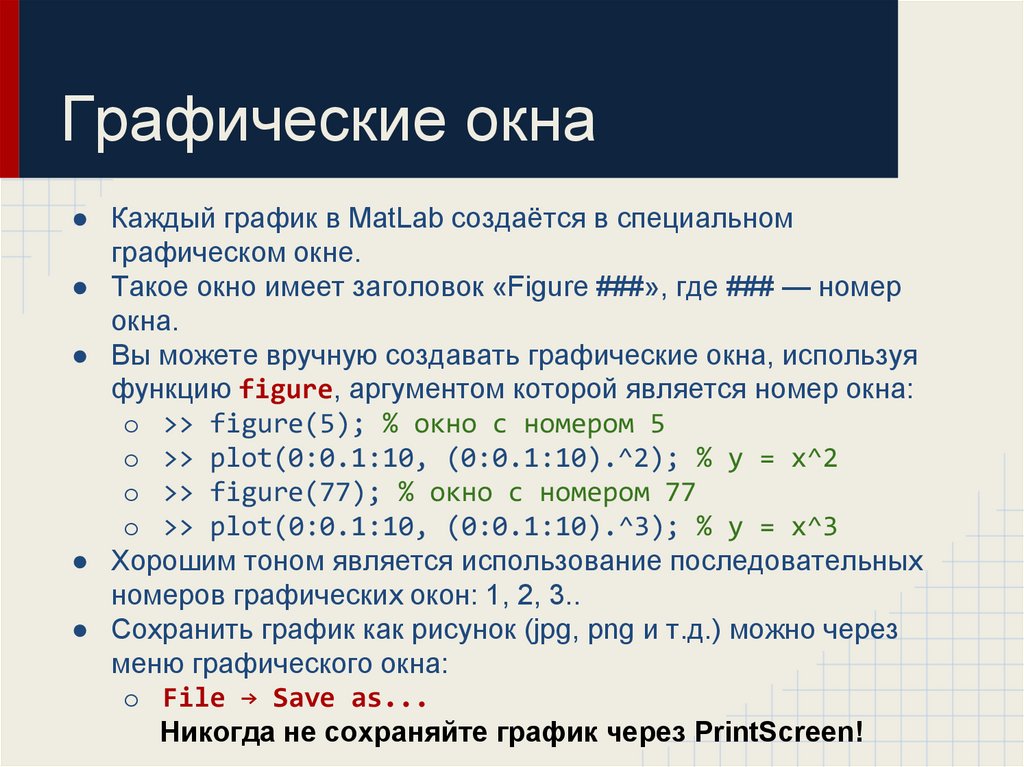

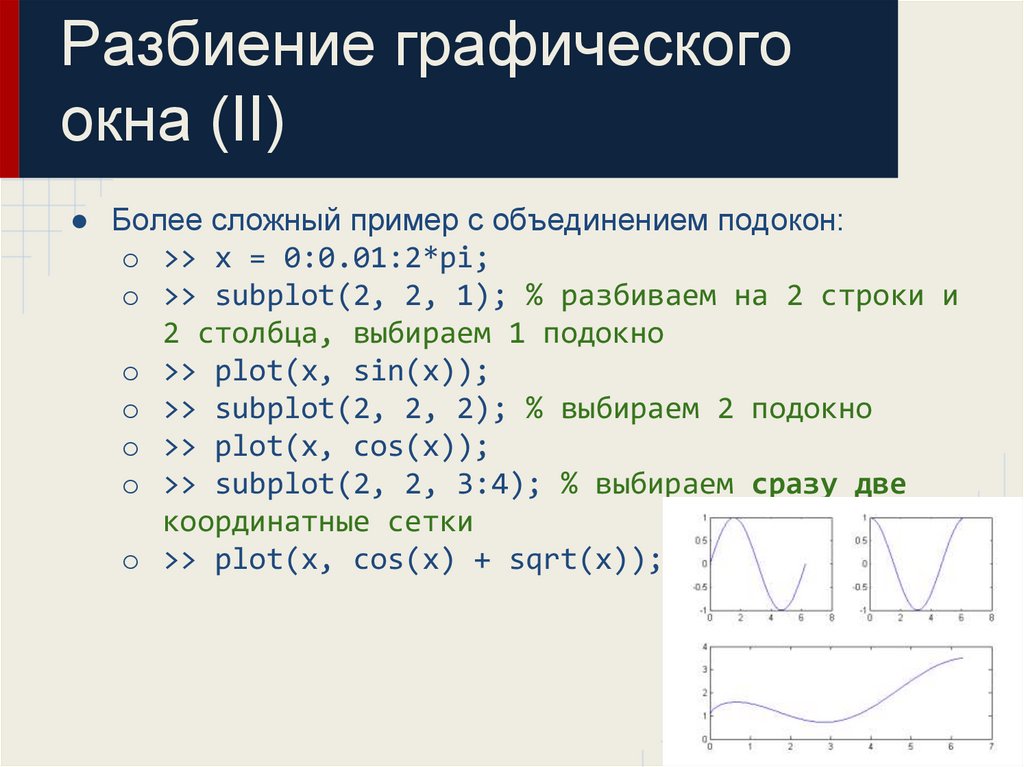





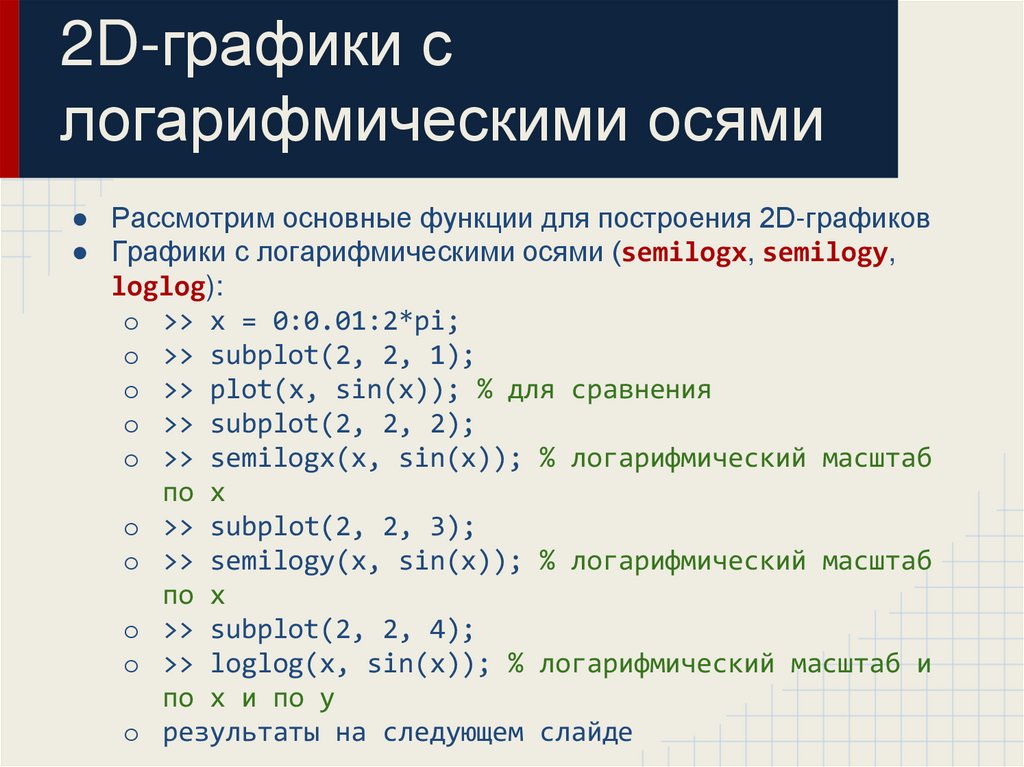
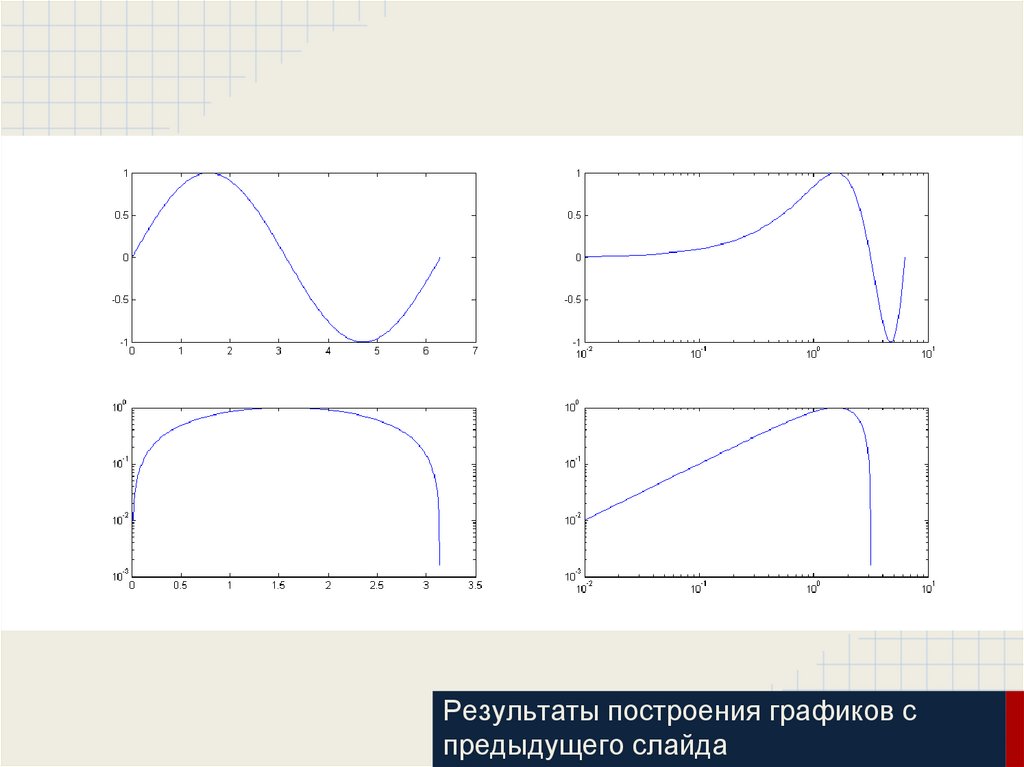


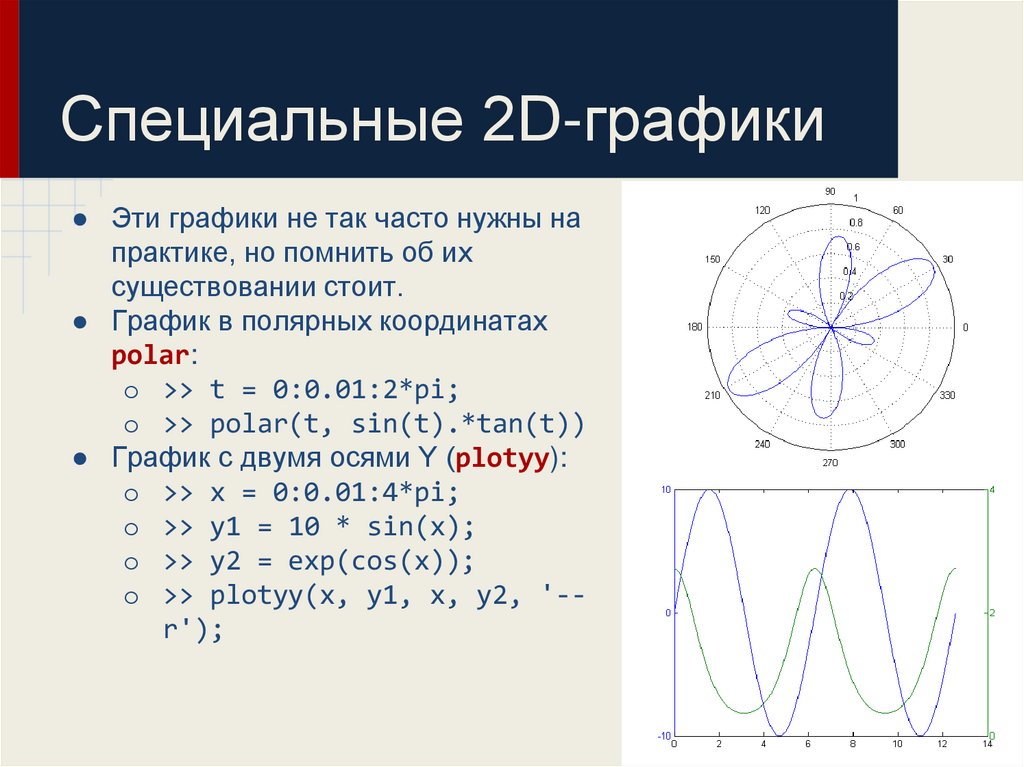

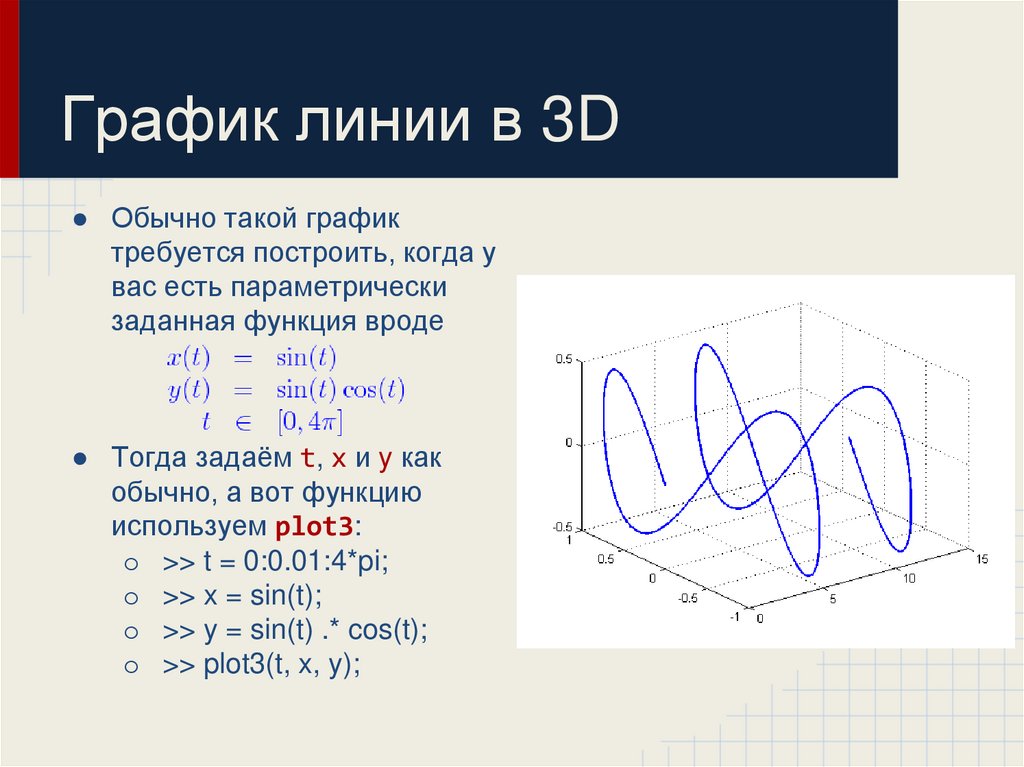


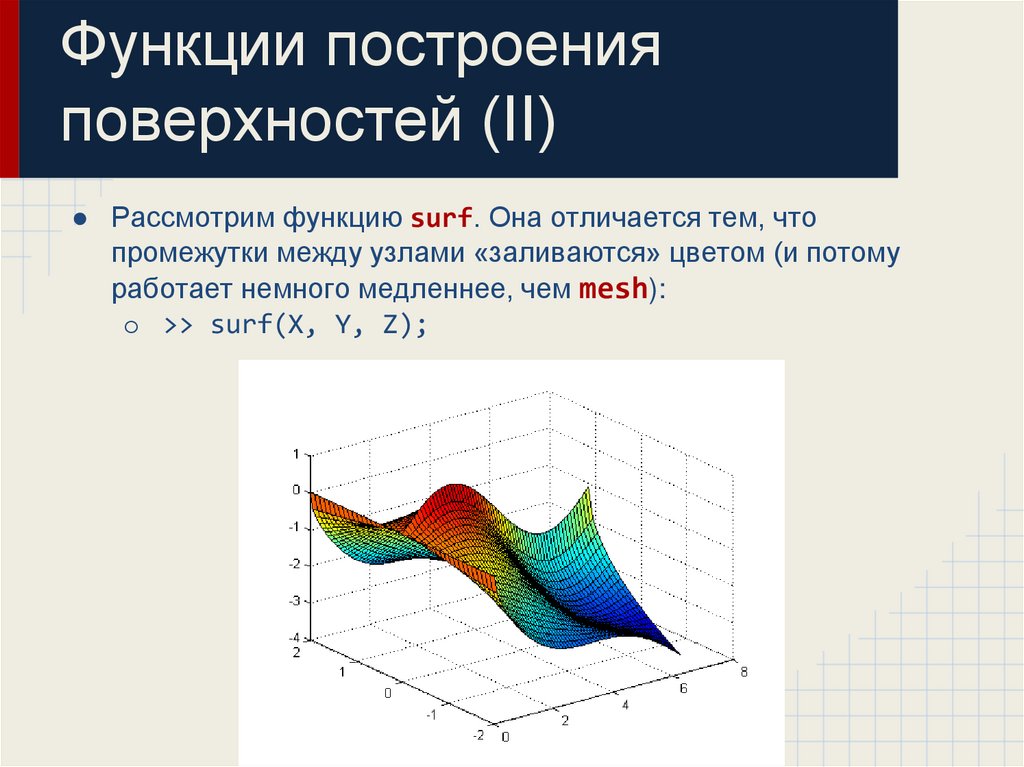
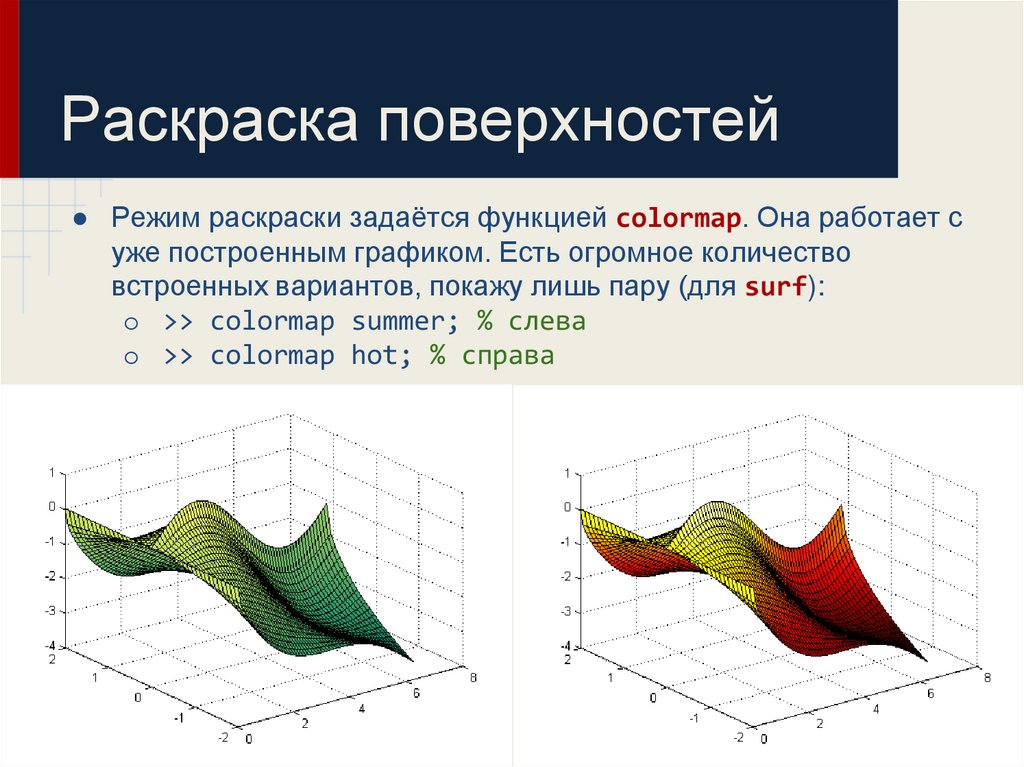
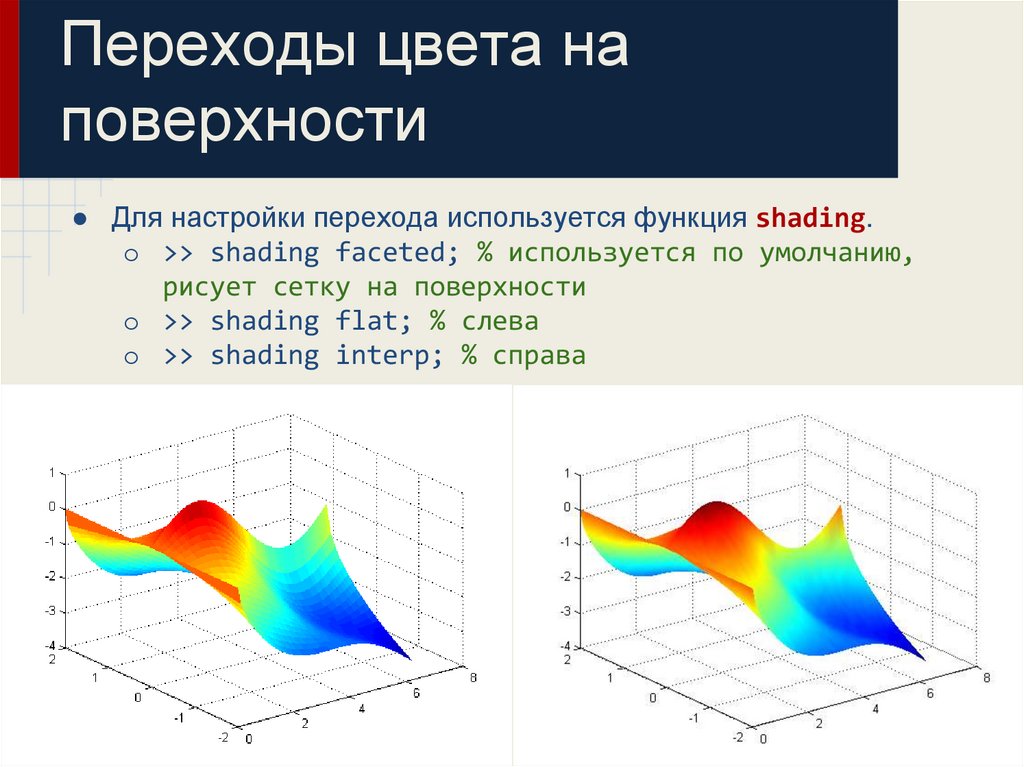










 informatics
informatics








