Similar presentations:
Презентация проекта. Шаблон
1.
Муниципальное автономное общеобразовательное учреждение"Средняя общеобразовательная школа № 4"
города Бердска Новосибирской области
Название учебного заведения
, шрифт 18-20.
Расположение по центру
Презентация к проекту
Тема презентации
Шрифт 32-40
ТЕМА: тема презентации/проекта
Информация об исполнителе
и научном руководителе,
Шрифт 20-28
Выполнил: ученик/ученица
8 «У» класса Иванов Иван
Руководитель: учитель
технологии Хмельникова С.А.
г. Бердск 2022
Город, год выполнения работы
Шрифт 18-20
2.
Рекомендации к компьютерной презентации· Компьютерная презентация проектной работы не должна превышать 12 слайдов.
· Титульный лист презентации включает: полное наименование образовательной
организации; сведения об авторе и руководителе проекта; год разработки проекта.
· Текст слайдов должен быть кратким, читаемым, максимально информативным и
содержать основную информацию по всем разделам проекта, расположенную в порядке
представления каждого раздела.
· Слайды должны быть оформлены в едином стиле.
· Презентация может содержать иллюстрации, графики, схемы, таблицы, с лаконичным
использованием анимационных и цветовых эффектов. Предпочтительно использовать
светлые тона на слайде и темный шрифт текста.
· Размер шрифта не менее 21.
· В 10 классе в презентацию обязательно помещаются слайды о реализации проекта.
3.
Инструкция по созданию презентацииШаг 1.
В левом нижнем углу монитора заходим в меню Пуск. Выбираем из предложенных вариантов иконку
программы Powerpoint.
или
Открываем программу.
Шаг 2.
В появившемся окне выберите раздел «Пустая презентация» – на экране откроется состоящий
из одного слайда документ.
4.
Шаг 3.Презентация не может состоять из одного слайда. Перейдите в меню «Главная», выберите «Создать
слайд». Перед вами откроется список возможных вариантов.
Удобнее начинать работу с пустого слайда. Так вы сможете расположить объекты (фото, текст) в
нужных вам местах.
5.
Шаг 4.Оформление ТИТУЛЬНОГО ЛИСТА.
На первой странице содержится информация о названии учебного заведения, теме работы, исполнителе и
научном руководителе, месту и дате написания работы. Смотри 1 слайд
Как написать текст:
Откройте вкладку “Вставка” -”Надпись” и поставить курсор на слайд презентации в нужном месте. Можно
начинать писать.
Величину и стиль шрифта можно изменить во вкладке “Главная”.
6.
Изображение можно вставлять копированием или через вкладку «Вставка» – «Рисунки».Далее выбираем нужный файл и вставляем его.
Размер и положение регулируется с помощью рамки изображения.
Чтобы изображение не меняло пропорций достаточно навести указатель мыши на один из
угловых узлов изображения (если узлов не видно, нужно щелкнуть левой кнопкой мыши по презентации)
и потянуть.
Шаг 5.
Оформление стиля.
Вкладка конструктор или дизайн.
Или можно встать на слайд, нажать правую клавишу мыши, выбрать “формат фона”. Справа появится меню,
где можно самостоятельно создать вон презентации. Черный цвет не используем!
Помним, что стиль всех страниц должен быть одинаковым.
Шаг 6.
Последний слайд это выводы. Или готовый результат.
Шаг 7.
Когда работа завершена обязательно проверить грамотность написания!
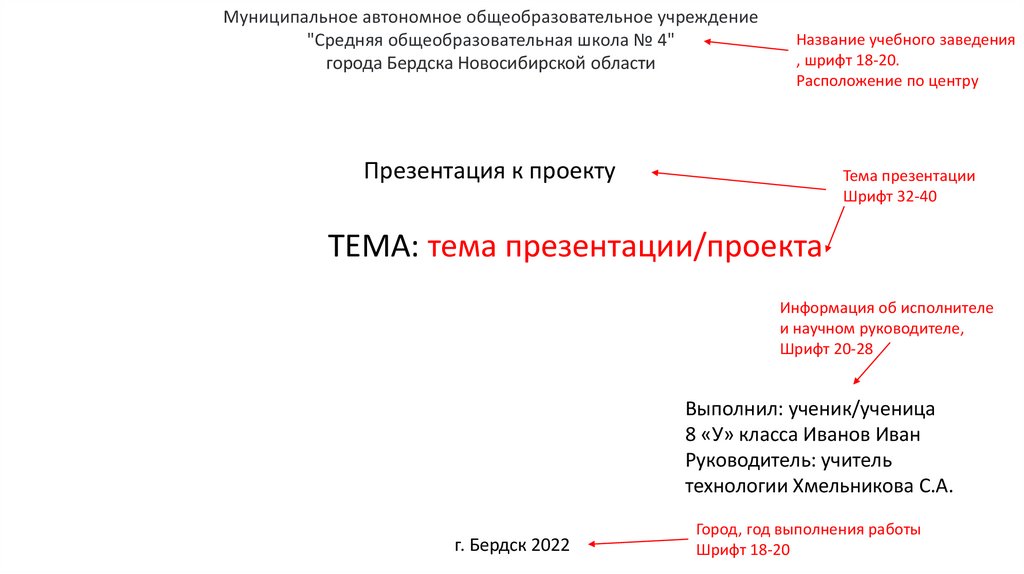


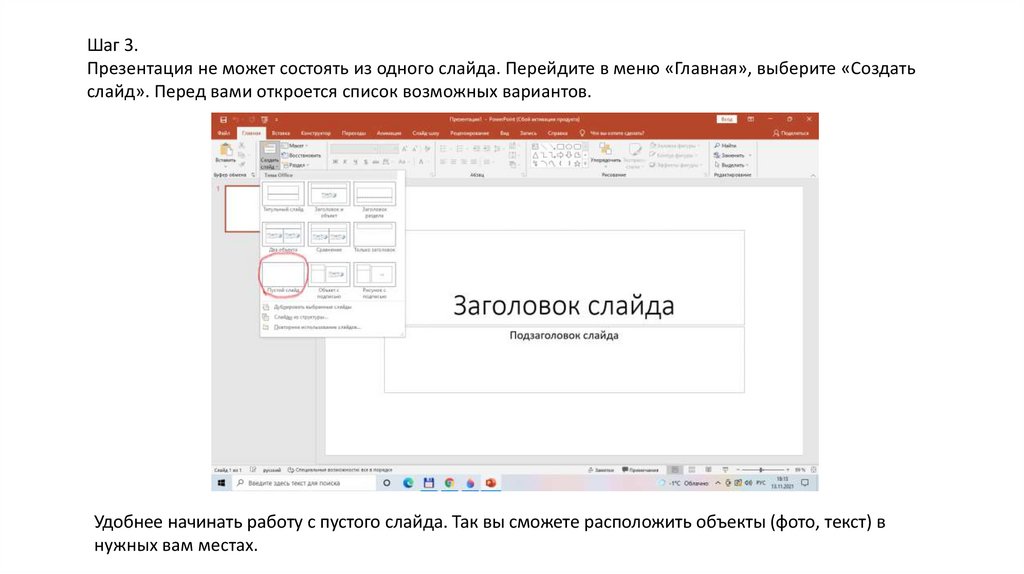


 education
education








