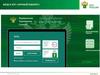Similar presentations:
Личный кабинет Platon Agent
1.
Личный кабинет Platon Agent2.
Содержание1.
2.
3.
5.
6.
Вход в личный кабинет
Локализация личного кабинета
Меню Transactions / Транзакции
3.1 Поле Transaction history (Merchant) / История транзакций (Торговца)
3.2 Отображения времени
3.3 Поле Type / Тип
3.4 Поле Status / Статус
3.5 Поле Selection criterion / Критерий выбора
Подача заявки на возврат средств
Выставление invoice / счет-ссылки
3.
Вход в личный кабинетЛичный кабинет Platon Agent позволяет:
1.
2.
3.
4.
Просматривать информацию о всех транзакциях,
совершенных клиентами торговца;
Подтверждать транзакции, которые находятся в статусе
предавторизации / холдирования / удержании;
Формировать заявки на возврат денежных средств
клиентам торговца;
Просмотр аналитики по платежам.
Как начать работу в Личном кабинете:
Ввод логина и пароля (Рис. 1)
1.
2.
Для начала работы в личном кабинете необходимо
перейти по ссылке.
Авторизироваться в личном кабинете, используя логин
(Username) и пароль (Password) для входа (Рис. 1)
Логин и пароль для входа можно узнать у менеджера PSP Platon,
который закреплен за Вами.
4.
Локализация личного кабинетаЛичный
кабинет
Platon
доступен
в
двух
локализациях:
английская
Сменить ее можно в правом верхнем углу окна (Рис. 2).
Выбор локализации личного кабинета (Рис. 2)
(по
умолчанию)
и
русской.
5.
Меню Transactions / ТранзакцииДля просмотра транзакций клиентов торговой точки необходимо зайти в меню Transactions / Транзакции - нажать на
кнопку в правом верхнем углу (Рис. 3)
Меню “Transactions” / “Транзакции” (Рис. 3)
6.
Меню Transactions / ТранзакцииОткрывается Transaction List / Список транзакций, в котором отображается следующая информация:
Selection criterion / Критерий выбора - параметры для поиска транзакций (Рис. 3.1)
Selection criterion / Критерии выбора (Рис. 4.1)
7.
Меню Transactions / ТранзакцииTransaction history (Merchant) / История транзакций (Торговца) - отображается весь список транзакций (Рис. 3.2)
Transaction history (Merchant) / История транзакций (Торговца) (Рис. 4.2)
8.
Поле Transaction history (Merchant) / История транзакций (Торговца)В Transaction history (Merchant) / История транзакций (Торговца) менеджер торговой точки может просмотреть
историю транзакций.
Каждая транзакция имеет свои параметры (Рис. 5):
1.
Order ID / ID заказа - уникальный номер транзакции, сформированный PSP Platon;
1.
Client Order ID / ID заказа клиента - уникальный номер заказа, сформированный торговцем либо PSP Platon в
том случае, если торговец не передает его со своей стороны;
1.
Transaction date / time - дата и время транзакции (отображается по UTC);
1.
MID - информация по торговцу (банк-эквайер и название сайта);
1.
Type / Тип - тип транзакции;
1.
Status / Статус - статус транзакции;
1.
Description / Описание - описание платежа (передается со стороны торговца);
9.
Поле Transaction history (Merchant) / История транзакций (Торговца)8.
Currency / Валюта - валюта транзакции (всегда указана в гривне, UAH);
8.
Debit / Дебет - сумма возврата денежных средств по транзакции;
8.
Credit / Кредит - сумма зачисление денежных средств по транзакции;
8.
Payment method / Способ оплаты - платежная система (VISA / MASTERCARD / MAESTRO / PROSTIR / PRIVAT24);
8.
Name (buyer) / Имя (покупателя) - имя покупателя (передается со стороны торговца);
8.
Country / Страна - страна плательщика (передается со стороны торговца);
8.
E-mail - электронный адрес клиента (передается со стороны торговца);
1.
2.
3.
4.
5.
6.
7.
Параметры транзакций (Рис. 5)
8.
9.
10.
11.
12.
13.
14.
10.
Отображения времениВ поле Transaction date / time информация отображается по времени UTC, т.к. сервер обработки платежей
находиться в Нидерландах.
Для корректного поиска транзакции по данному параметру необходимо добавлять:
● в летнее время UTC +3 часа;
● в зимнее время UTC +2 часа.
Например, в системе указано, что дата и время транзакции 2017-08-01 15:43. Это означает, что по украинскому
времени (летом) клиент совершил транзакцию в 2017-08-01 18:43.
11.
Поле Type / ТипType / Тип транзакции:
● AUTH - предавторизация / холдирование / удержание средств на карте клиента; промежуточный статус транзакции
перед финальным списанием средств;
● 3Ds (3D Secure) - дополнительная проверка онлайн-платежей, позволяющая убедиться, что платеж совершает
именно держатель карты. Чтобы предотвратить мошеннические операции, банк клиента (в большинстве случаев)
отправляет ему проверочный код в виде SMS на номер телефона (финансовый номер), к которому привязана
банковская карта либо проверка проводиться другим способом, согласно схеме работы банка клиента.
● LOOKUP / VERIFICATION_BCODE - дополнительная проверка онлайн-платежей (аналогична 3Ds) для владельцев
карт ПриватБанка при оплате стандартным способом (путем введения реквизитов карты). Различие состоит в том, что
проверочный 8-й код клиенту направляет банк клиента только в виде SMS на номер телефона (финансовый номер), к
которому привязана банковская карта.
● REDIRECT - клиент выбрал метод оплаты “Приват24” и перешел с среду своего онлайн-банкинга для проведения
платежа.
● SALE или CAPTURE - финальный тип транзакции.
○ SALE - финальный тип транзакции;
○ CAPTURE - финальный тип транзакции после промежуточного типа AUTH.
● REVERSAL или REFUND - возврат денежных средств держателю карты.
○ REVERSAL - возврат средств по транзакции. Снятие холда (резервирования) средств по карте клиента без
подтверждения оплаты со стороны торговца/автоматически.
○ REFUND - возврат средств по транзакции после успешной оплаты, которая подтверждена торговцем либо
автоматически.
12.
Поле Status / СтатусStatus / Статус транзакции:
FAILED - неуспешный статус типа транзакции;
SUCCESS - успешный статус типа транзакции.
13.
Поле Selection criterion / Критерий выбораВ поле Selection criterion / Критерий выбора менеджер торговой точки может осуществить поиск транзакции по
заданным параметрам (критериям):
2. Order ID / ID заказа - данный параметр формируется
1. Transaction Date / time - дата и время транзакции
PSP Platon, если менеджер торговой точки хочет найти
(Рис. 6)
транзакцию по критерию Order ID, необходимо
обратиться в клиентскую поддержку PSP Platon (Рис. 7)
Transaction Date / time (Рис. 6)
Order ID (Рис. 7)
14.
Поле Selection criterion / Критерий выбора3.
MID - информация по мерчанту (банк-эквайер и
название сайта) (Рис. 8)
4.
Type / Тип - данный параметр зависит от того, на каком
этапе сейчас находится транзакция, информация по
детализации типов транзакции находится по ссылке
(Рис. 9)
MID (Рис. 8)
Order ID (Рис. 9)
15.
Поле Selection criterion / Критерий выбора5.
Status / Статус - статус платежа (success - успешный или failed - неуспешный) (Рис. 10)
Status (Рис. 10)
16.
Поле Selection criterion / Критерий выбора6.
Mode is - Select filter - данный фильтр позволяет более детально
осуществить поиск транзакции по заданным критериям (Рис. 11), которые
могут быть следующими:
● Amount / Сумма *;
● Currency / Валюта;
● Customer country / Страна покупателя;
● Customer e-mail / Е-mail;
● Customer IP / IP;
● Number / Номер;
● Card BIN / Номер карты - BIN *;
● Card last 4 digits / Последние - 4 цифры карты *;
● Payment type / Тип платежа
● Payment method / Способ платежа
● Client order id / ID заказа клиента *;
● User-defined extra parameters / Дополнительные параметры
* основные параметры для поиска транзакции в системе.
Mode is- Select filter (Рис. 11)
Комбинация критериев может быть различная.
17.
Поле Selection criterion / Критерий выбораНапример, требуется осуществить поиск по последним 4 цифрам номера карты. Для этого необходимо:
1. Выбрать критерий поиска Card last 4 digits / Последние - 4 цифры карты (Рис. 12)
2. Ввести последние 4 цифры номера карты (Рис. 13)
3. Нажать на кнопку Apply / Применить (Рис. 14)
Ввод последних 4х цифр карты (Рис. 13)
Apply / Применить (Рис. 14)
Card last 4 digits (Рис. 12)
18.
Подача заявки на возврат средствПри подаче заявки на возврат средств, в первую очередь, необходимо найти транзакцию, по которой
следует осуществить возврат. Для этого нужно:
1. Зайти в меню Transactions / Транзакции - нажать на кнопку в правом верхнем углу Transactions / Транзакции (Рис.
15)
Меню Transactions (Рис. 15)
2. По любым имеющимся критериям в поле Selection criterion / Критерий выбора найти транзакцию, следуя
инструкции (Рис. 16)
Selection criterion / Критерий выбора (Рис. 16)
19.
Подача заявки на возврат средств3. Нажать транзакцию, по которой необходимо подать заявку на возврат денежных средств
4. При нажатии на транзакцию откроется окно с детальной информацией по операции Transaction Ticket / Детали
транзакции (Рис. 17)
Transaction Ticket (Рис. 16)
Transaction Ticket / Детали транзакции (Рис. 17)
20.
Подача заявки на возврат средств5. Чтобы перейти к подачи самой заявки на возврат средств, нажмите на кнопку Request for Refund / Запрос на
возврат (Рис. 18)
Request for Refund / Запрос на возврат (Рис. 18)
21.
Подача заявки на возврат средств6. Открывается окно Make Refund Request / Выполнить запрос на рефанд, в котором необходимо ввести сумму
возврата в ячейке Amount to refund / Сумма возврата. Сумма возврата должны быть указана в формате хх.хх (точка
и два знака после нее) (Рис. 19)
Amount to refund / Сумма возврата (Рис. 19)
7. Укажите причину возврата в поле ниже (Рис. 20)
Поле введения причины возврата (Рис. 20)
22.
Подача заявки на возврат средств8. После введения всех данных нажмите кнопку Apply / Применить (Рис. 21)
Apply / Применить (Рис. 21)
9. Страница должна обновиться и в верхнем левом углу появиться зеленый блок с информацией о том, что
заявка на возврат подана успешно. (Рис. 22)
Уведомление об успешно созданной заявке (Рис. 22)
23.
Выставление invoice / счет-ссылкиДля работы с invoice / счет-ссылками Вы можете использовать следующий функционал, описание
которого указано по ссылке: https://platon.atlassian.net/wiki/spaces/docs/pages/1324908999.
По вопросу его активации Вы можете обратиться к Вашему персональному менеджеру.
В случае, если у Вас все еще активирован старый функционал, а именно выставление invoice / счетссылки через личный кабинет Platon Agent, рекомендуем перейти на следующий слайд.
24.
Выставление invoice / счет-ссылкиДля начала работы с выставлением счетов-ссылок (invoice) необходимо:
1.
Зайти в меню Advanced / Дополнительно - нажать на кнопку в правом верхнем углу (Рис. 23)
Advanced / Дополнительно (Рис. 23)
2.
Из выпадающего списка выберите строку Create and send Invoice/link / Отправить счет/ссылку (Рис. 24)
Create and send invoice/link / Отправить счет/ссылку (Рис. 24)
25.
Выставление invoice / счет-ссылки3.
Для формирования счета-ссылки необходимо заполнить поля данных (Рис. 25)
Поля для заполнение данных (Рис. 25)
26.
Выставление invoice / счет-ссылки4.
После введения всех необходимых параметров создается готовый invoice (Рис. 26)
Предпросмотр счета (Рис. 26)
27.
Выставление invoice / счет-ссылки5.
Чтобы отправить ссылку на счет, ее необходимо скопировать в нижней ячейке (Рис. 27) либо
нажать на кнопку в правом верхнем углу страницы кабинета, где размещено окно счета (Рис. 28).
Ссылка на платежную страницу (Рис. 27)
Кнопка для отправки счета на e-mail (Рис. 28)
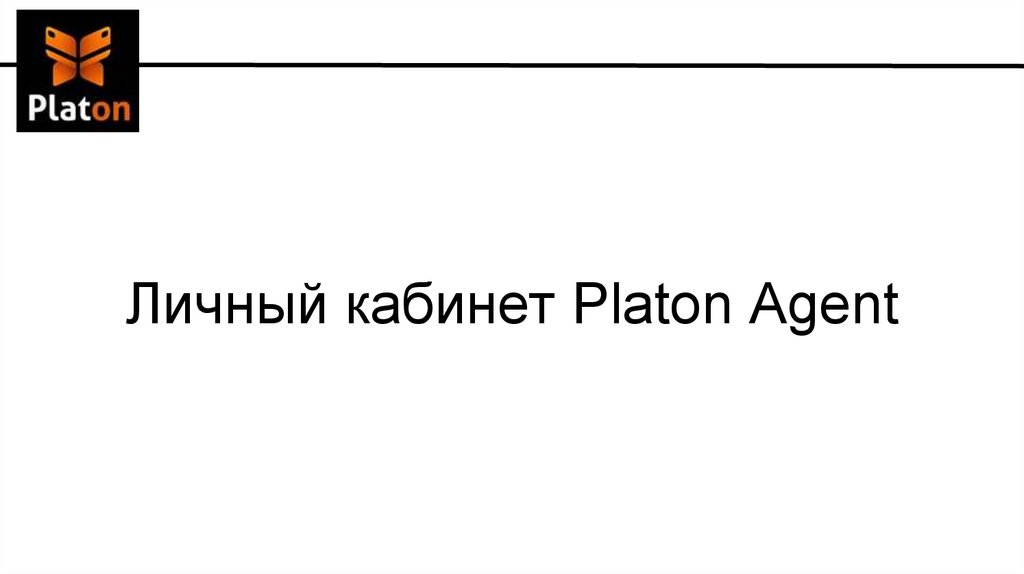

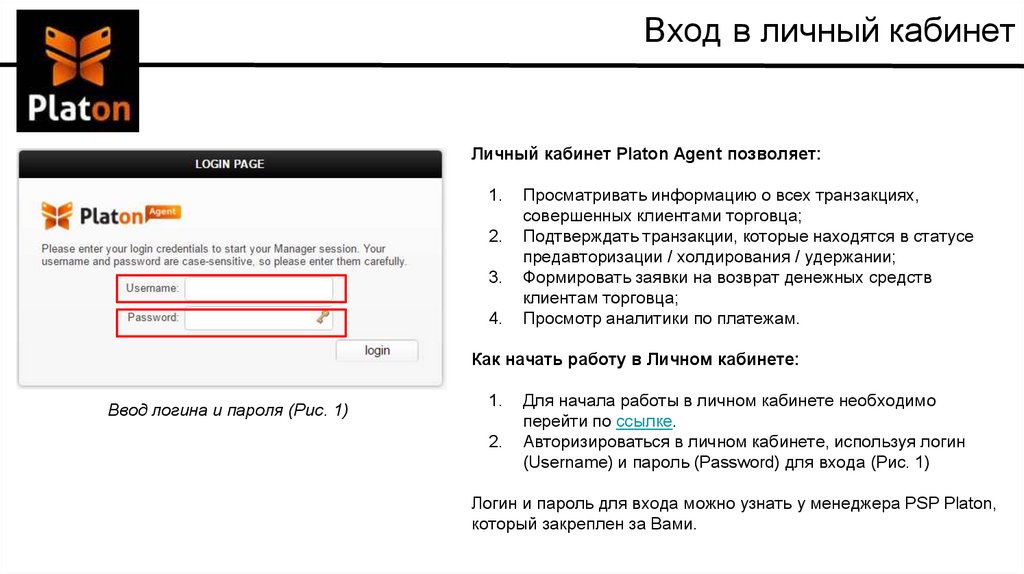
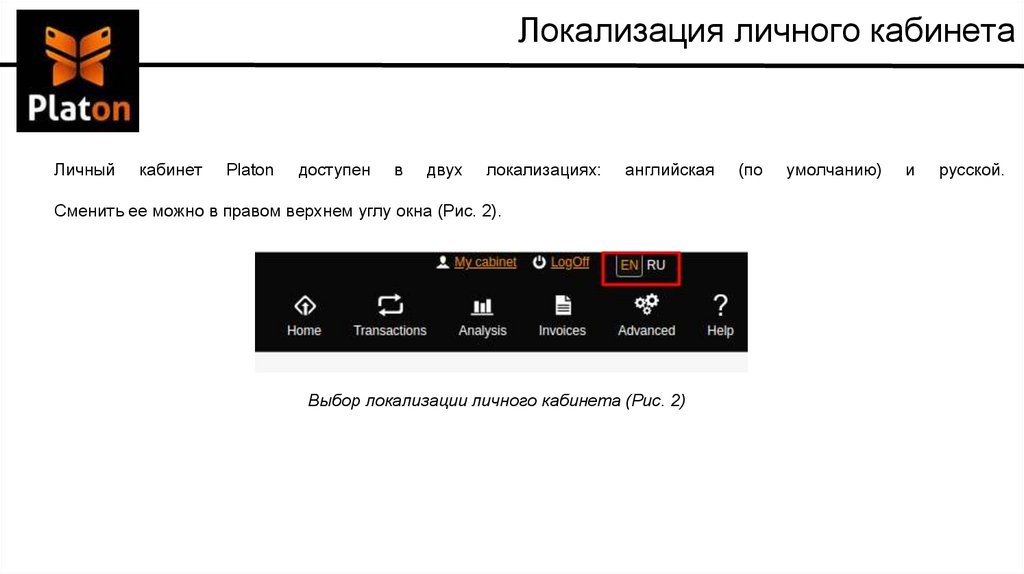


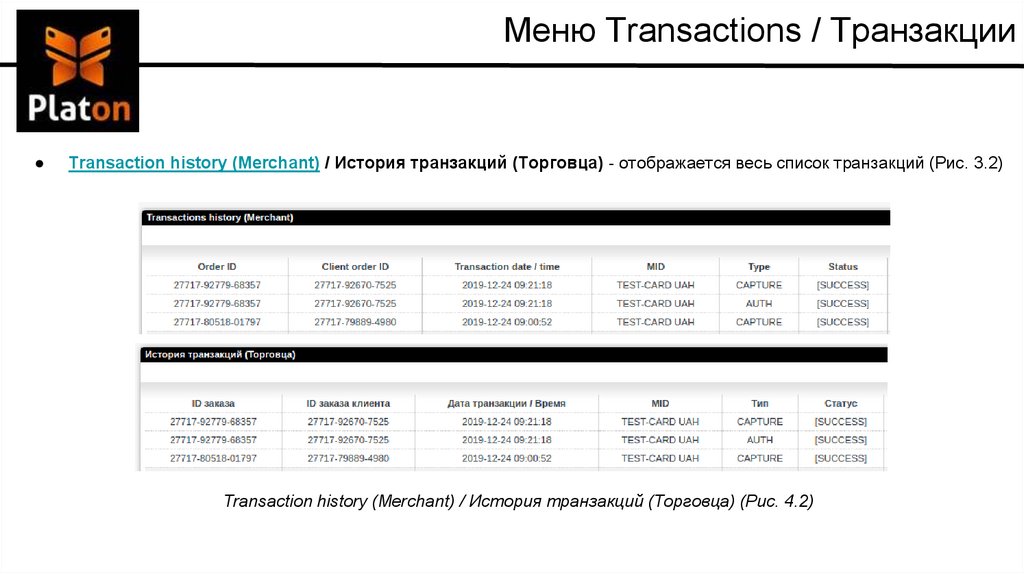
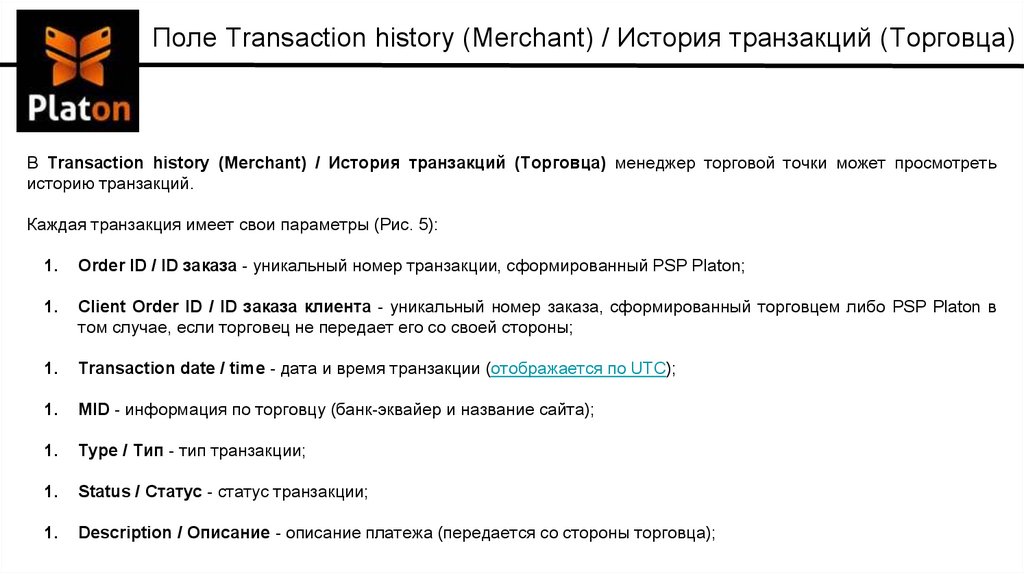


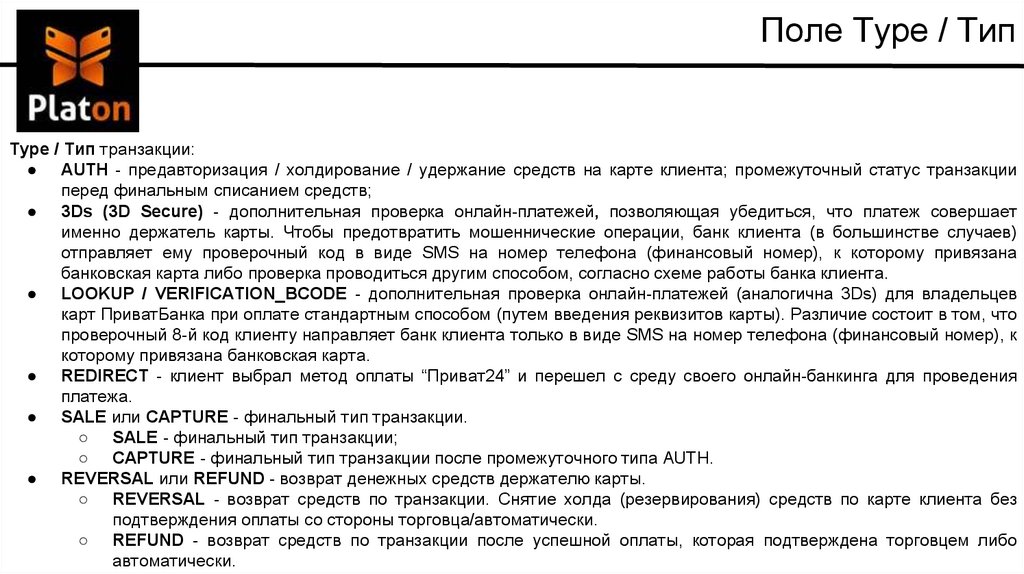
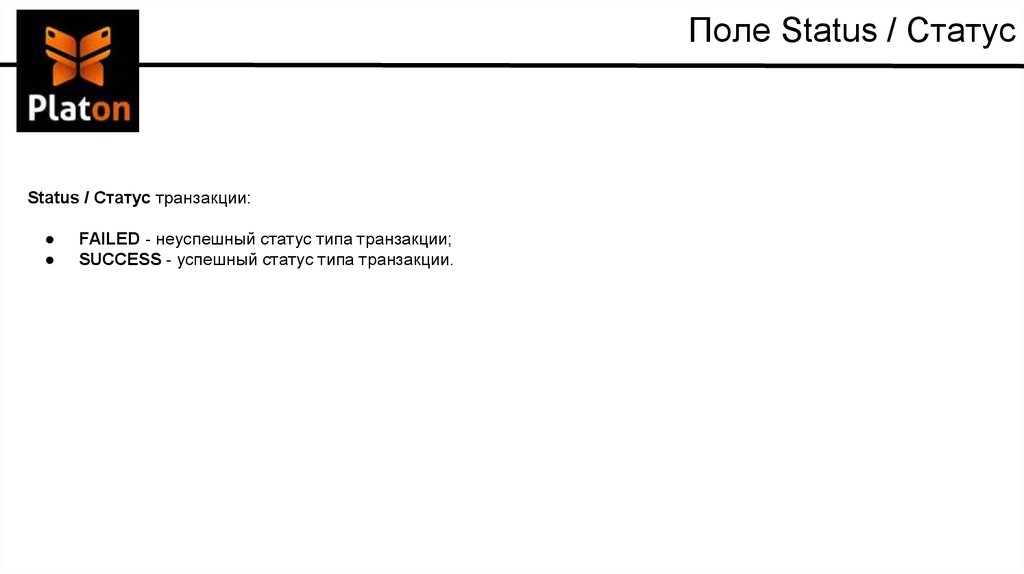



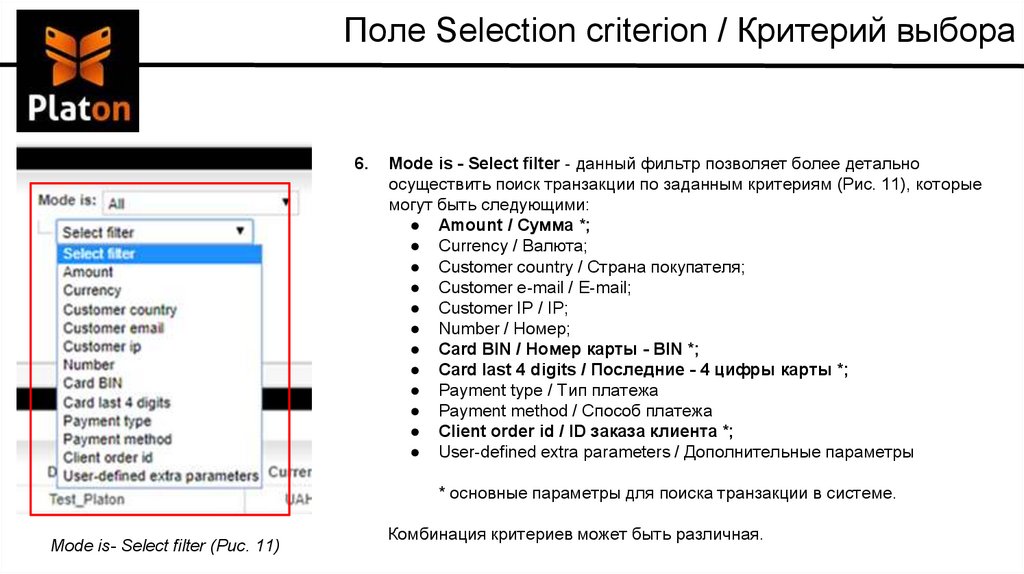
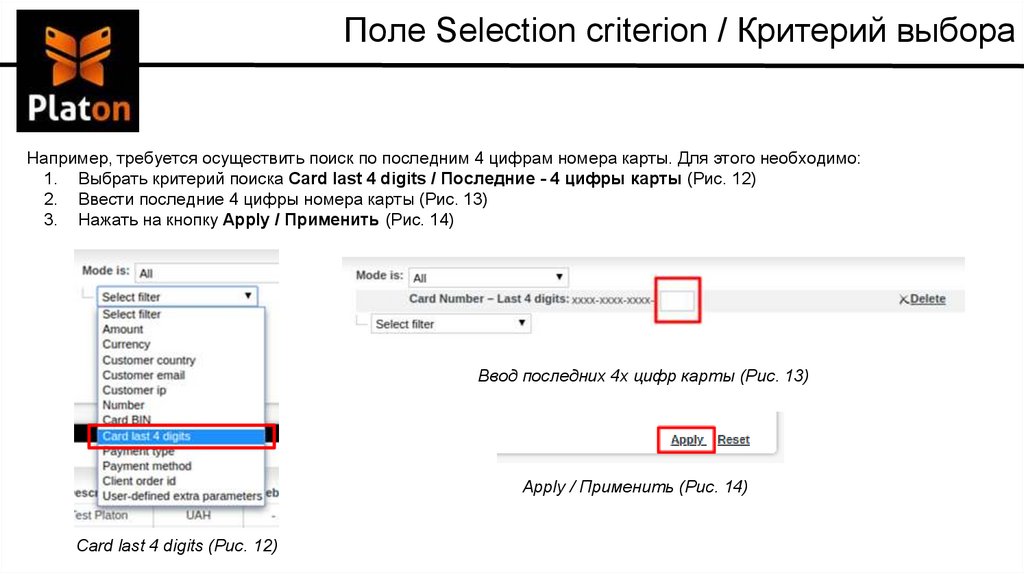





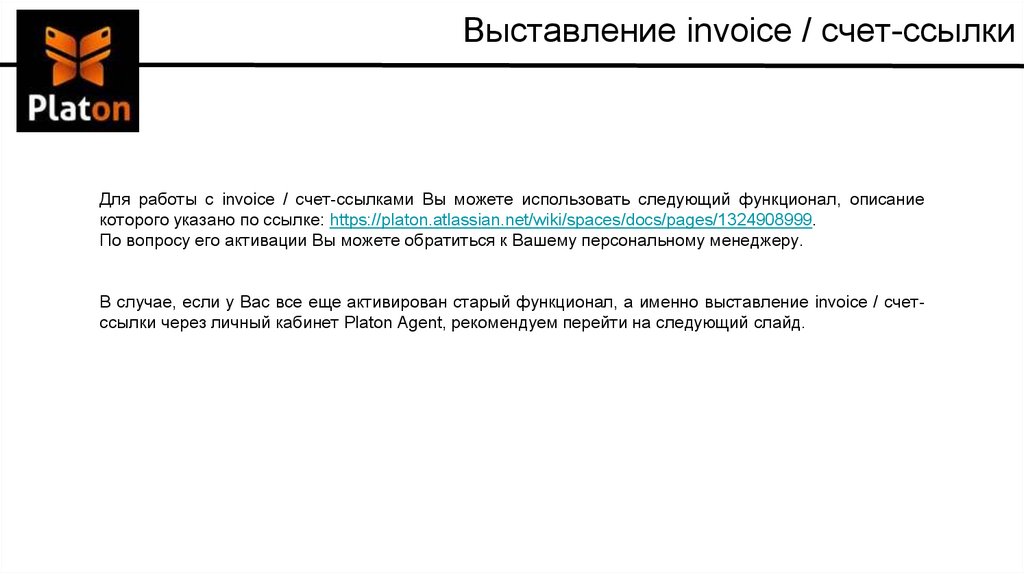

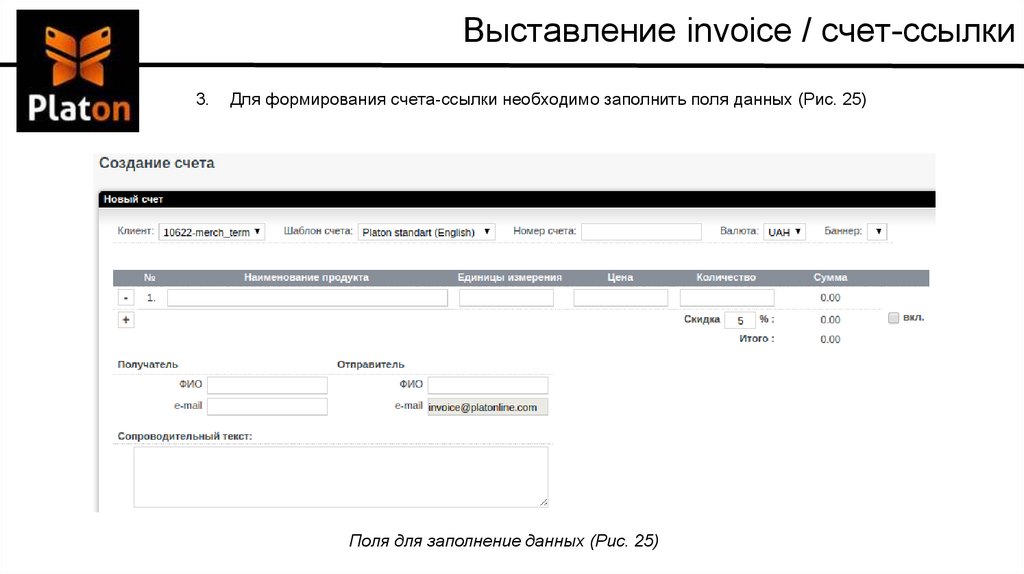

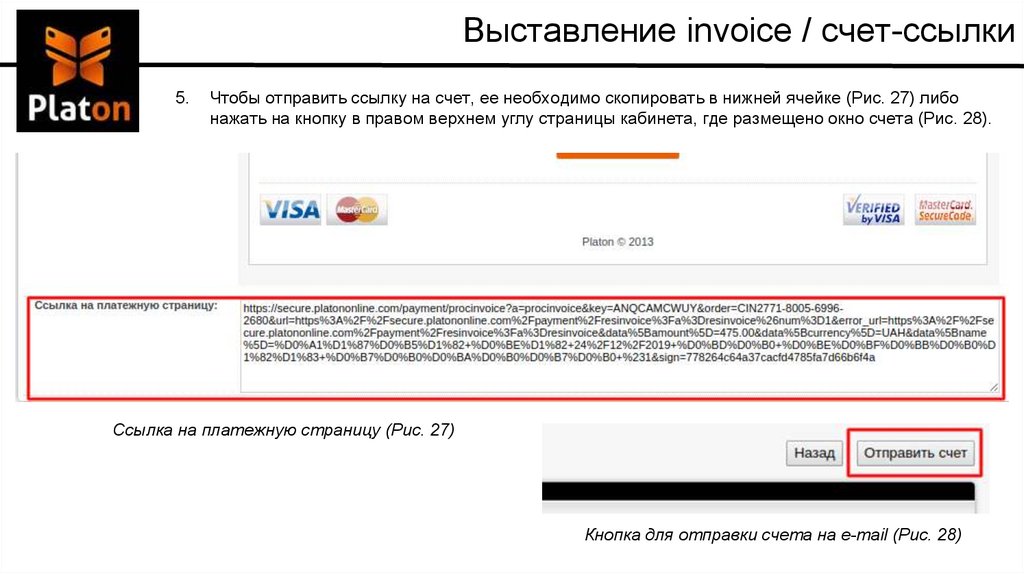
 software
software