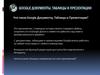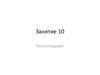Similar presentations:
Алгоритм оформления стенда с помощью Microsoft Power Point 10
1.
2.
• Для начала вам необходимо создать новуюпрезентацию
• Далее задайте необходимые параметры страницы. Мы
будем рассматривать случай оформления стенда в
формате А1. Для изменения параметров зайдите во
вкладку «Конструктор», далее «Размер слайда» и
укажите размеры А1: ширина 59,4 см высота 84,1 см
2
3.
• Удалите все заполнители со слайда с помощью щелчка правой кнопкимыши и функции «Вырезать».
• Создайте нужный вам фон – можно выбрать шаблон, заливку,
градиентную заливку, текстуру или рисунок. Для примера выберем
градиентную заливку «Спокойная вода». И частично изменим точки
градиента и прозрачность.
3
4.
• Разместите на слайде сверху блок «Название», который включает название, фамилиии имена авторов, организацию, электронный адрес докладчика. Это можно сделать с
помощью функции «Надпись», находящуюся во вкладке «Вставка». Далее
отформатируйте надпись, как вам нравится. В примере использовались средства
рисования для текста «Стили Word Art», для контура надписи «Заливки темы»
(выбрана тема «слабый эффект, тёмно-бирюзовый, акцент 5») из группы «Стили
фигур», а также изменена фигура с помощью функции «Изменить фигуру» в группе
«Вставка фигур» (выбрана фигура «горизонтальный свиток»). Имейте ввиду, что вы
работаете в реальности со слайдом в размере А1. Поэтому рабочий масштаб с
реальным различается в несколько раз. Помните это при выборе размеров текста. В
примере масштаб на бегунке в правом нижнем углу окна PowerPoint составляет 60 %.
4
5.
• Добавьте эмблему конференции и вашей организации с помощью вкладки«Вставка», далее «Рисунок» или с помощью функций «Копировать» из нужного
документа и «Вставить» на слайд. Эмблему конференции можно найти на сайте
конференции.
• Если вы её не можете загрузить в формате картинки, можно сохранить страницу
сайта, используя клавишу «Prt Scr» на клавиатуре, далее нажать «Вставить» на
пустое поле слайда с помощью правой кнопки мыши. Потом с помощью функции
«Обрезка» в контекстной вкладке «Работа с рисунками» обрезать изображение.
5
6.
• Далее разместите основные блоки,перечисленные в пункте 3.7: цель
и задачи, материалы и методы,
основные результаты, заключение,
используемая литература и т.д.
Минимальный размер текста на
слайде должен быть для Times
New Roman 24-26 пт. Тогда вся
информация после печати постера
будет хорошо читаться.
• Размер блоков, их расположение и
содержащаяся информация могут
варьироваться в зависимости от
ваших предпочтений и темы. Блок
«Материалы и методы» может
отсутствовать. Возможно, для вас
лучше будет привести блок
«Теория» или «Схема
экспериментальной установки».
На рисунке приведен общий
пример, от которого можно
отталкиваться при создании
собственного постера
6
7.
• После того, как вы закончили постер, сохраните его с помощьюследующих действий: зайдите в меню «Файл»; выберите «Сохранить
как»; в открывшемся окне выберите директорию, куда вы хотите
сохранить; назовите файл; в поле «Тип файла» выберите «Рисунок в
формате TIFF»; нажмите «Сохранить». Готово!
• Теперь этот сохраненный файл можно относить в печатную мастерскую
и печатать в формате A1. Можно распечатать на ватмане, на холсте, на
бумаге или на баннере. Рекомендуем выбирать последний вариант – он
облегчит транспортировку стенда в любую страну без специальных
приспособлений, а также максимально сохранится цветопередача.
• Ваш стенд (или постер) готов. Теперь можно готовиться к ответам на
вопросы и обсуждению вашей работы.
• Примеры готовых стендов можно посмотреть на последующих слайдах
7



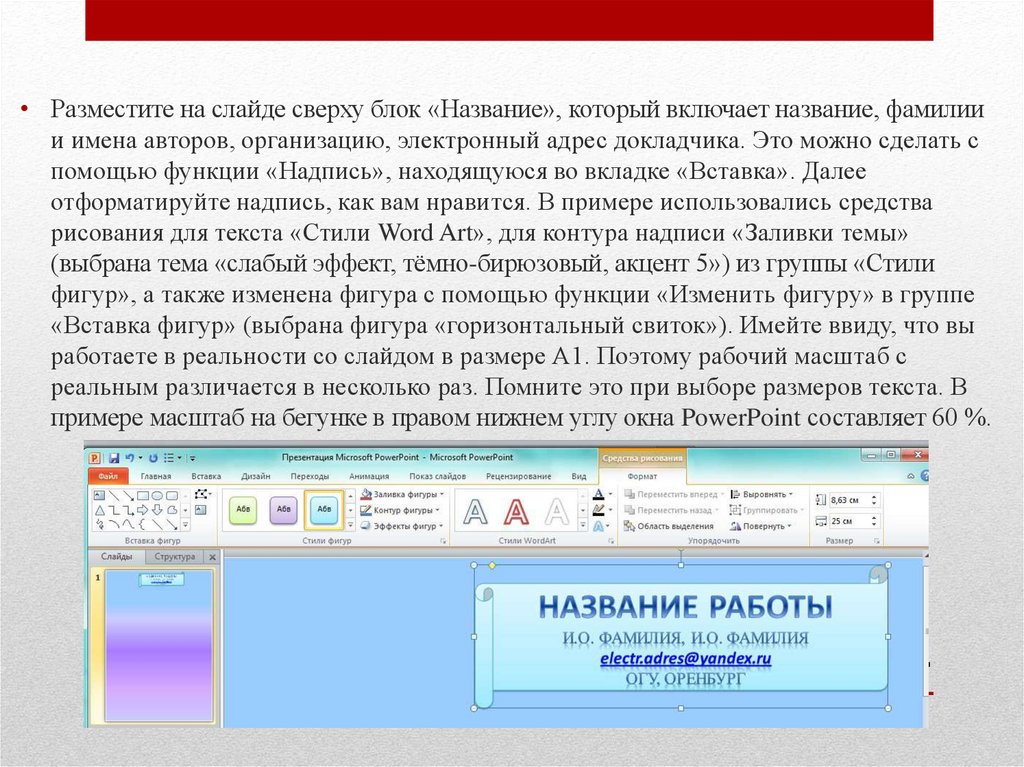
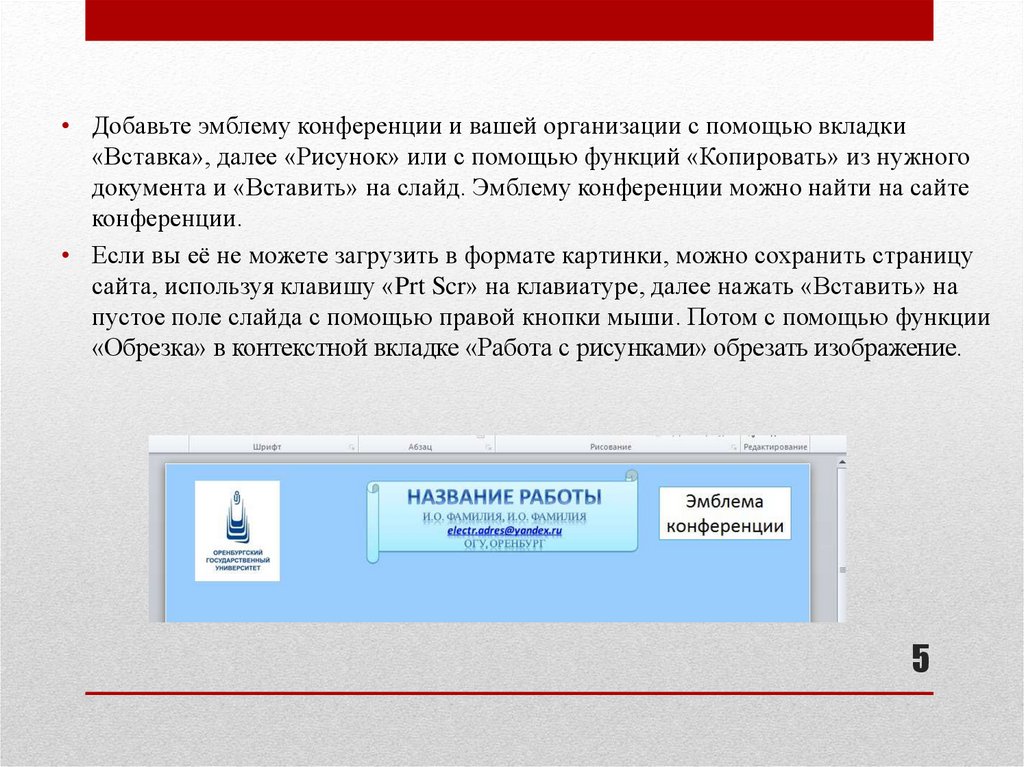
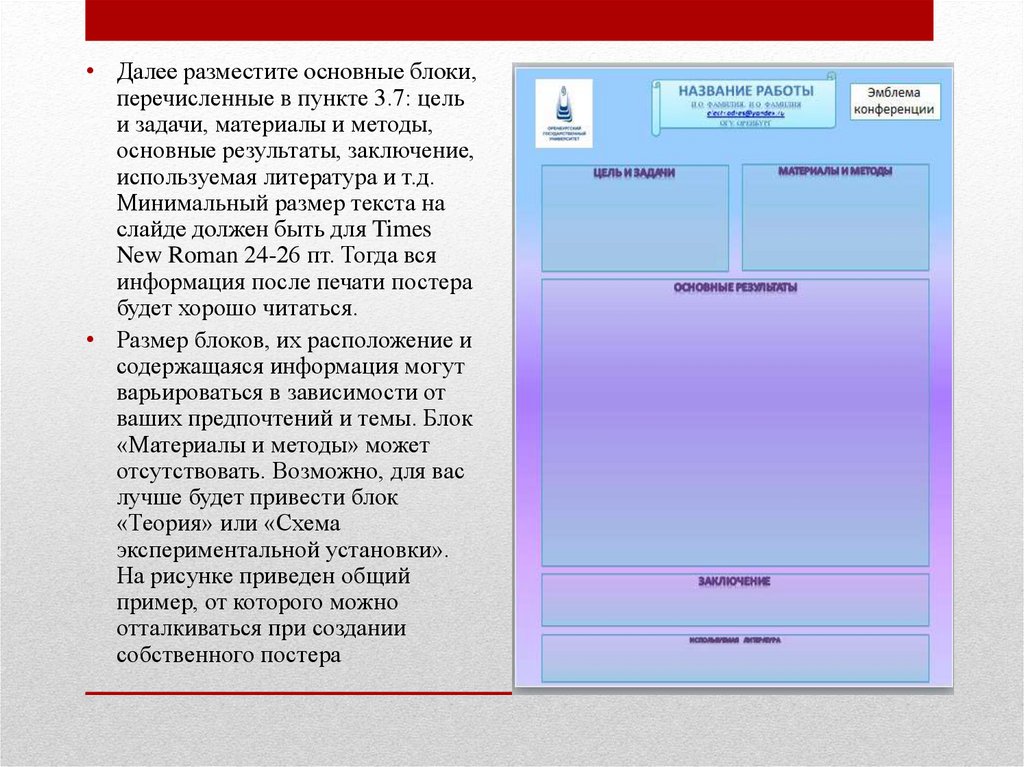
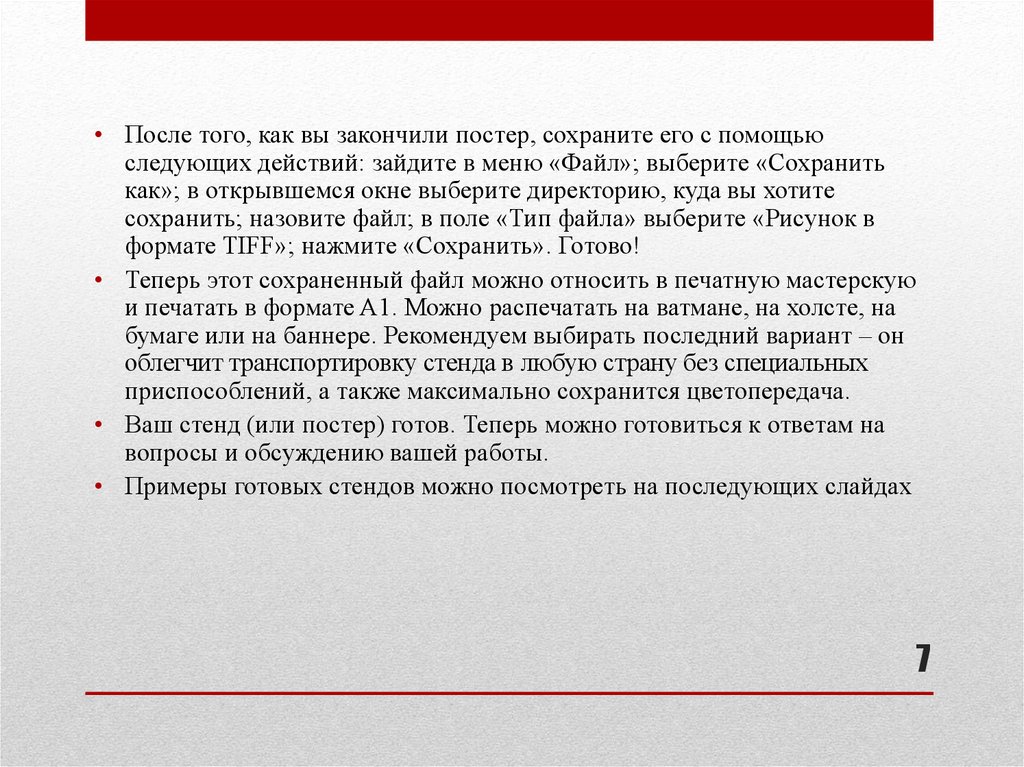
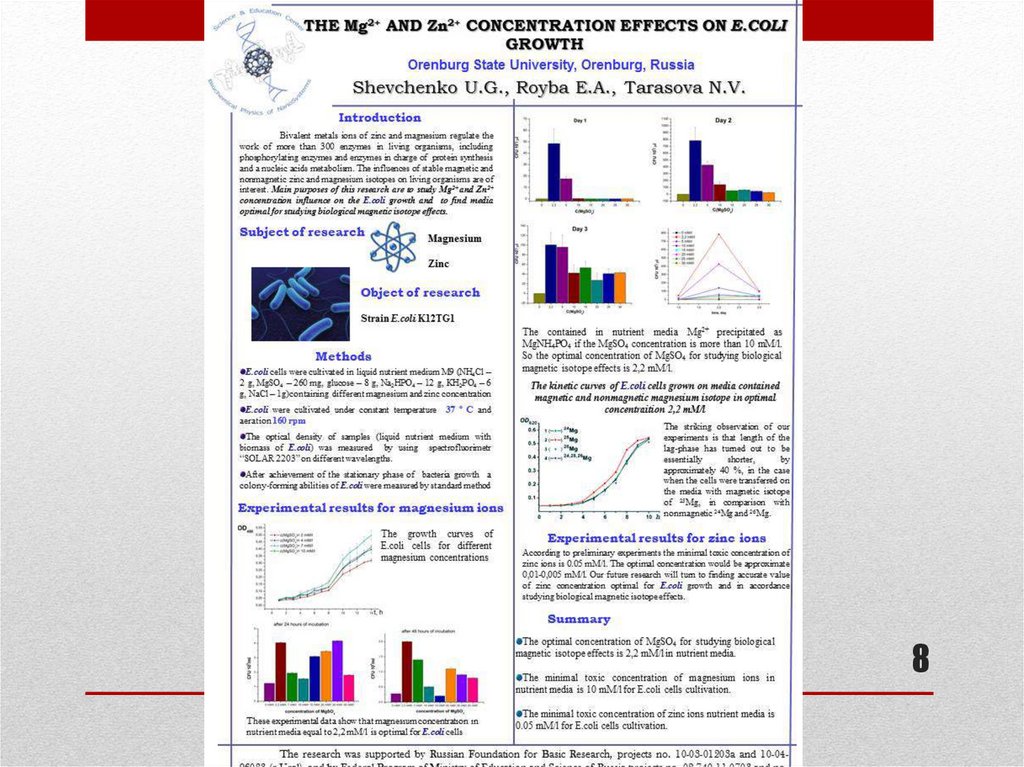

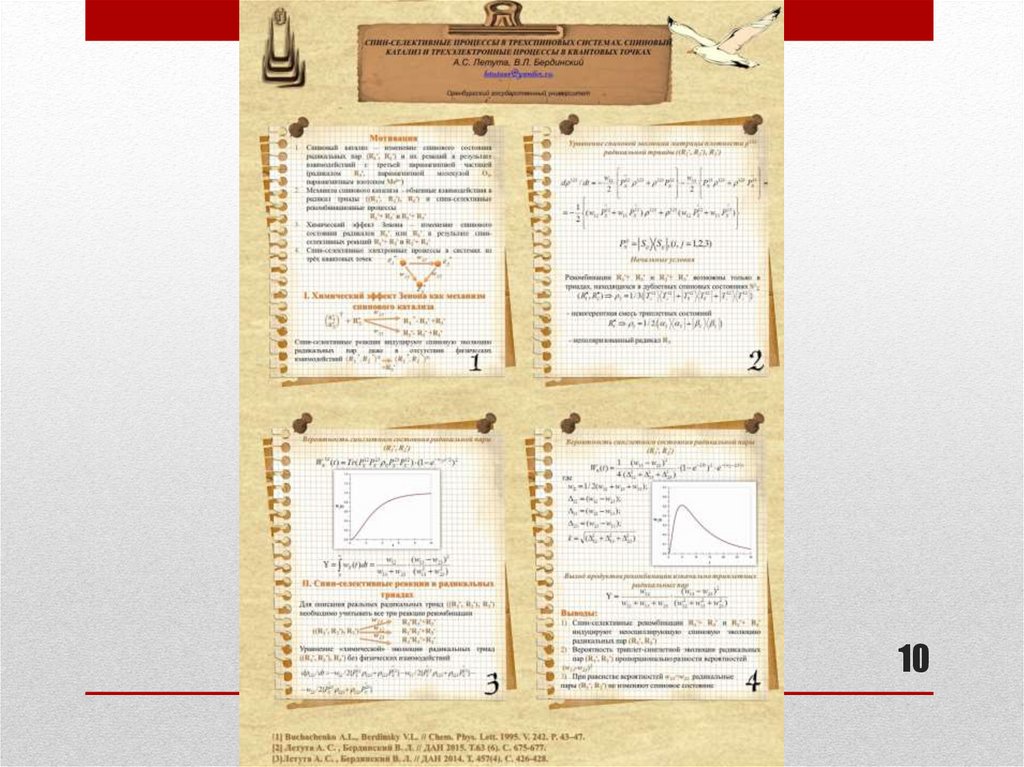
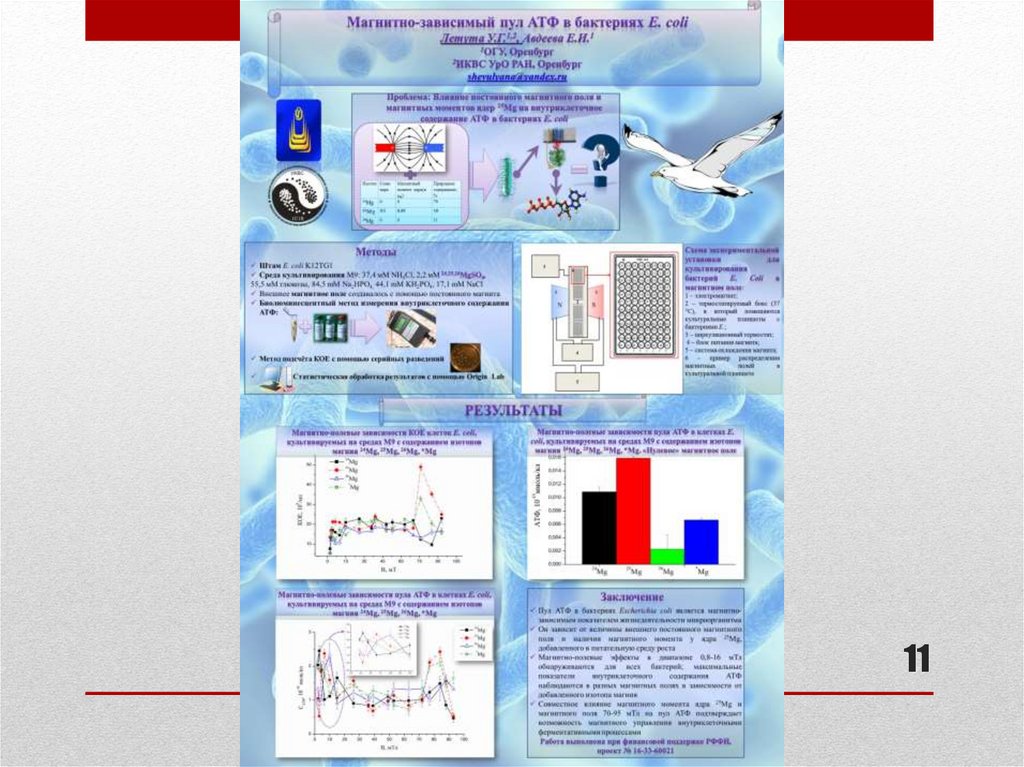
 informatics
informatics