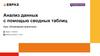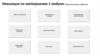Similar presentations:
Сводные таблицы. ВСР №12
1. ГБПОУ РК «КЕРЧЕНСКИЙ ПОЛИТЕХНИЧЕСКИЙ КОЛЛЕДЖ»
ВСР №12Презентация на тему: «Сводные
таблицы»
Выполнила:
студентка 1 курса ПОСО 19-1/9
Дмитриева Елизавета
Проверил преподаватель:
Лёвочкина И. В
2. Сводные таблицы – один из самых эффективных инструментов в MS Excel. С их помощью можно в считанные секунды преобразовать
миллион строк данных в краткий отчет. Помимо быстрого подведенияитогов, сводные таблицы позволяют буквально «на лету» изменять
способ анализа путем перетаскивания полей из одной области отчета в
другую.
Cводная таблица в Эксель – это также один из самых недооцененных инструментов.
Большинство пользователей не подозревает, какие возможности находятся в их руках.
Представим, что сводные таблицы еще не придумали. Вы работаете в компании, которая
продает свою продукцию различным клиентам. Для простоты в ассортименте только 4
позиции. Продукцию регулярно покупает пара десятков клиентов, которые находятся в
разных регионах. Каждая сделка заносится в базу данных и представляет отдельную
строку.
3. Вначале создадим макет таблицы, то есть шапку, состоящую из уникальных значений товаров и регионов. Сделаем копию столбца с
товарами и удалим дубликаты.Затем с помощью специальной вставки транспонируем
столбец в строку. Аналогично поступаем с областями,
только без транспонирования. Получим шапку отчета.
4.
Данную табличку нужно заполнить, т.е. просуммировать выручку посоответствующим товарам и регионам. Это нетрудно сделать с
помощью функции СУММЕСЛИМН. Также добавим итоги.
Получится сводный отчет о продажах в разрезе область-продукция.
5. Теперь по исходной базе данных клиентов построим сводную таблицу, в которой можно легко отобразить средний возраст всех
клиентов фирмы, которые не имеютдисконтную скидку c
распределением на:
возраст;
образование;
пол.
6.
Перейдите на любую ячейку исходной клиентской базы ивыберите инструмент: «Вставка»-«Таблицы»-«Сводная
таблица».
7.
В появившемся диалоговом окне переключите на опцию«На существующий лист» и в поле «Диапазон» укажите
значение H3:
8.
В окне настроек (справа) «Список полей своднойтаблицы» переместите значение «Пол» из поля «Выберите
поля для добавления в отчет» в поле «Фильтр отчета»:
9.
Таким же образом распределите остальные значения пополям так как указано выше на рисунке.
Щелкните правой кнопкой мышки по любой ячейке
внутри сводной таблицы. Из появившегося контекстного
меню выберите опцию: «Итоги по»-«Среднее».
10.
Округлите все значения до десятых с помощьюформата ячеек.

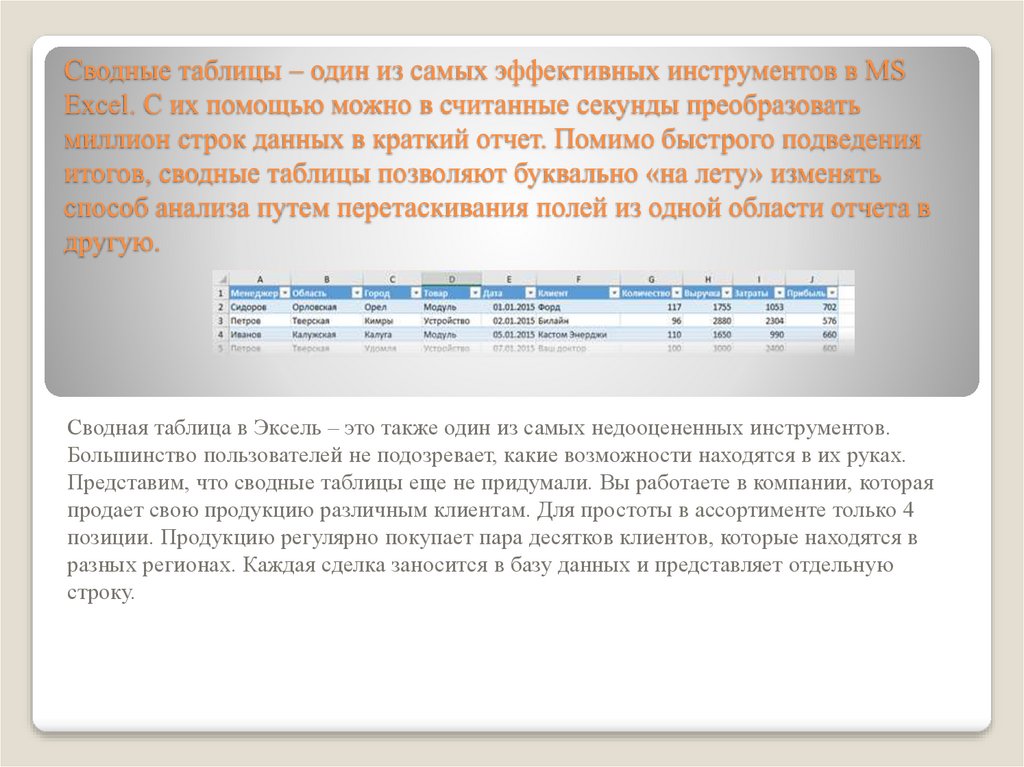
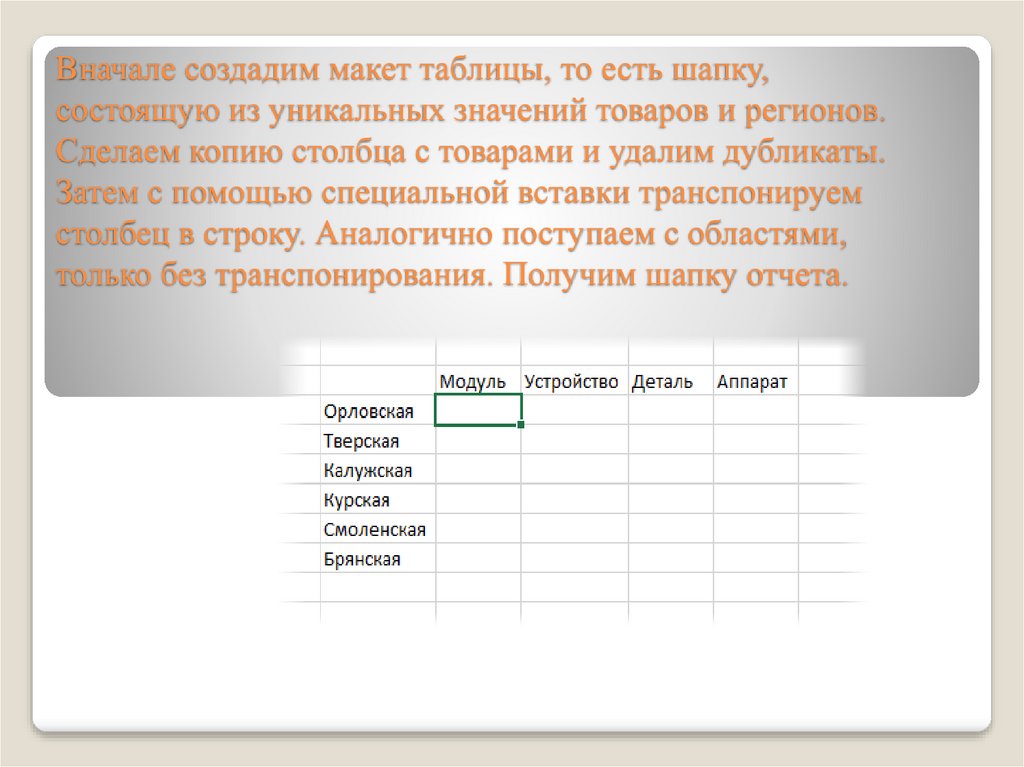
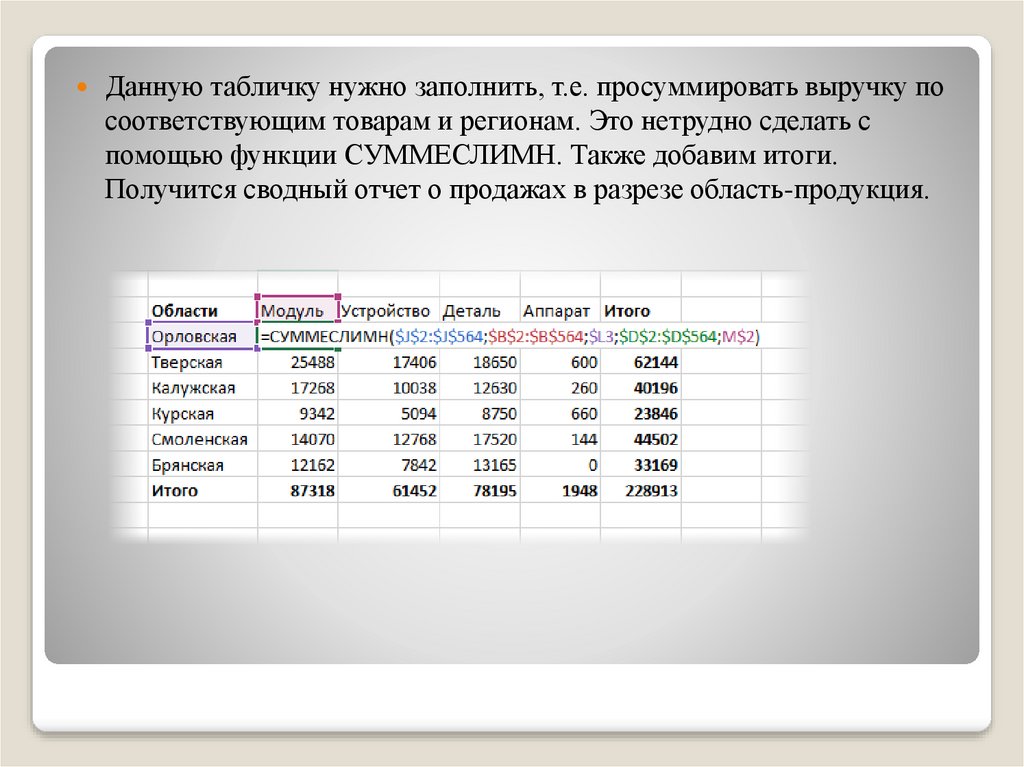
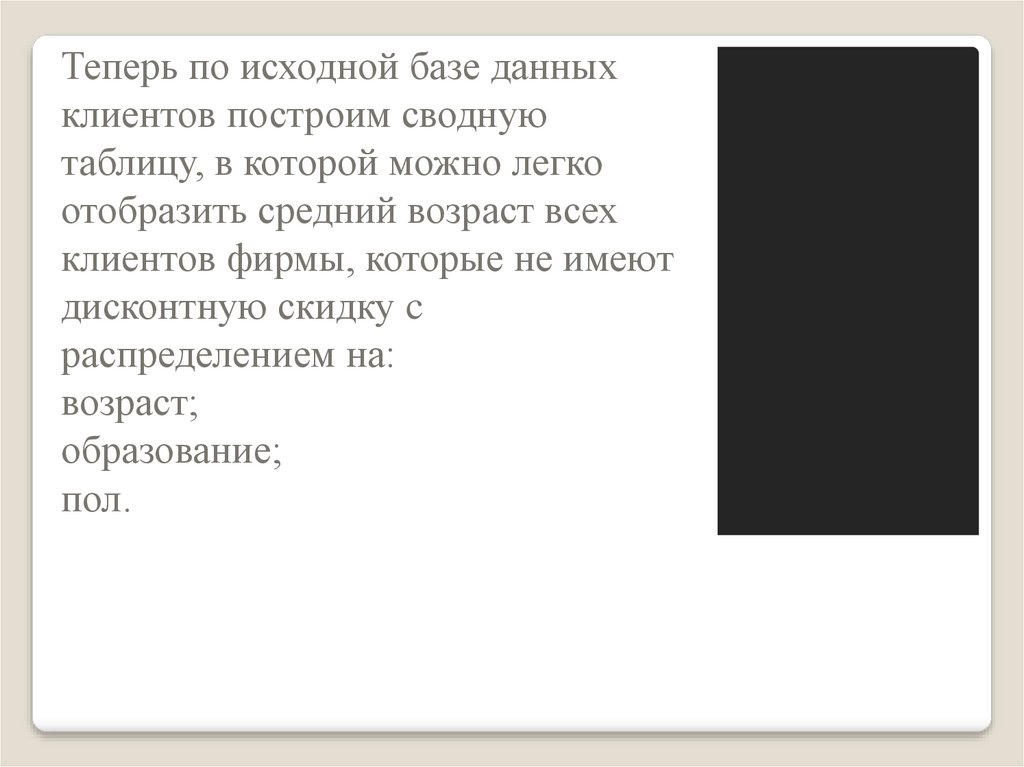
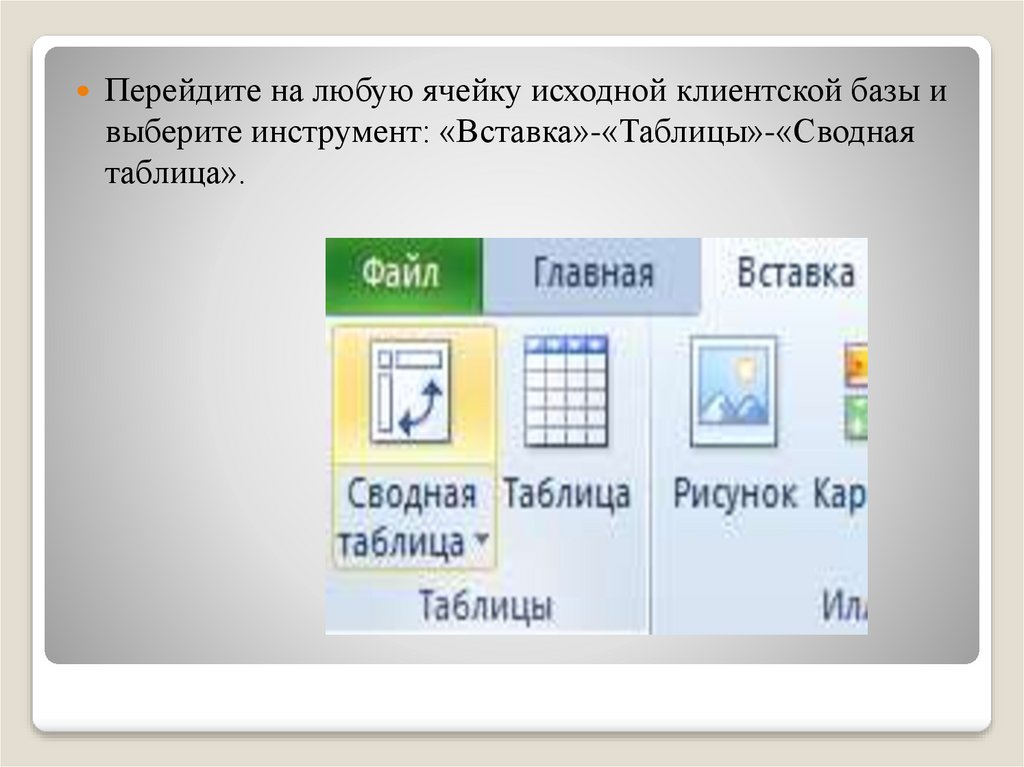
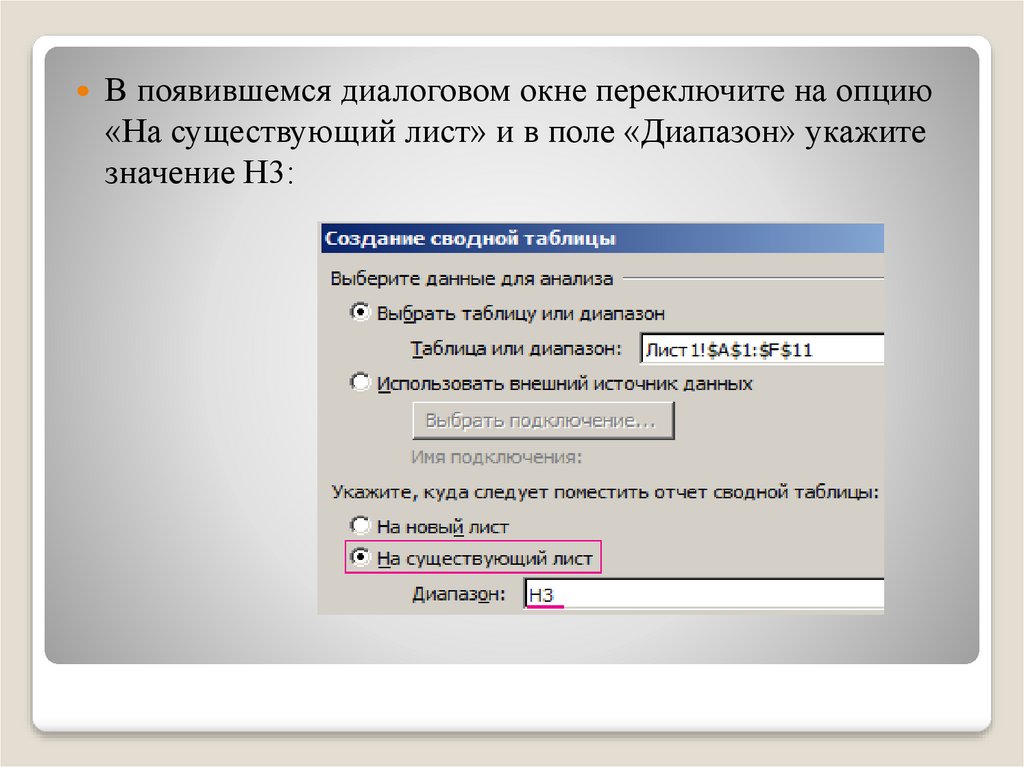
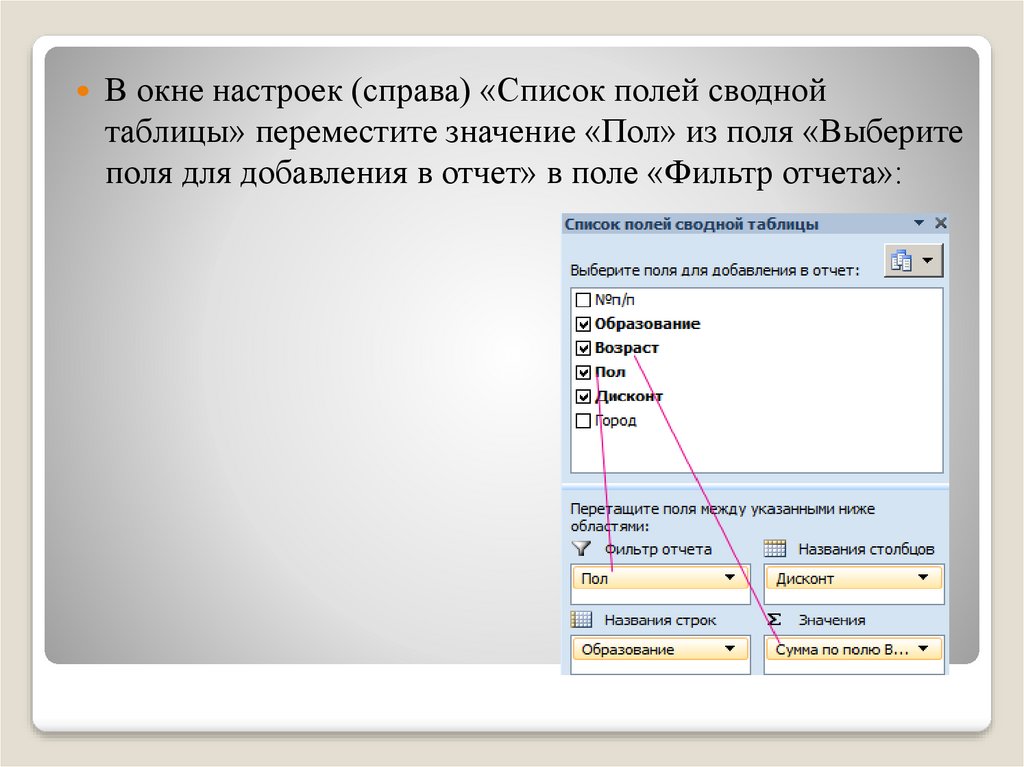
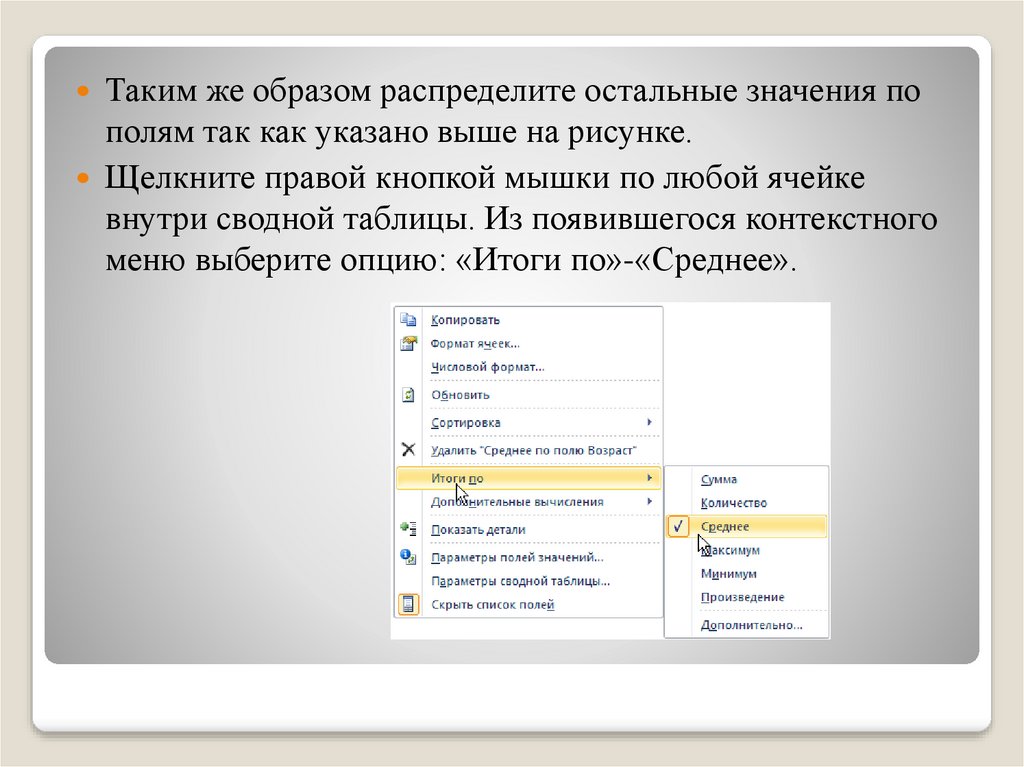


 informatics
informatics