Similar presentations:
Библиотеки в компас-3D. Занятие 2.1
1.
Раздел «КОМПАС-3D» курса переподготовкиспециалистов предприятий ЯОК «Методология
цифрового предприятия» (для технических и
экономических специальностей)
Автор-составитель: Н.А. Денисова, доцент
кафедры специального машиностроения
СарФТИ НИЯУ МИФИ, к.п.н
2.
РАБОТА С БИБЛИОТЕКОЙ «МЕХАНИКА»Практическая работа 4. Создание 3D-модели детали «Вал» с применением библиотеки «Механика»
Рисунок 3.2 – Чертеж детали «Вал»
3.
РАБОТА С БИБЛИОТЕКОЙ «МЕХАНИКА»Рассмотрим построение Вала с применением Библиотеки Компас:
Механика → Валы и механические передачи 2D.
1. Создадим документ типа «Фрагмент».
2. В Менеджере библиотек откроем папку Механика, далее – Валы и
механические передачи 2D, далее – Построение модели (рисунок
3.3).
Рисунок 3.3 – Поиск нужной библиотеки в Менеджере библиотек
4.
РАБОТА С БИБЛИОТЕКОЙ «МЕХАНИКА»3. В Рабочей области всплывет окно (рисунок 3.4, а), где необходимо создать Новую модель (по красной
стрелке).
Появится окно Выбор типа отрисовки модели.
В этом окне показана сборная модель, где можно увидеть элементы цилиндрических поверхностей (мы
выбрали внешний контур), которые можно построить с помощью этой библиотеки.
Выбираем режим Без разреза и нажимаем ОК (рисунок 3.4, б).
Кликнем на рабочую область, чтобы вызвать окно (рисунок 3.4, в), которое будет выполнять роль Дерева
построения.
Рисунок 3.4 – Поиск нужной библиотеки в Менеджере библиотек
5.
РАБОТА С БИБЛИОТЕКОЙ «МЕХАНИКА»4. Рассмотрим интерфейс окна Дерева построения модели (рисунок 3.5).
5. Ход действий следующий (рисунок 3.6):
a. выбираем нужный элемент, он появляется в Дереве,
b. в рабочей области всплывает окно, где заполняются данные на этот элемент.
Необходимо провести элементарные арифметические расчеты.
c. Элемент формируется автоматически.
Рисунок 3.5 – Структурные элементы окна
Дерева построения модели
Рисунок 3.6 – Создание элемента детали
6.
РАБОТА С БИБЛИОТЕКОЙ «МЕХАНИКА»6. Далее формируем канавку – это дополнительное построение (рисунок 3.7).
Упростим построение.
На чертеже предложена канавка под выход шлифовального круга, но в данной
версии Компаса есть проблемы с ее формированием.
Выберем строку Канавка, заполним окна таблицы, которые не заполнились
автоматически.
Рисунок 3.7 – Построение канавки
7.
РАБОТА С БИБЛИОТЕКОЙ «МЕХАНИКА»8. Фрагмент закрываем с Сохранением модели (рисунки3.9; 3.10).
Рисунок 3.8 – Сохранение модели
8.
РАБОТА С БИБЛИОТЕКОЙ «МЕХАНИКА»8. Фрагмент закрываем с Сохранением модели (рисунки3.9; 3.10).
Рисунок 3.10 – Сгенерированная модель
9.
УПРАЖНЕНИЕ 3.1Задание
С помощью операции
«Вспомогательная
геометрия» построить
шар со сквозным
отверстием.
В Эскизе строить дугу по
трем точкам.
Шар строить операцией
Вращение.
Строить Вспомогательную
плоскость со смещением
Перевести ее в эскиз
Построить окружность
Выдавить отверстие
Через все.
Рисунок 3.11 – Построение
отверстия на вспомогательной
плоскости
10.
ПОСТРОЕНИЕ ПОВЕРХНОСТЕЙ СГЕНЕРИРОВАННОЙ ДЕТАЛИ«ВАЛ»
Открываем деталь (рисунок 16.9) и работаем с ней дальше по чертежу. Создаем пазы с помощью
Смещенной плоскости, вспомогательных прямых и Вырезания выдавливанием (рисунок
3.12, а, в).
Можно воспользоваться командой Каркас в Меню инструментальной панели (рисунок 3.12,
б), если так удобнее работать.
Рисунок 3.12 – Создание
пазов
11.
СОЗДАНИЕ ЦЕНТРОВЫХ ОТВЕРСТИЙ ЧЕРЕЗБИБЛИОТЕКУ СТАНДАРТНЫХ ИЗДЕЛИЙ
Центровые отверстия создадим, применив Библиотеку Стандартных изделий. Поиск ее был
описан в предыдущей лекции.
1. Находим в папках отверстий – Отверстия центровые, в соответствии с чертежом выбираем
ГОСТ и форму А, указываем диаметр (рисунок 3.13).
Рисунок 3.13 – Поиск центрового отверстия в библиотеке стандартных изделий
12.
СОЗДАНИЕ ЦЕНТРОВЫХ ОТВЕРСТИЙ ЧЕРЕЗБИБЛИОТЕКУ СТАНДАРТНЫХ ИЗДЕЛИЙ
2. Далее отмечаем торец вала и создаем объект.
Всплывает окно с изображением искомого
отверстия.
Нажимаем на кнопку Применить. Центровое
отверстие создано.
Повторяем действия для торца с другой стороны.
Рисунок 3.14 – Центровое отверстие создано
13.
СОЗДАНИЕ 3D-МОДЕЛИ ДЕТАЛИ «ВАЛ»3. Создание пространственной
модели вала закончено.
Рисунок 16.13 – Сохранение документа
Заполняем Свойства модели
с обозначением ЦП.ТММ20.ПР-4.2022. Модель
Сохраняем как (рисунок
3.15).


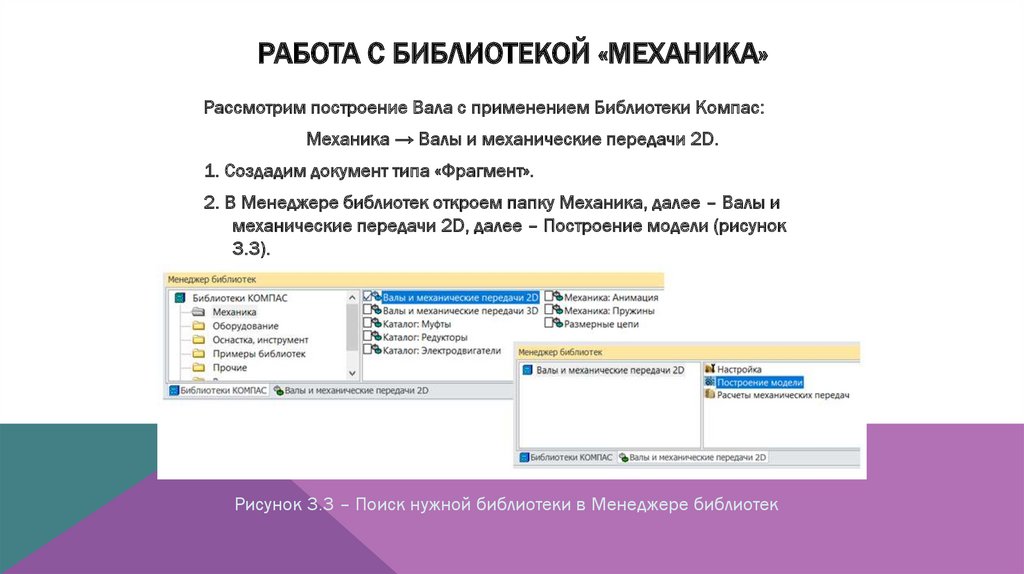

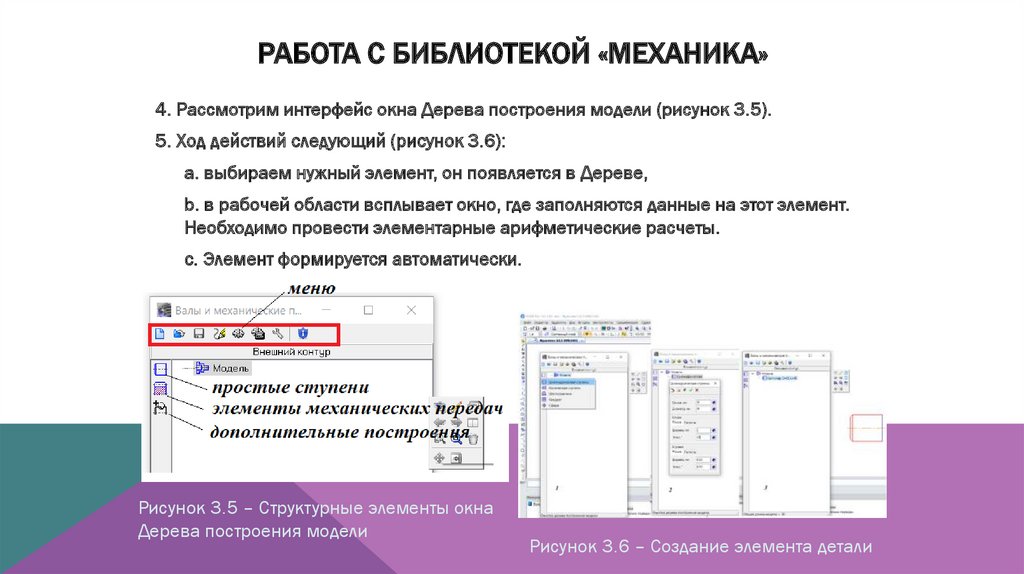
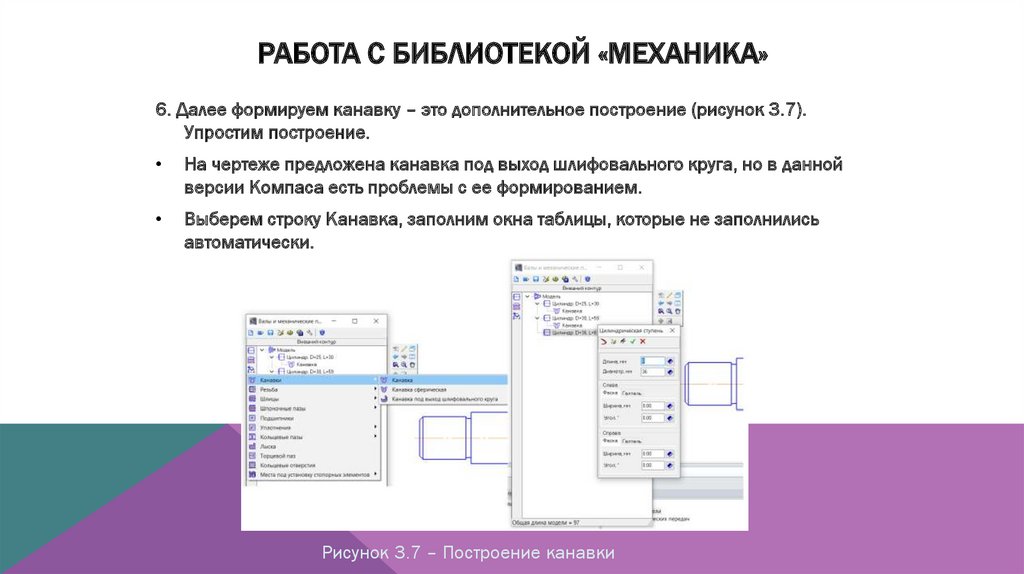
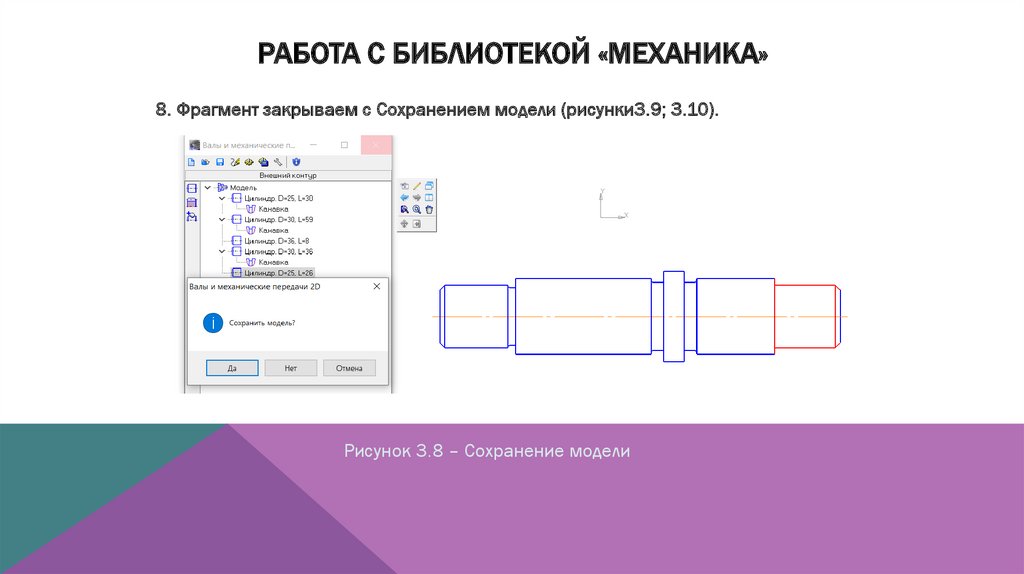







 programming
programming








