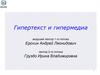Similar presentations:
Анимация в JavaScript
1.
Анимация в JavaScript• События и узлы DOM
• Элемент Canvas
• Управление анимацией
2.
События и узлы DOMУ каждого элемента DOM есть свой метод addEventListener,
позволяющий прослушивать события, происходящие с ним.
Назначение обработчика на DOM кнопки:
<button id = "b1">Кликни!</button>
<script>
var btn = document.getElementById("b1");
btn.addEventListener("click", function() {
//если был клик – выводим сообщение
alert("Вы нажали на кнопку");
});
</script>
3.
События и узлы DOMaddEventListener позволяет добавлять любое количество
обработчиков.
Метод removeEventListener, вызванный с такими же
аргументами, как addEventListener, удаляет обработчик.
<button>Act-once button</button>
<script>
var btn = document.querySelector("button");
function once() {
alert("Done");
btn.removeEventListener("click", once);
}
btn.addEventListener("click", once);
</script>
4.
Объекты событийВ объектах событий хранится дополнительная информация о
событии.
<button>Нажатие клавиши</button>
<script>
var btn = document.querySelector("button");
btn.addEventListener("mousedown", function(event) {
if (event.which == 1) alert("Левая кнопка");
else if (event.which == 2) alert("Средняя кнопка");
else if (event.which == 3) alert("Правая кнопка");
});
</script>
5.
Действия по умолчанию• При клике на ссылку – переход по ней.
• При нажатии на стрелку вниз – прокрутка страницы вниз.
• По правому клику мыши – вывод контекстного меню.
• И т.п.
Обработчики событий вызываются до того, как сработает
действие по умолчанию.
Если нужно отменить действие по умолчанию можно вызвать
метод preventDefault объекта события.
var link = document.querySelector("a");
link.addEventListener("click", function(event) {
console.log("Переход по ссылке отменен!");
event.preventDefault();
});
6.
События кнопок клавиатуры<p>Нажмите на клавишу V </p>
<script>
addEventListener("keydown", function(event) {
if (event.keyCode == 86)
document.body.style.background = "blue"; //голубой фон
});
addEventListener("keyup", function(event) {
if (event.keyCode == 86)
//а теперь фиолетовый
document.body.style.background = "violet";
});
</script>
7.
События кнопок клавиатуры//Распознаем коды кнопок клавиатуры:
<script>
console.log("3".charCodeAt(0)); // → 51
console.log("qwerty".charCodeAt(0)); // → 113
console.log("Привет".charCodeAt(0)); // → 1055
</script>
//какие символы были напечатаны
<p>Переведите фокус на страницу и печатайте.</p>
<script>
addEventListener("keypress", function(event) {
console.log(String.fromCharCode(event.charCode));
});
</script>
8.
Кнопки мышиПолучение точных координат места, где произошло событие
мыши – свойства pageX и pageY – они содержат координаты в
пикселях относительно верхнего левого угла.
.dot {
height: 8px; width: 8px;
background: blue;
position: absolute; }
addEventListener("click", function(event) {
var div = document.createElement("div");
div.className = "dot";
div.style.left = (event.pageX - 4) + "px";
div.style.top = (event.pageY - 4) + "px";
document.body.appendChild(div); });
9.
Движение мышиПри движении курсора мыши запускается событие
«mousemove». Его можно использовать для отслеживания
позиции мыши.
p:hover { color: red }
<p>Наведите мышь на этот <b>параграф</b> </p>
События:
mousemove – сдвиг курсора мыши
mouseover или mouseout – уход с фокуса
scroll – прокручивание элемента
focus – получение фокуса элемента
blur – потеря фокуса
10.
Установка таймеровДля отрисовки обновлений могут быть использованы
методы для вызова некоторой функции, через заданный
промежуток времени.
setInterval(function, delay) – начинает периодически
исполнять функцию каждые delay миллисекунд.
setTimeout(function, delay) – запускает выполнение
указанной функции через delay миллисекунд.
requestAnimationFrame(callback) – сообщает браузеру, что
вы хотите выполнить анимацию, и запрашивает, чтобы
браузер вызвал указанную функцию callback для
обновления анимации перед следующей перерисовкой.
11.
Установка таймеровФункция setTimeout схожа с requestAnimationFrame.
Она планирует запуск функции в будущем.
Первый аргумент – что произойдет,
второй – через какое количество секунд.
//через две секунды фон страницы станет жёлтым
setTimeout(function() {
document.body.style.background = "yellow";
}, 2000);
12.
Установка таймеровsetInterval и clearInterval используются для установки
таймеров, которые будут повторяться через каждое
указанное количество миллисекунд.
var ticks = 0;
var clock = setInterval(function() {
console.log("tick", ticks++);
if (ticks == 10) {
clearInterval(clock);
console.log("stop.");
}
}, 200);
13.
Элемент холста CanvasCanvas (холст) – это элемент из стандарта HTML5, который
даёт разработчикам возможность создания динамической
графики при помощи JavaScript.
context – объект, чьи методы предоставляют интерфейс
для рисования графики.
Два стиля рисования:
• 2d для двумерной графики
• webgl для трёхмерной графики при помощи
интерфейса OpenGL.
14.
Элемент холста CanvasHTML:
<p>Before canvas</p>
<canvas width="120" height="60">
</canvas>
<p>After canvas.</p>
JavaScript:
var canv = document.querySelector("canvas");
var context = canv.getContext("2d");
context.fillStyle = "green";
context.fillRect(10, 10, 100, 50);
15.
Элемент холста CanvasРисуем закрашенный треугольник:
<canvas></canvas>
var ct = document.querySelector("canvas").getContext("2d");
ct.beginPath();
ct.moveTo(50, 10);
ct.lineTo(10, 70);
ct.lineTo(90, 70);
ct.fill();
ct.closePath();
16.
Элемент холста CanvasМетод drawImage позволяет выводить на холст
пиксельные данные.
var cx = document.querySelector("canvas").getContext("2d");
var img = document.createElement("img");
img.src = "img/hat.png";
img.addEventListener("load", function() {
for (var x = 10; x < 200; x += 30)
cx.drawImage(img, x, 10);
});
17.
Этапы рисования кадра1. Очистить canvas – всё что было нарисовано ранее
необходимо стереть. Например, при помощи метода
clearRect().
2. Сохранить начальное состояние canvas – если меняете
настройки (стили, трансформации и т.п.), которые
затрагивают состояние canvas – следует сохранить это
оригинальное состояние.
3. Нарисовать анимированные фигуры – шаг на котором
рисуете кадр.
4. Восстановить состояние canvas – если вы сохраняли
состояние, восстановите его, прежде чем рисовать
новый.
18.
Управление анимациейvar width = 100, height = 100, frames = 4, currentFrame = 0;
var canvas = document.getElementById("myCanvas");
var ctx = canvas.getContext("2d");
var image = new Image();
image.src = 'sprite.png';
function draw() {
ctx.clearRect(0, 0, width, height);
ctx.drawImage(image, 0, height * currentFrame, width,
height, 0, 0, width, height);
if (currentFrame == frames) currentFrame = 0;
else currentFrame++;
}
setInterval(draw, 100);
19.
Курсовая работаНеобходимо разработать игру «Кошки-мышки».
Описание:
На игровом поле бегают мышки, у каждой своя скорость и
траектория движения. Игрок должен кликать на мышек,
после чего та исчезает, а игрок зарабатывает баллы.
На игровом поле могут находиться не менее 10 мышек.
Мышки должны быть трех разных размеров. Клик на
маленькой мышке – 30 баллов, на средней – 20, на
большой – 10.
Игровое поле должно содержать блок с заработанными
баллами.
Дизайн игры должен соответствовать ее логике.
20.
Передача данных в html-файлПередать данные в html-файл можно с помощью URL-адреса.
После адреса ставиться знак вопроса (?), затем все аргументы,
разделенные амперсандом (&).
"sample.html?value1&value2&value3"
Либо с помощью метода GET:
"sample.html?parametr1=value1¶metr2=value2"
21.
Чтение переданных данныхСохраняем в переменную то, что в url-адресе после знака
вопроса:
var url_args = location.search.substring(1);
Если параметров несколько, разделяем их:
var args = url_args.split("&"); // получаем массив
Если передавали с помощью GET-запроса, то разделяем '=':
var url_args = location.search.substring(1);
var values = new Array();
for (i in url_args) {
var j = arg[i].split("=");
values[j[0]]=unescape(j[1]);
}
Считываем данные как элементы массива: var[0];

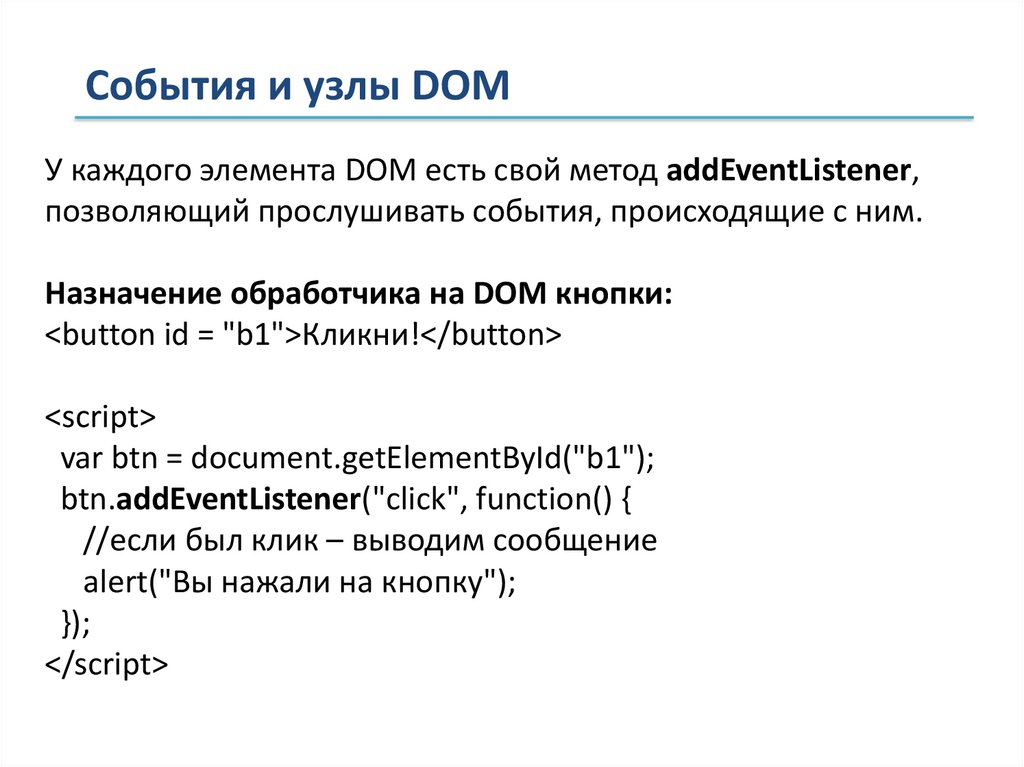

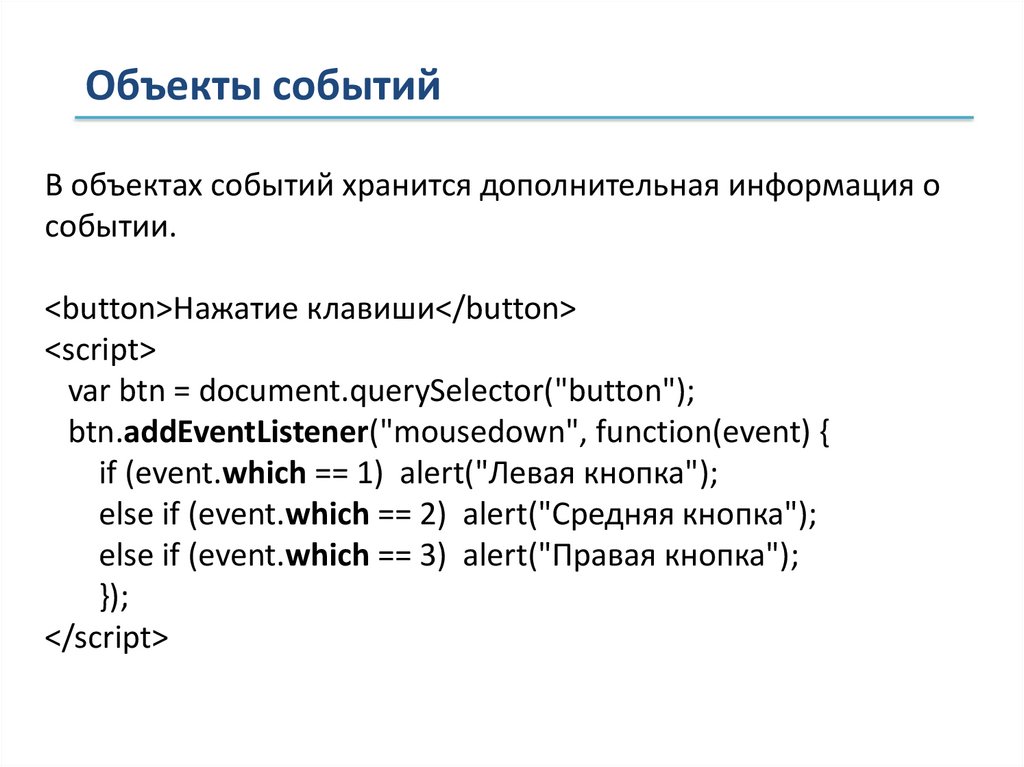

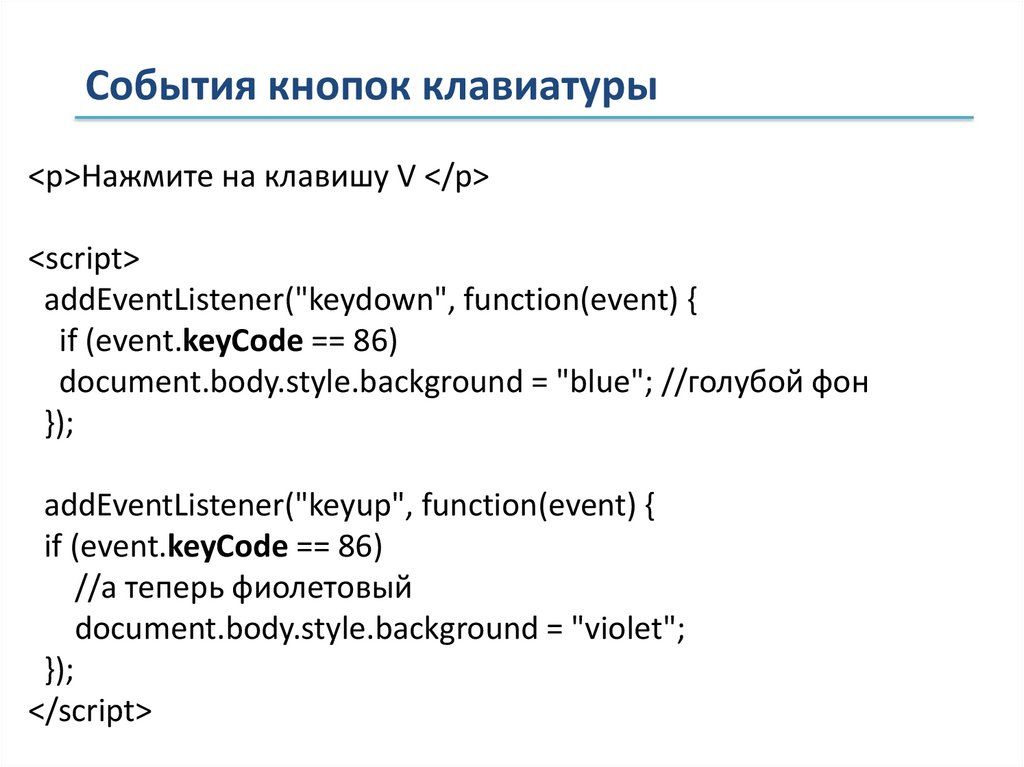


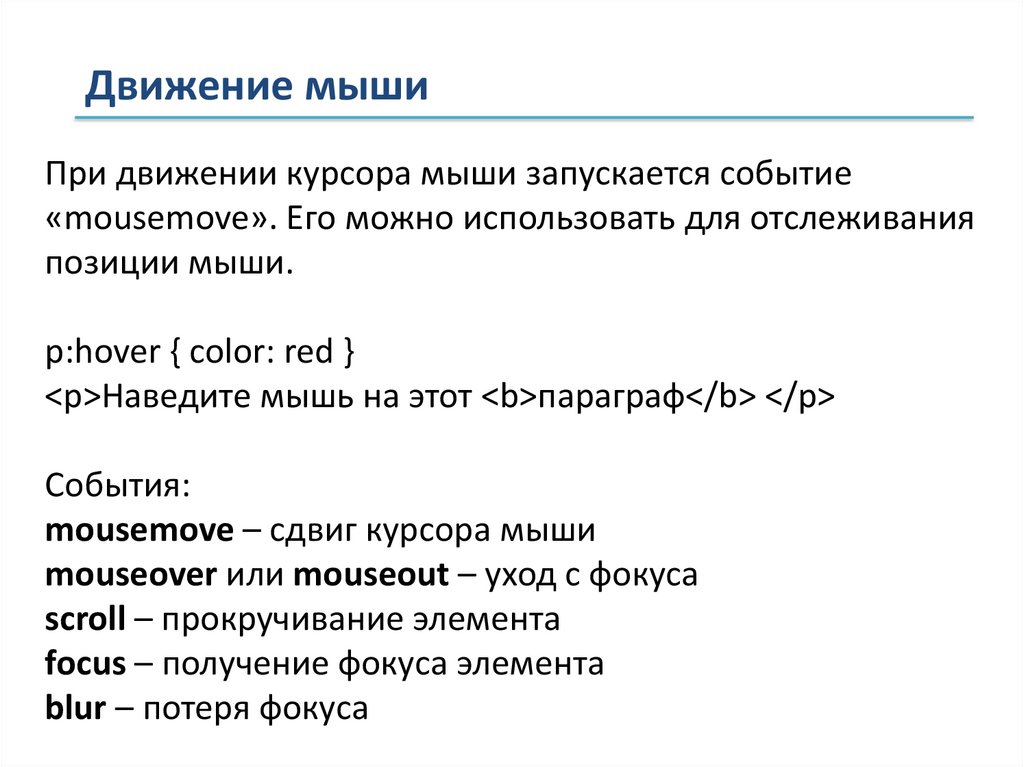
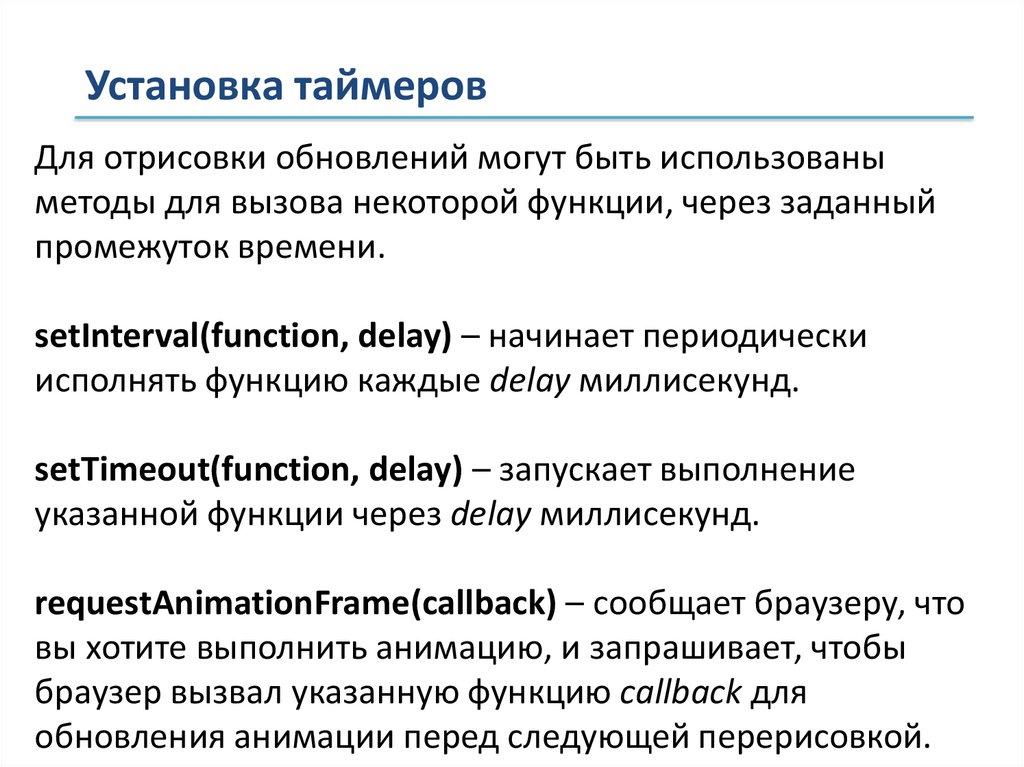
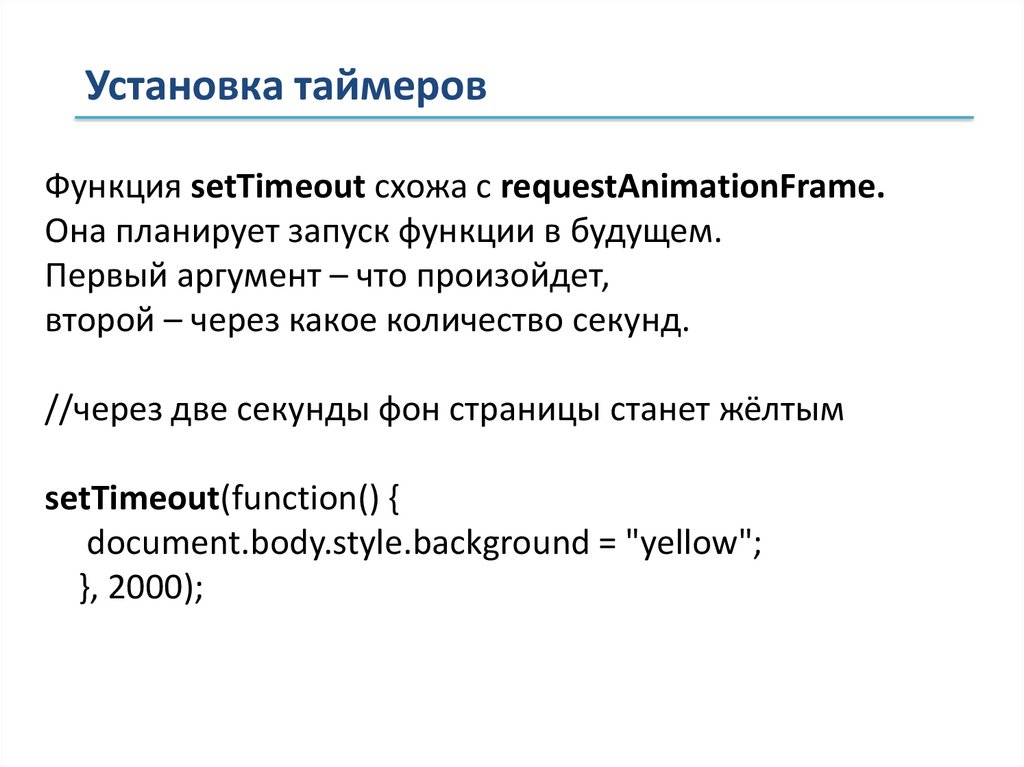




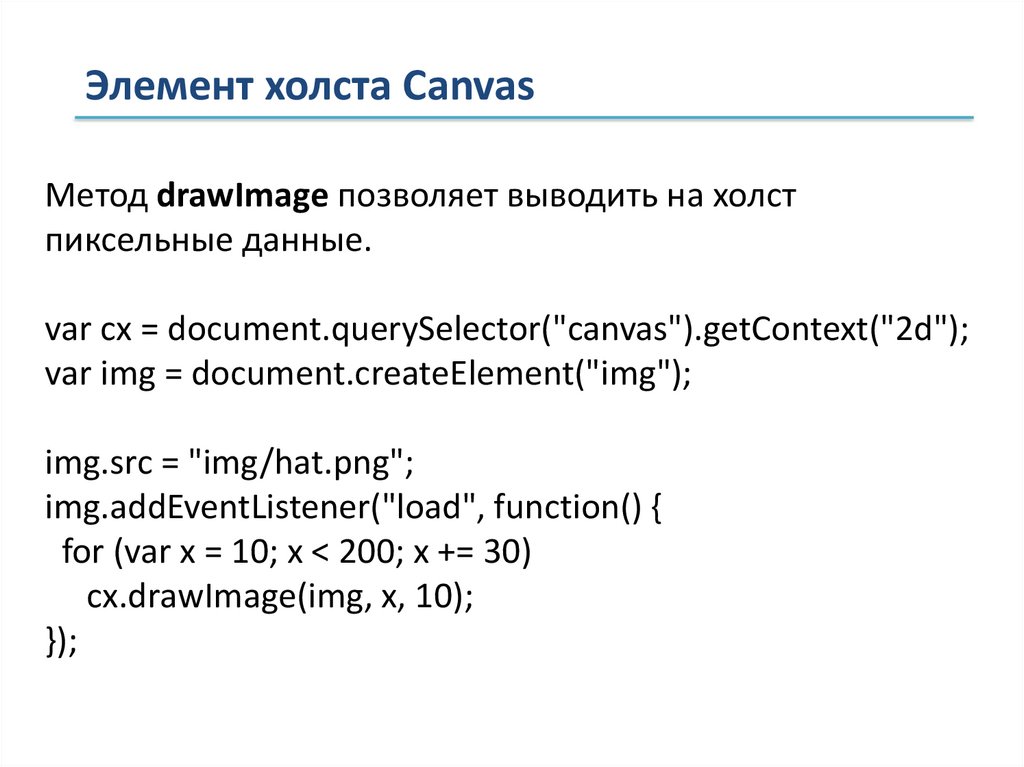

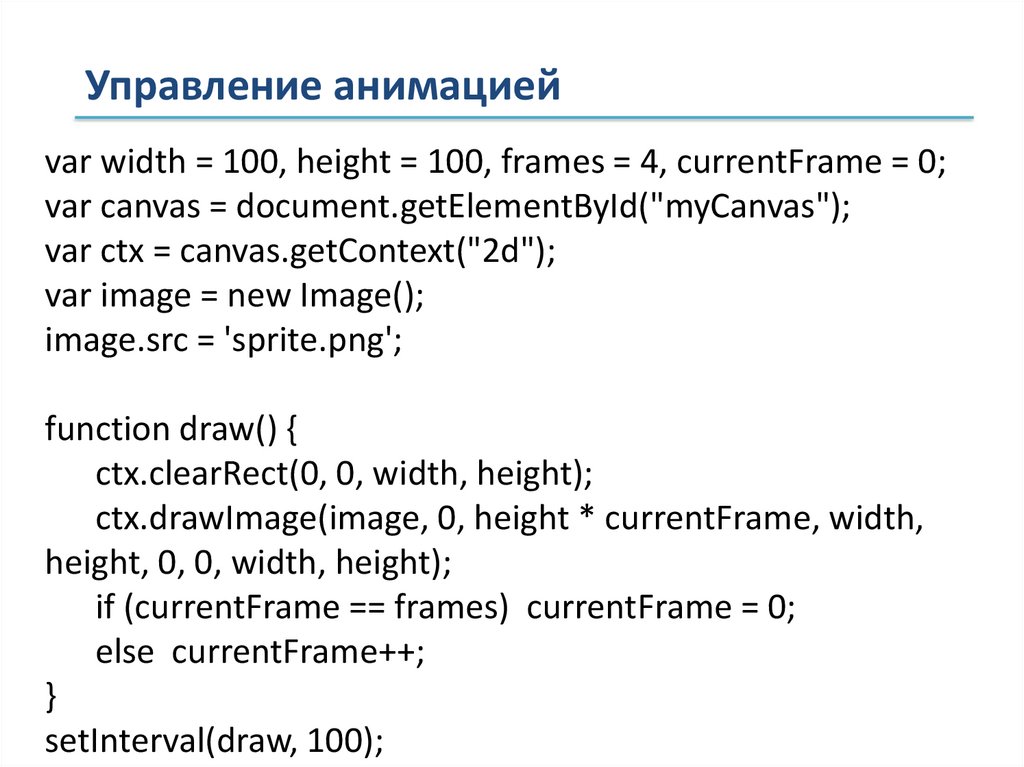

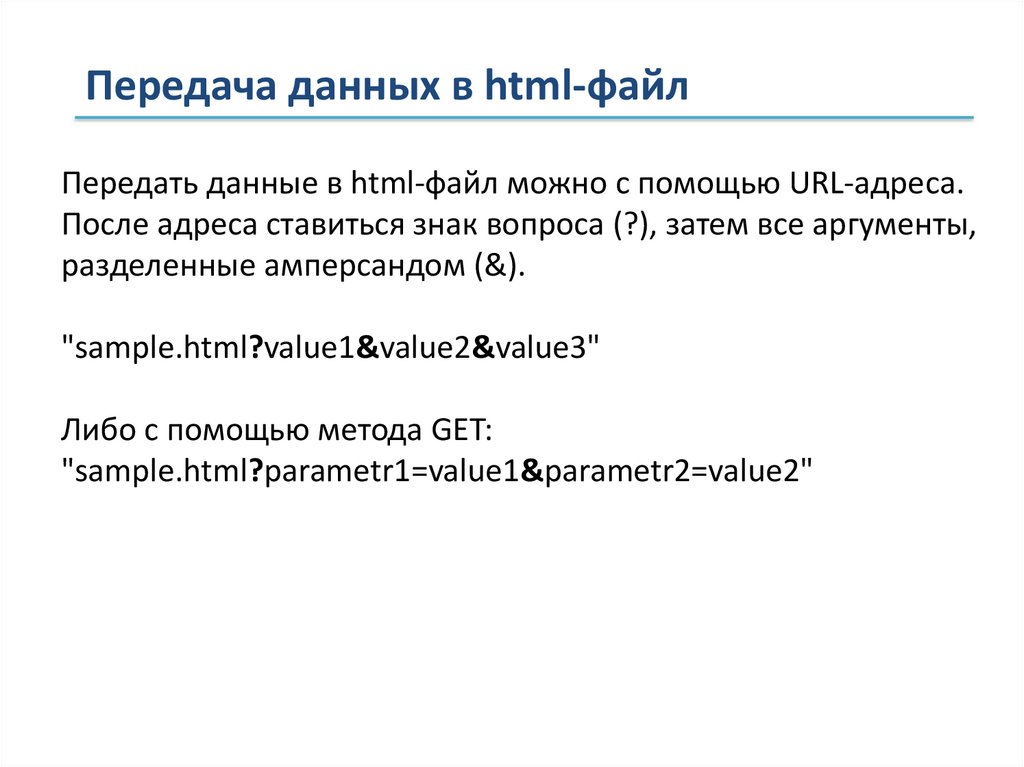

 programming
programming