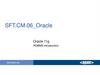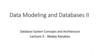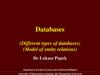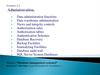Similar presentations:
SmartPlant 3D Common Task
1. SmartPlant 3D Common Task
Process, Power and Marine DivisionSmartPlant 3D Common Task
2. Agenda
SmartPlant 3D IntroductionTemplates/Session Files
Filters (Database query)
Views
Common Toolbar
Selecting Objects
Surface Style Rules
WBS Items
Common Toolbar
© 2006. Intergraph Corporation. All Rights Reserved.
2
3. Agenda Cont’
Space managementInserting Reference Files
Placing Control Points
Interference Detection
© 2006. Intergraph Corporation. All Rights Reserved.
3
4. SP3D Intro: Database Architecture
Report Database setSite Database:
Contains names of plants and catalog, model
and report databases associated with them.
Catalog Database:
Contains the reference data that is used by all
disciplines.
Model Database: Contains design information
Report Database : Collection of views on the
plant, site and catalog.
Site Database set
Catalog Database set
Model Database
© 2006. Intergraph Corporation. All Rights Reserved.
5. SP3D Intro: Single Database Set
SYSTEMFile boundaries inhibit
access to data.
SPACE
CAD
CAD
File
CAD
File CAD
File
CAD
File CAD
CAD
File
File
CAD
File
CAD
CAD
File
File
CAD
File
CAD
File CAD
File
File
CAD
CAD
CAD
CAD
File
File
File
CAD
File
File
CAD
File
SYSTEM
Single
Logical
Database
Model
Database
ASSEMBLY
SPACE
ASSEMBLY
Databases provide easy access to
arbitrary subsets of data.
© 2006. Intergraph Corporation. All Rights Reserved.
5
6.
SP3D Intro: Database Query• Define Workspace (filter on database):
Where did
my design
file go?
• See only the data you want to see
• Builds a logical “Working Set”
Report Database set
System
Assembly
Spatial (Volume or Planes)
Logical Permission Group
Workspace
Object Types/Properties
Model Database
• Saved Session Files
Site Database set
Catalog Database set
Display
© 2006. Intergraph Corporation. All Rights Reserved.
6
7. SP3D Intro: Database Architecture
Catalog 1Model 1
Site 1
Report 1
Model 2
Report 2
Multiple Plants can rely
upon the same Catalog.
Catalog 2
Model 3
Report 3
© 2007.
2006. Intergraph Corporation. All Rights Reserved.
7
8. SP3D Intro: Common Windows Based User Interface
• SmartPlant “Task” Oriented Interface• Common Windows Interface
• Ribbon Bars
• Graphic Views
Access
Control
Main
Menu
Common
Toolbar
Workspace
Explorer
Active
command
Ribbon bar
Task
Toolbar
Active
View
Status
Bar
© 2006. Intergraph Corporation. All Rights Reserved.
8
9. Templates: New Session Templates
Whenever you create a new session, you are working with templates.In this context, a template is a standard workspace file that a user
has placed in the templates folder; you use a template as a pattern
to assemble the parameters you want for a new work session.
New Session Templates
Store option settings
Store Tasks Lists
Settings
Views
Background colors
And more
© 2006. Intergraph Corporation. All Rights Reserved.
9
10. Templates: Session Files
When the save commandis selected while in
the SmartPlant 3D interface a dialog box will
prompt immediately asking for the desired path
for the .ses file:
© 2006. Intergraph Corporation. All Rights Reserved.
10
11. Templates: Session Files cont’
Once the .ses file path has been specified all of the3D model data displayed in the model workspace
as well as options task list and graphical views will
be stored in a session file.
© 2006. Intergraph Corporation. All Rights Reserved.
11
12.
SmartPlant 3D Interface• Define Workspace Command - (Ctrl +W)
Select the model
database
Edit Existing
Filter
Select or create
new filter
© 2006. Intergraph Corporation. All Rights Reserved.
12
13.
FiltersA filter is a set of search criteria that selects or retrieves data based on the
object properties:
–
–
–
–
–
–
–
–
–
–
–
System
Assembly
Named Space
Work Breakdown Structure (WBS)
Analysis
Permission group
Object Type
Spatial (Volume)
Reference
Properties
PDS (If PDS project attached)
© 2006. Intergraph Corporation. All Rights Reserved.
DB1
DB2
DB3
Workspace
See only the data you want to see.
13
14.
Filters• Catalog Filters are filters which are
stored in the catalog and are
available to all users that use the
same catalog
Catalog
Filters
• Plant Filters are filters available to all
users in a model. These filters are
stored in the model database
• My Filters are created by the user and
are only visible to him. These filters
are stored in the model database
© 2006. Intergraph Corporation. All Rights Reserved.
Plant
Filters
My
Filters
14
15.
FiltersCompound
Filter
Simple
Filter
SQL
Filter
Simple Filters
Simple Filter is a query based on the
object properties defined through GUI
Compound Filters
A “Compound” filter is two or more
filters with an operator between them.
SQL Filters
Is a filter which provides a place to store
user-written SQL query
© 2006. Intergraph Corporation. All Rights Reserved.
15
16.
Filters–
–
–
–
–
–
–
Rename
Delete
New Folder
New Filter (Simple or Asking)
New Compound Filter
New SQL Filter
Delete
Rename
Properties
© 2006. Intergraph Corporation. All Rights Reserved.
Properties
Folder
16
17.
Filter PropertiesSystem Tab
Expand the search to include all selected
systems
– A system is a way to group objects logically
– e.g. by discipline, by design area, by
physical area, etc
– Every object must belong to a system
– System Types
© 2006. Intergraph Corporation. All Rights Reserved.
17
18.
Filter PropertiesVolume Tab
Restrict the search to return only objects
within the volume
© 2006. Intergraph Corporation. All Rights Reserved.
18
19.
Filter PropertiesObject Class Tab
Restrict the search to return only objects of
the selected types
© 2006. Intergraph Corporation. All Rights Reserved.
19
20.
Session Templates & FilterSession Template + Filter = Workspace/Session File
© 2006. Intergraph Corporation. All Rights Reserved.
20
21. SP3D Practice Labs
Creating a Session FileDefining a Workspace by a System Filter
Defining a Workspace by a Volume Filter
© 2006. Intergraph Corporation. All Rights Reserved.
21
22.
View ManipulationCommon Environment Toolbar
Commo
n Views
Common views command allow you quickly
change the view orientation to any standard
isometric/orthogonal orientation
© 2006. Intergraph Corporation. All Rights Reserved.
22
23.
View ManipulationCommon Environment Toolbar
Zoom Tool command:
- Zoom in (mouse roller ball)
Zoom
Tool
Pan
Zoom
Area
- Zoom out (mouse roller ball)
- Zoom Area (left mouse click, drag and release)
- Pan (middle mouse drag)
© 2006. Intergraph Corporation. All Rights Reserved.
23
24.
View ManipulationCommon Environment Toolbar
Fit View command:
Fit
Fit all visible objects within the current
clipping volume in the Active View
If objects are selected, then the command will
fit only the selected objects
© 2006. Intergraph Corporation. All Rights Reserved.
24
25.
View ManipulationCommon Environment Toolbar
Refresh
Refresh command:
Update your workspace definition (filter) in the Active View
© 2006. Intergraph Corporation. All Rights Reserved.
25
26.
View ManipulationCommon Environment Toolbar
Rotate
View
Rotate View command:
- Rotate the view interactively
- Change the rotation axis
- Change the rotation point
© 2006. Intergraph Corporation. All Rights Reserved.
26
27.
View ManipulationLook at Surface command:
-Rotate the active view planar to the
selected surface
© 2006. Intergraph Corporation. All Rights Reserved.
27
28.
View ManipulationEstablishing Clipping Volume
- Clipping by Object
- Clipping by Volume
- Clear Clipping
© 2006. Intergraph Corporation. All Rights Reserved.
28
29.
View ManipulationCommon Environment Toolbar
Clip by
Object
Clip by Object command:
Allows you to define the view clipping volume (rectangular parallopiped)
to be the same as the object’s range box in your active view
© 2006. Intergraph Corporation. All Rights Reserved.
29
30.
View ManipulationSmartstep ribbon bar
Clip by
Object
Select
Object
Accept
Select
View
Reject
A command step is also provided to assign the same clipping volume to
additional views
Use the Shift key to select multiple objects
© 2006. Intergraph Corporation. All Rights Reserved.
30
31.
View ManipulationCommon Environment Toolbar
Clip by
Volume
Clip by Volume command:
Allows you to set the view clipping volume so that all objects not inside
the clipped area are hidden from the selected view
© 2006. Intergraph Corporation. All Rights Reserved.
31
32.
View ManipulationSmartstep ribbon bar
Select
View
Drag
Clipping
planes
Clip by
Volume
First
point
© 2006. Intergraph Corporation. All Rights Reserved.
Second
point
Third
point
Four
point
32
33.
View ManipulationCommon Environment Toolbar
Clear Clipping command:
Clear
Clipping
Remove the clipping volume.
It then prompts for select of the next window to clear
The command is terminated by:
- Right mouse click
- Esc Key
- Pick of another command
© 2006. Intergraph Corporation. All Rights Reserved.
33
34. View Manipulation
Main MenuRestore the Previous View
© 2006. Intergraph Corporation. All Rights Reserved.
34
35.
View ManipulationCommon Environment Toolbar
Active View
Control
Active View control command:
Provides commands to dynamically
control the view parameters of the
active view
© 2006. Intergraph Corporation. All Rights Reserved.
35
36.
View ManipulationCommon Environment Toolbar
Named
View
Recall
Views
Saved View (Named View) command
You can save the settings (location, orientation) of the active view so
that you can apply them again later
Recall views from the pull down on the command, four standard views
supplied.
© 2006. Intergraph Corporation. All Rights Reserved.
36
37.
View ManipulationCommon Environment Toolbar
View by
3 pts
View along
line
View by 3 Points
View by
pts
- Let you pick 3 Points that define a plane
- The plane of your screen is the plane defined above (pt3 will be
located the center of the view plane)
View along line
- Lets you pick the two points along a line.
- The plane of your screen is the plane perpendicular to above line
© 2006. Intergraph Corporation. All Rights Reserved.
37
38.
MeasureTool -> Measure
Measure Actual or Minimum 3D linear distance between two points
Measure delta E, N, EL distance between two points
Measure actual angle defined by three points
Measure radius and diameters
Define
coord
system
Set active
Coordinate
System
Measure
Min
Distance
between
objects
Measure
Min
Distance
between
points
Measure
Rad / Dia
Measure
Distance
along
object
© 2006. Intergraph Corporation. All Rights Reserved.
Measure
angle
between
objects
Measure
angle
between 3
points
Displays
Relevant Data
38
39.
SmartSketchSmartSketch is the mechanism to
automatically find special points when the
command is looking for a point.
© 2006. Intergraph Corporation. All Rights Reserved.
39
40.
SmartSketch Options• Allows you to enable the SmartSketch indicators
© 2006. Intergraph Corporation. All Rights Reserved.
40
41.
SmartSketchThe system finds Key point and Point on Geometry whenever you move the
cursor over those points
System uses only those points (stored in the stack) and check for linear
relationship points against every object in the workspace
© 2006. Intergraph Corporation. All Rights Reserved.
41
42.
SmartSketchUser will have two options on what objects are located by SmartSketch
- Locate on Display List
- Locate on List Only
SmartSketch Lock Constraint
When SmartSketch is being used, a middle mouse click will lock the currently active
smartsketch constraint.
- Middle mouse button (VERY
USEFUL TOOL)
- Ctrl –L keys
© 2006. Intergraph Corporation. All Rights Reserved.
42
43.
SmartSketchUser will have two options on what objects are located by SmartSketch
- Locate on Display List
- Locate on List Only
Toggle
Display/List
Only
© 2006. Intergraph Corporation. All Rights Reserved.
Locate List
Set Stack
Size
Clear Stack
Set Dwell
Time
43
44. Pinpoint
PinPointAn options for moving or placing objects with precision.
Display On/Off (F9) - Displays or hides the PinPoint
options and distance values. The shortcut key for this box
is F9.
Reposition Target - Changes the location of the target
point. The EX- and NY-coordinates are relative to a target
point you define in the view. Also, you can reposition the
PinPoint target by pressing F12.
© 2006. Intergraph Corporation. All Rights Reserved.
44
45.
Common ToolbarCommon Views
Zoom Tool
Window Area
Refresh View
Active View Control
Rotate View
Looking at Surface
View by 3 points
View along line
Clipping
© 2006. Intergraph Corporation. All Rights Reserved.
45
46. Common Tools
CopyPaste
Delete
Move
Rotate Object
Undo
© 2006. Intergraph Corporation. All Rights Reserved.
46
47. Common Tools Conti’
New SessionOpen Existing Session
Save Current Session (.SES file)
Refresh Active Workspace
© 2006. Intergraph Corporation. All Rights Reserved.
47
48.
Select ObjectsSelect Command
By Fence Inside Control
By Fence Overlap Control
Use shift key to add or remove objects from the select set.
Tools -> Select by Filter
Use Workspace Navigator
&
Quick Icon and toolbar
© 2006. Intergraph Corporation. All Rights Reserved.
48
49. Main Menu
The software's menu bar allows you to access allcommands, divided by workflow or task. When
you click a command, a description of the
command appears in the message field at the
bottom left of the main application window. You
can also click the Help button on the main
toolbar, and then click a menu command to view
a description of that command.
© 2006. Intergraph Corporation. All Rights Reserved.
49
50.
General OptionsAllows you to enable the Undo command and the status bar
The activation time of the quick pick tool
Define the locate zone for SmartSketch
Define the Tabs to display in the Workspace Explorer
© 2006. Intergraph Corporation. All Rights Reserved.
50
51.
Colors OptionsAllows you to select the colors the system uses for the background, Highlight and
selected elements
© 2006. Intergraph Corporation. All Rights Reserved.
51
52.
Units of Measure OptionsSets the display units
Sets the precision of the units
Everything stored in SI units in database
Units can be added to any keyed in input values
Example:
Slope: in / ft
Distance: in (fractional)
© 2006. Intergraph Corporation. All Rights Reserved.
52
53.
File Locations Options• File Locations
© 2006. Intergraph Corporation. All Rights Reserved.
53
54.
SmartSketch Options• Allows you to enable the SmartSketch indicators
© 2006. Intergraph Corporation. All Rights Reserved.
54
55.
Formatting the Active View• You can format a View by defining a render mode and perspective setting
• Render mode: Outline, Smooth Shaded and Shaded with Enhanced Edges
• Aspect is a geometric representation for an object
© 2006. Intergraph Corporation. All Rights Reserved.
55
56.
Applying StylesStyles are collections of color, lighting, and render modes that you can apply to
all views or to specific items in the views. New user styles are stored in the
database
- View Style
- Surfaces Style
All Styles
Or
Styles used in
workspaces
© 2006. Intergraph Corporation. All Rights Reserved.
56
57.
Applying Surface Style– to Selected objects
– Using surface style rules
Translucent
Green
© 2006. Intergraph Corporation. All Rights Reserved.
57
58.
Applying Surface Style– A Surface Style Rule consists of a
filter and the named surface style
to be applied to the specific
aspects of the objects identified
by the filter
© 2006. Intergraph Corporation. All Rights Reserved.
58
59.
Applying Surface Style– Surface style Rules is saved in the model database
– Surface style rule applied to the workspace is saved in the session file
– Copy/Paste functionality
© 2006. Intergraph Corporation. All Rights Reserved.
59
60. SP3D Practice Labs
Manipulating ViewsSelecting Objects in a model
Applying a Surface Style Rule
© 2006. Intergraph Corporation. All Rights Reserved.
60
61.
Hide/Show commandHidden objects are displayed in Italic Text
© 2006. Intergraph Corporation. All Rights Reserved.
61
62.
ToolTipsLabel Editor
Allows to edit labels in an easy way
using common User Interface
The edited label is saved in the
model DB
© 2006. Intergraph Corporation. All Rights Reserved.
62
63.
ToolTips© 2006. Intergraph Corporation. All Rights Reserved.
63
64.
Work Breakdown StructureCreates a relationship in the database
between each object in the select set and
the selected Work Breakdown Structure
(WBS) item in the workspace explorer.
These relationships are displayed in the
Relationship tab of the objects properties
dialog box.
WBS is an aid that assist Projects Admin.,
Project leads, and Project Managers with
Organizing, managing and grouping
several different projects within the same
plant.
© 2006. Intergraph Corporation. All Rights Reserved.
64
65.
Control PointsDefinition
– A 3D object representing a point in the model
– Drive label locations on orthographic drawings
– Placement method:
• Insert Control Point Command
• Define in the Symbol Definition
– Control point location is user defined
– The position can be declared to be at a fixed global
position or the positioning method can be associatively
maintained.
– The control point is associative to a parent object
– Control Point graphics is a sphere that does not
support interference detection
– Control Point is displayed in Reference Geometry
Aspect
© 2006. Intergraph Corporation. All Rights Reserved.
Control
Point
65
66.
Checking InterferencesSP3D provides two mode of operations:
• Server-based Interference checking (Database Detect).
- Run on a separate IFC server
- Look for all interferences for the full model
• Interactive interference checking (Local Detect).
- Help the designer in real time
- Local to a session (what you see in your workspace)
© 2006. Intergraph Corporation. All Rights Reserved.
66
67.
Checking InterferencesMajor Differences between the two methods:
Database Detect
Local Detect
Runs all the time (System Admin.
choice)
Works only within the current session
Minimizes impact on users and
improves performance
Provides immediate graphical
feedback (works in a dynamic mode)
Creates persistent interferences that
are stored in the model database
Shows interferences when the pointer
is idle for a brief amount of time;
based on a hesitation approach
Based on administrator settings
(controlled by permission groups)
Based on individual user settings
Provides feed back on how much
has been checked
Checks only created and modified
items
Users can visualize the interferences Clears dynamic interferences after
(persistent items)
refreshing workspace
© 2006. Intergraph Corporation. All Rights Reserved.
67
68.
Checking InterferencesIFC is available in all Task
Very simple and intuitive GUI
Ribbon bar includes:
• Settings
• Visualization
• Review & Approval
© 2006. Intergraph Corporation. All Rights Reserved.
68
69.
Checking InterferencesThree type of checking (based on the object aspects):
• Required
• Optional
• Not Checked
Can process:
• Required – Required
• Required – Optional
• Optional – Optional
A clearance rule can be used
© 2006. Intergraph Corporation. All Rights Reserved.
69
70.
Checking Interferences• Any persistent interference detected by the Database Detect process
appears as a sphere
• Interference detected by the Local Detect process appears as a box
Local
Detect
© 2006. Intergraph Corporation. All Rights Reserved.
Database
Detect
70
71.
To Do List• An object’s relationship with another object become inappropriate, the
system generate an Error entry in the To Do List.
• A relationship has changed between to object, but the person who modified
the objects only have write access to one of the object. The system generate
an Out of Date entry in the To Do List
© 2006. Intergraph Corporation. All Rights Reserved.
71
72. Design Re-use
Copy to Catalogor
Instance in
Another Location
Unit1
Internal Relationships Maintained.
External Relationship Exposed.
© 2006. Intergraph Corporation. All Rights Reserved.
72








































































 database
database