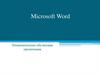Similar presentations:
Основы работы Microsoft Word – ее интерфейс
1.
Microsoft WordОзнакомительно-обучающая
презентация
2.
Ознакомительно-обучающая презентацияпредназначена для начинающих пользователей.
• Цель создания: ознакомить с основами работы
Microsoft Word – ее интерфейсом, основными
панелями, кнопками и простейшими действиями.
• Основными принципами создания презентации
являются:
простота изложения материала;
применение иллюстраций для обеспечения
наглядности;
3.
Microsoft Word- одна из самых совершенных программ в классе
текстовых процессоров, которая предусматривает
выполнение сотен операций над текстовой и
графической информацией.
С помощью Word можно быстро и с высоким качеством
подготовить любой документ - от простой записки до
оригинала-макета сложного издания.
4.
Работа в MS Word’еОткрыть программу MS Word можно несколькими способами:
Выполнить следующие команды:
1) Пуск>Все программы> Microsoft Word
2) при помощи ярлыка на рабочем столе (если он есть). Ярлык имеет
вид:
3) через контекстное меню (щелчок правой кнопкой мыши) и выбрать
создать > лист Microsoft Word
5.
ЛентаГлавный элемент пользовательского интерфейса Microsoft Word 2007
представляет собой ленту, которая идет вдоль верхней части окна
каждого приложения, вместо традиционных меню и панелей
инструментов.
6.
Рабочее поле MS WordСтрока заголовка
Строка меню
Панели инструментов
Строка состояния
Полоса прокрутки
Кнопки просмотра
7.
Кнопка «Office»Содержит команды основных операций с уже готовым документом:
• Создание, открытие и закрытие
документа
• Сохранение
• Оформление и вывод на печать и др.
Справа выпадающего меню Office –
список документов, с которыми работали
в последнее время.
8.
Создание, открытие и закрытиедокумента
• Создать (создает новый документ) Аналогично – комбинация
клавиш Ctr+N.
• Открыть (открывает уже существующий документ). Аналогично комбинация клавиш Ctr+О.
• Закрыть (закрывает текущий документ, запрашивая, сохранить
внесенные изменения).
9.
Сохранение документаПри первом сохранении документа на экране появляется окно:
Чтобы сохранить документ
для последующего
использования, нужно присвоить
ему имя и сохранить его на
жестком, гибком или сетевом
диске.
Для того, чтобы сохранить
изменения в уже
существующем документе
служит команда Сохранить.
Аналогично - комбинация клавиш Shift+F12 или кнопка Сохранить на
панели инструментов Стандартная:
10.
Печать документов-данная команда выводит страницу
на печать,
аналогично - комбинация клавиш
Ctr+Р
Параметры:
1) Тип принтера (выбирается из списка)
2) Число копий
3) Число Страницы:
- Все - печатает все страницы документа.
- Текущая - печатает страницу, на которой
находится курсор.
- Номера - печатает указанные страницы.
- Выделенный фрагмент - печатает ту часть
документа, которая выделена.
11.
Параметры страницы• Кнопка "Поля" служит для установки значений полей документа.
Если из предложенных стандартных вариантов ни один не подходит,
необходимо воспользоваться пунктом меню "Настраиваемые поля..".
В появившемся окне можно произвести более тонкие настройки полей
документа.
• Кнопка "Ориентация" задает расположение текста на листе:
Книжная, Альбомная.
• Кнопка "Размер" задает размер бумаги при выводе на печать. Для
выбора нестандартного размера служит опция "Другие размеры
страниц..".
• Кнопка "Колонки" служит для разбивки текста страницы на несколько
колонок (подобно газетной верстке). Опция "Другие колонки.." служит
для гибкой настройки колонок.
12.
Меню ВидДанное меню используют при настройке внешнего вида документа или
рабочего окна.
Режимы просмотра документа переход может осуществляться с
помощью кнопок -
13.
Режимы отображения документаДанные команды позволяют выбрать в каком виде на экране будет
представлен документ
Обычный режим:
Разметка страницы:
Веб-документ:
Структура:
14.
ЛинейкаЛинейка находится в меню Вид
С помощью линейки и соответствующих на ней бегунков вы можете
установить ширину вашего текста и величину абзацного отступа.
верхний бегунок — отвечает за абзацный отступ
Нижние бегунки — правый и левый — отвечают за отступ основного
текста от границ страницы
15.
КолонтитулыВводится текст верхнего колонтитула
С помощью верхних и
нижних колонтитулов в
документ вставляются
элементы, которые
Автоматически
располагаются на каждой
странице распечатки.
16.
Нумерация страницДля автоматической нумерации страниц документа необходимо
указать следующие параметры: Положение, Выравнивание.
Формат позволяет указать, какими
символами будет производиться
нумерация (арабские цифры ,
римские, буквы) и с какого числа
начнется нумерация.
17.
Диалоговое окно МасштабДанное окно задает Масштабный
коэффициент.
Следует либо выбрать при помощи
переключателя один из стандартных
масштабов, либо ввести требуемое
значение в поле ввода.
18.
Меню ВставкаМеню Вставка содержит команды, производящие вставку объектов
19.
Вставка таблицыВставку и создание таблиц Word можно осуществить с помощью
кнопки Таблица. Кнопка расположена на вкладке Вставка в группе
Таблицы. Перед вставкой любого объекта в документ Word 2007
необходимо установить курсор в то место документа, где он будет
находиться.
20.
Вставка специальных символов- данная команда вставляет символ или специальный
знак из какого-либо шрифта.
Все символы выбранного шрифта
отображены в таблице.
Для увеличенного просмотра
следует выделить символ.
Для вставки в текст нажать кнопку
Вставить.
21.
Вставка графических объектовИнструменты для работы с графикой находятся на панели "Иллюстрации"
ленты "Вставка".
Кнопка "Фигуры" служит для быстрого создания графических
примитивов.
Когда фигура нарисована, появляется контекстный инструмент
"Средства рисования" с лентой "Формат".
22.
Вставка диаграммыДля начала построения диаграммы необходимо нажать кнопку
"Диаграмма" на панели "Иллюстрации" ленты "Вставка".
В появившемся окне надо выбрать тип диаграммы и ее вид.
После этого, автоматически открывается окно программы Excel 2007, с
набором некоторых стандартных значений для построения графика.
23.
Вставка WordArtWordArt - это красиво оформленный текст на основе готовых
шаблонов, которые можно редактировать.
Для вставки объекта WordArt предназначена
кнопка "WordArt" на панели "Текст" ленты
"Вставка".
После вставки объекта WordArt в окне программы появляется
контекстный инструмент "Работа с объектами WordArt".
24.
Работа со шрифтамиМеняем размер, начертание и шрифт с помощью панели Главная:
Жирность, курсив и подчеркивание можно применять
одновременно в различных сочетаниях.
Работа
Работа
Для регулирования размеров
текста можно использовать
список
Работа
Для выбора шрифта можно
воспользоваться раскрывающимся
списком <шрифт>
25.
Вкладка абзацС её помощью можно выровнять текст, отредактировать текст как
маркированный, нумерованный или многоуровневый список и так
далее.
26.
Справка- данная команда содержит команды-ссылки
на соответствующие файлы справки и
помощи при работе с Microsoft Word
Конечным результатом
поиска информации является
окно справки с детальными
инструкциями по решению
проблемы.
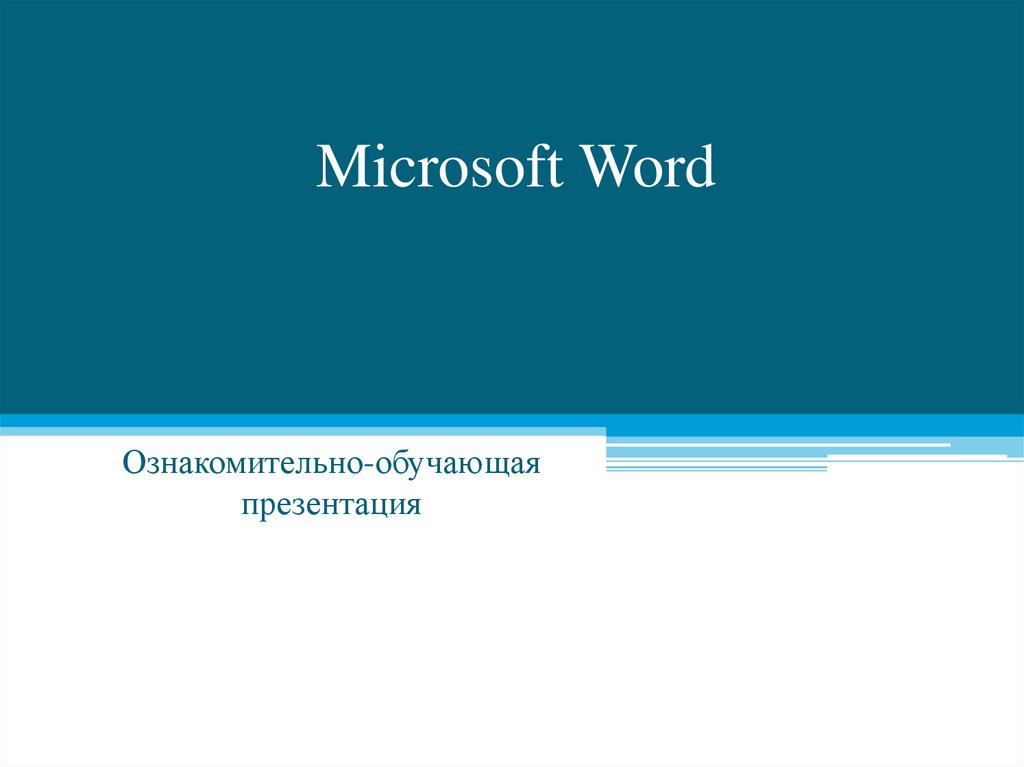




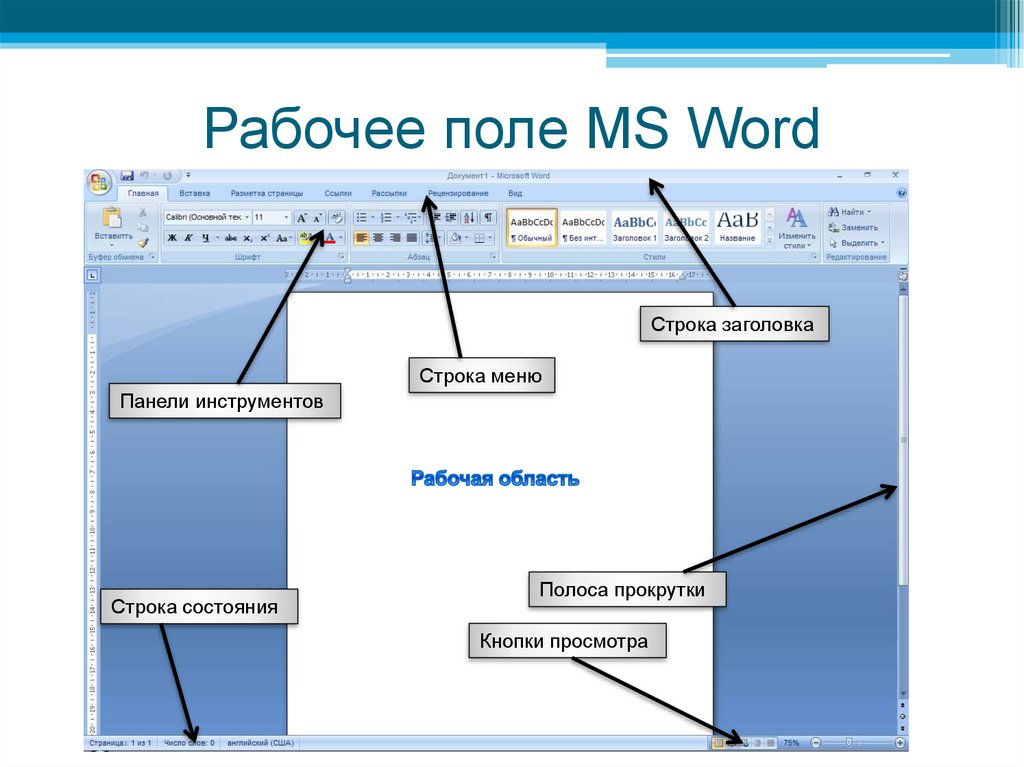





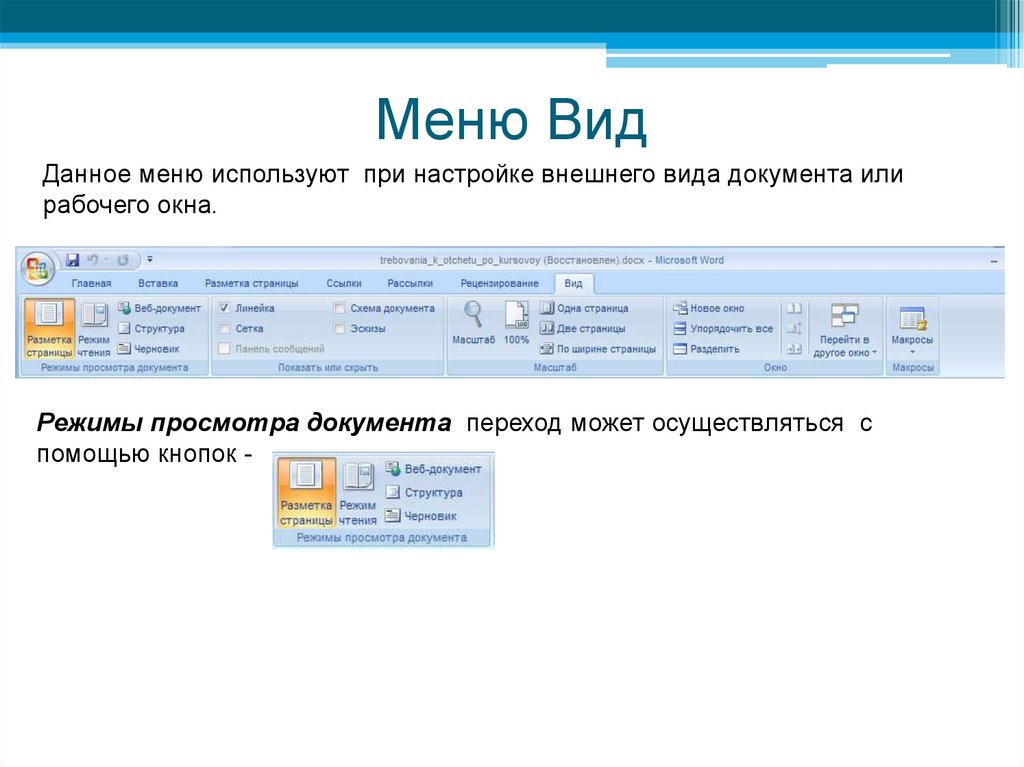
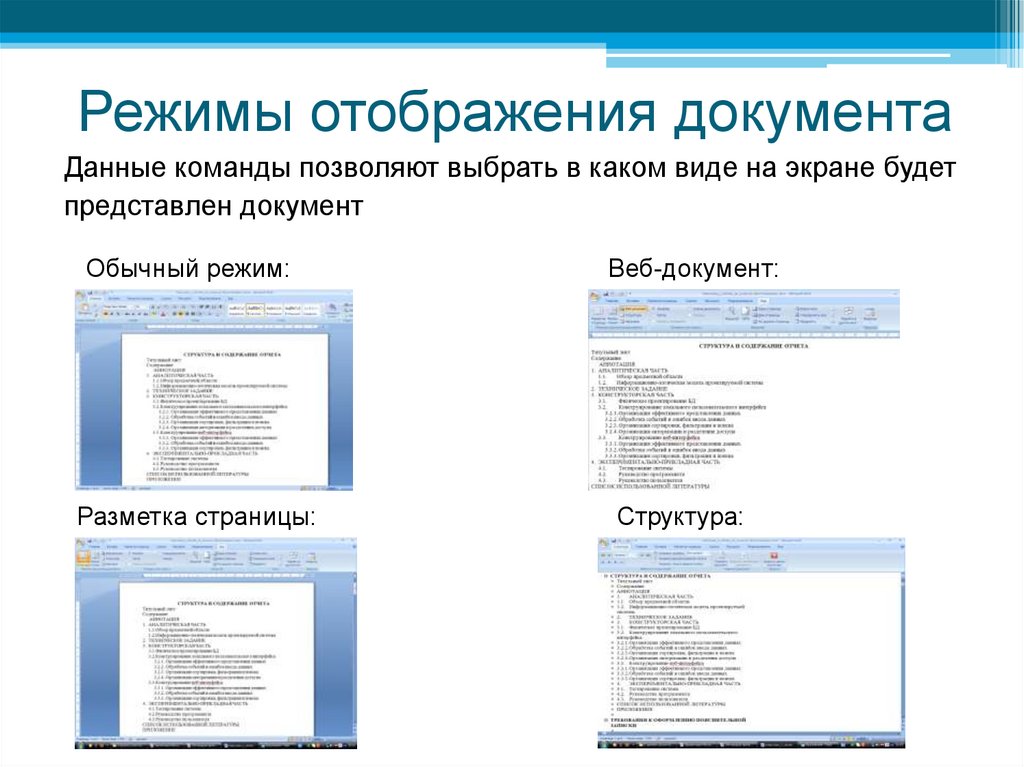
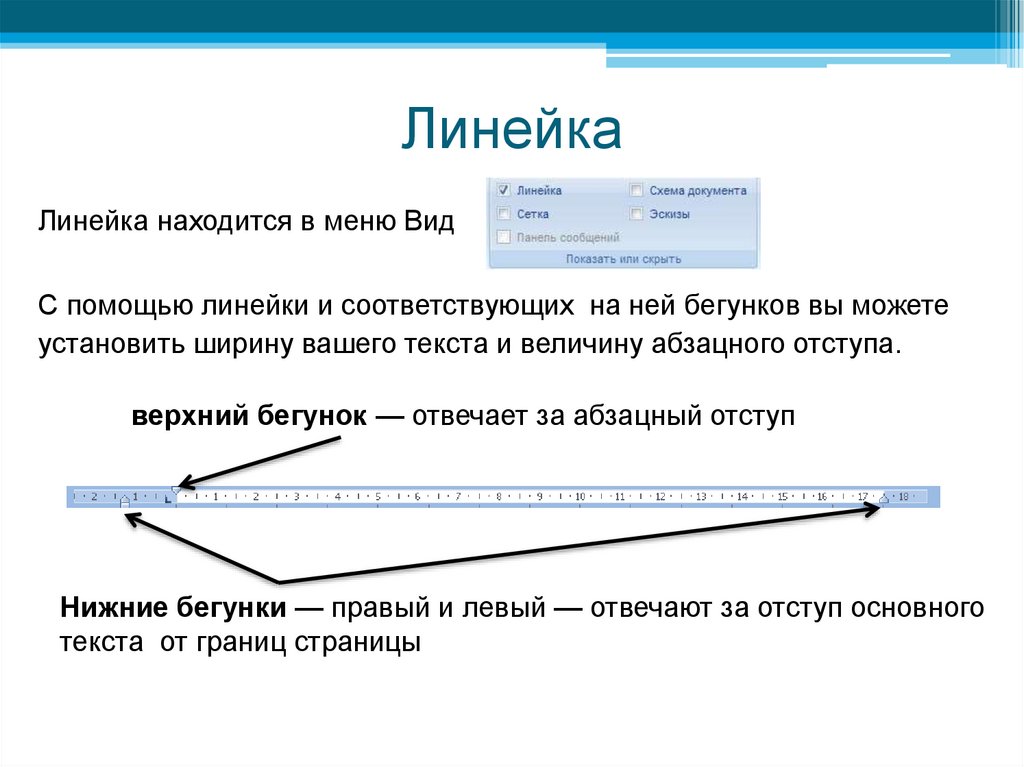
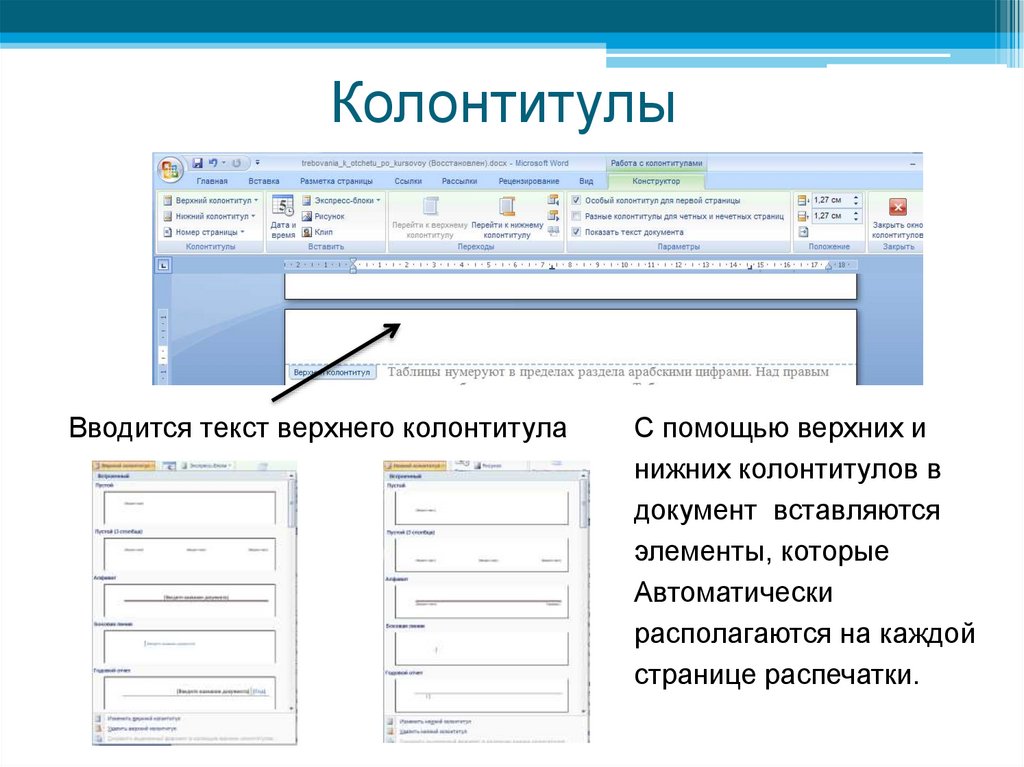
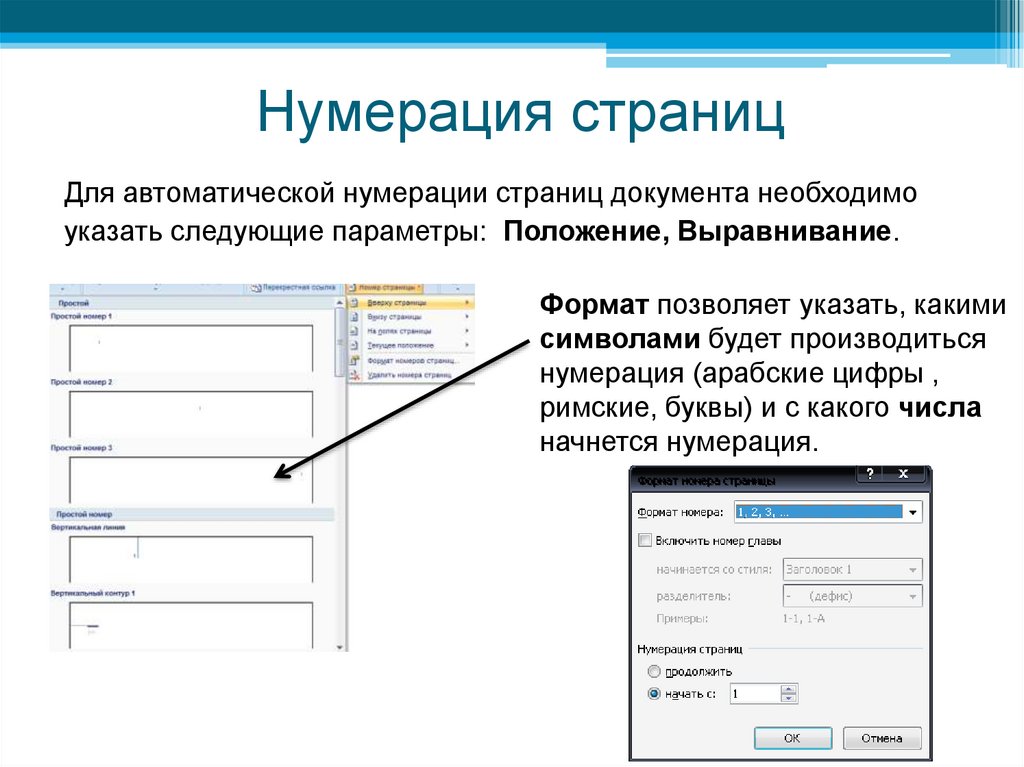


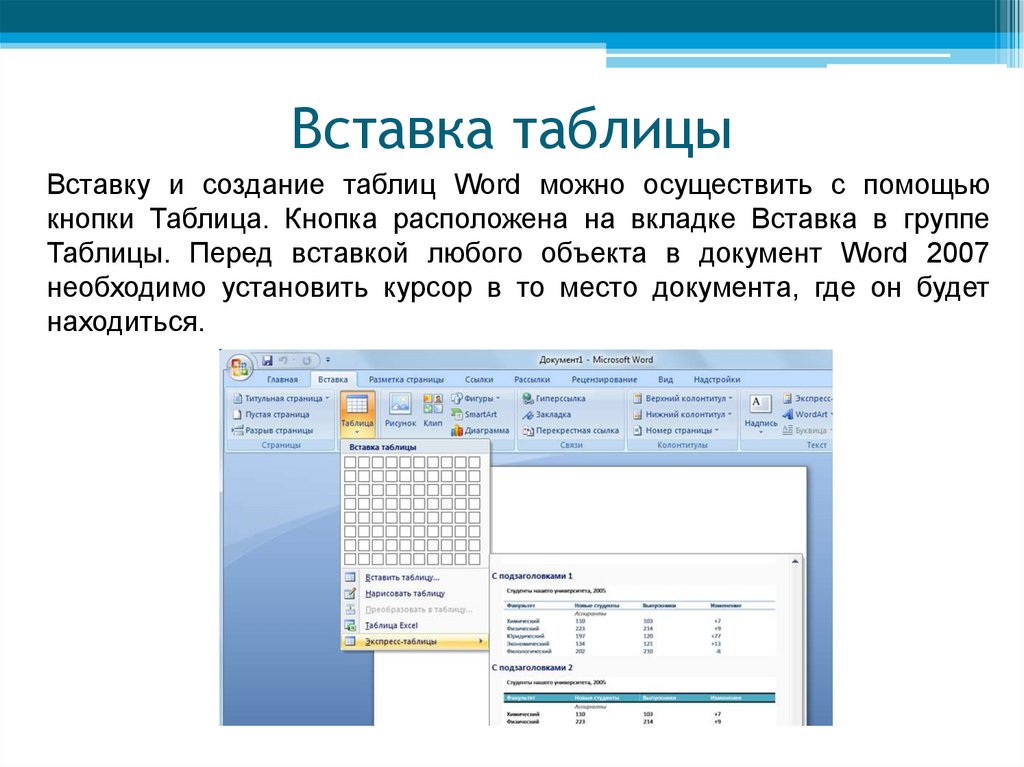

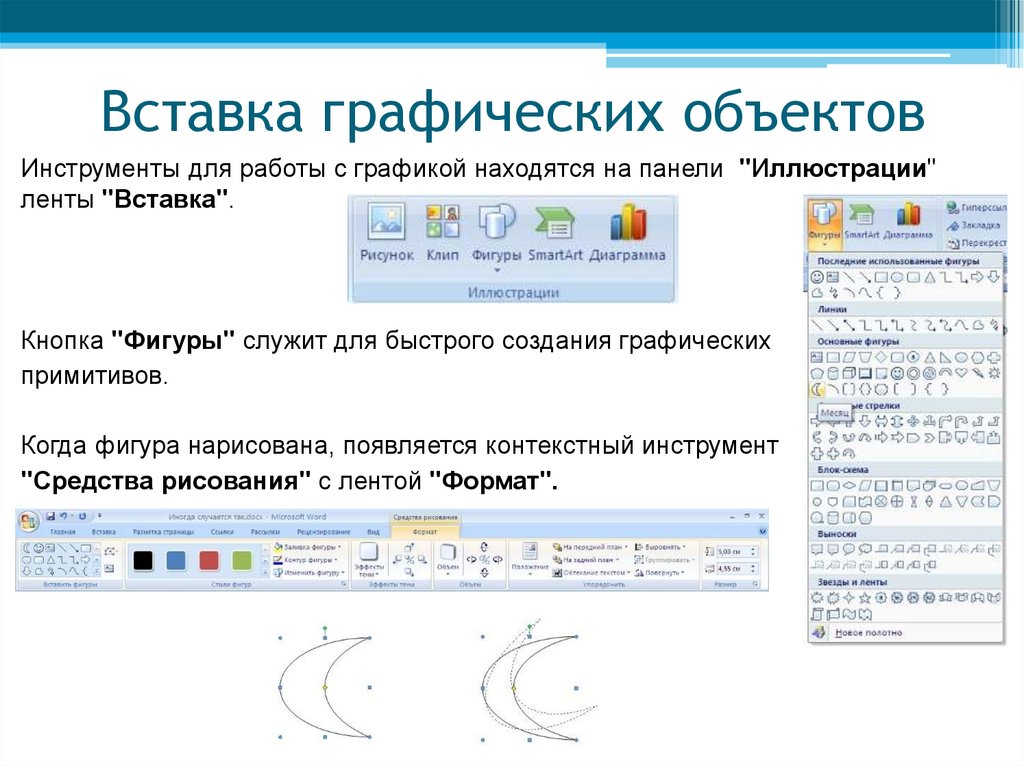


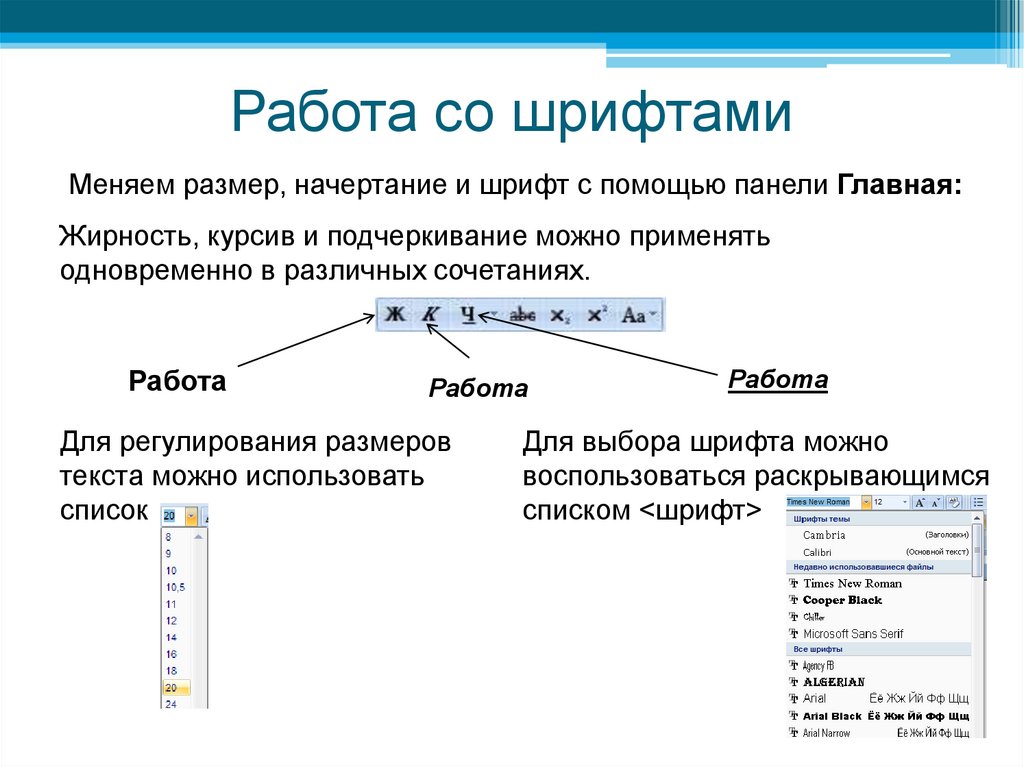

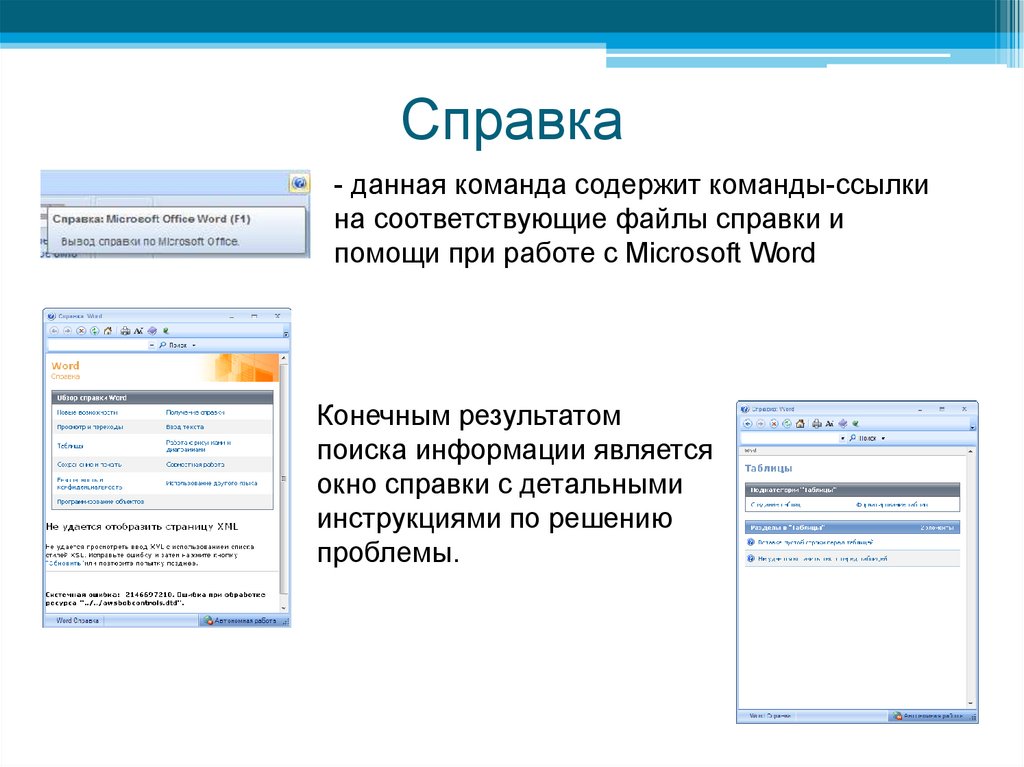
 informatics
informatics software
software