Similar presentations:
Запускается Mathcad из главного меню Windows
1.
Запускается Mathcad из главного меню Windows2. Настраиваются панели инструментов
3. Вычисляется арифметическое выражение
Вводится числитель дроби и охватывается уголком4. Вводится дробная черта и знаменатель дроби, дважды нажимается пробел, тем самым вся дробь охватывается уголком
5. Щелкнем по кнопке «» на панели инструментов «Symbolic», и затем на клавиатуре нажмем Enter. Справа от стрелки буден выведен
Щелкнем по кнопке « » на панели инструментов «Symbolic», изатем на клавиатуре нажмем Enter. Справа от стрелки буден
выведен ответ в виде обыкновенной несократимой дроби.
6. Для получения результата в десятичном виде достаточно справа от него ввести с клавиатуры знак равенства. Из результата видно,
чтодесятичным разделителем здесь является точка.
7. В численных преобразованиях ссылка на переменную будет работать корректно, когда эта переменная определена выше или (и) левее
ссылки. Нарушение этого правила может привести кнепредсказуемым результатам.
m 1m
m 10
Дело в том, в Mathcad имеются встроенные единицы
физических измерений, и не определённая ни выше ни
левее переменная m трактуется как 1 метр! Чтобы этого не
произошло, лучше единицы измерения отключить!
Math Options Unit System
m
m 10
8. В этом же окне на вкладке «Built-in Variables» задаются значения встроенных системных переменных, принятые по умолчанию.
Их лучше в этом окнене менять, а при
необходимости
явно
переопределять
в
начале документа.
9. Вычисление значений функций и построение графиков
В Mathcad имеется богатый набор встроенных функций.Самые распространённые из них (синус, косинус, тангенс,
ex, натуральный и десятичный логарифмы) можно вызывать
с помощью значков на панели «Calculator». Прочие функции
можно вызвать с помощью команд меню Insert Function,
либо щёлкнув по значку «f(x)» на панели «Standard», либо
же правильно ввести имя функции с клавиатуры. Но
аргумент (или список аргументов, разделённых запятой)
каждой функции обязательно должен быть в круглых
скобках!
Можно определять пользовательские функции. Синтаксис
такого определения следующий:
имя_функции(список_аргументов):=выражение
Имена аргументов такой функции (локальные переменные)
могут совпадать с именами переменных, используемых в
документе вне определения данной функции, других
функций и процедур (глобальных переменных), но они
обрабатываются независимо друг от друга.
10. Некоторые правила записи арифметических выражений
•Аргумент любой встроенной (и пользовательской) функциинеобходимо записывать В КРУГЛЫХ СКОБКАХ!!! Если функция
возводится в степень, то ВНАЧАЛЕ ЗАПИСЫВАЕТСЯ
ФУНКЦИЯ С АРГУМЕНТОМ, ЗАТЕМ ВОЗВЕДЕНИЕ В
СТЕПЕНЬ!!!
•Натуральный логарифм записывается как ln, десятичный – как log
(с одним аргументом), логарифм выражения по основанию – как
log(выражение, основание).
•Тангенс записывается как tan, котангенс - как cot.
•Обратные тригонометрические функции: арксинус, арккосинус,
арктангенс и арккотангенс записываются как asin, acos, atan и
acot.
3x
3
Например, для вычисления выражения f x e cos x
x 5 log 2 x
3x
3
надо ввести формулу
e cos ( x)
f ( x)
5
x log ( x 2)
11. Пусть задана f(x) – функция, определённая на некотором отрезке [a; b]. Разделим этот отрезок на некоторое количество равных
частей N, по узловым точкам отрезкапостроим таблицу значений функции и её график.
Например, f(x)=x cos x , отрезок [0; ],
N=10.
Число можно ввести с помощью f ( x) x cos ( x)
значка на панели «Calculator» или
a 0
b
«Greek».
Для вычислений значений аргумента от N 10
a до b с шагом h следует использовать
b a
h
цикл. В Mathcad запись цикла имеет вид
N
h 0.314
переменная_цикла:=начальное_значе
ние,следующее_значение..
конечное_значение
12.
ВНИМАНИЕ! Две точки не следует вводитьс клавиатуры! Для этого следует использовать
значок «Range Variable» (имеющий вид
«m..n») на панели «Calculator», либо точку с
запятой.
Если шаг цикла равен 1, то допускается
конструкция
переменная_цикла:=начальное_значение..к
онечное_значение
Итак, вычисляем значения аргумента и
функции от значений аргумента:
13.
x a a h bx
f ( x)
0
0
0.314
0.299
0.628
0.508
0.942
0.554
1.257
0.388
1.571
0
1.885
-0.582
2.199
-1.293
2.513
-2.033
2.827
-2.689
3.142
-3.142
Если
во
многих
языках
программирования
после
окончания действия цикла значение
переменной
цикла
равно
последнему её значению в этом
цикле, то в Mathcad не так –
переменная
цикла
является
ранжированной переменной, т.е.
существует вся сразу. Также любая
скалярная
функция
от
ранжированной переменной будет
ранжированной переменной. А
цикл действует до тех пор, пока
переменная
цикла
не
будет
переопределена.
14. Для построения графика функции можно выполнить команду Insert Graph X-Y Plot, либо щёлкнуть по значку «X-Y Plot» на панели
Для построения графика функции можно выполнить команду InsertGraph X-Y Plot, либо щёлкнуть по значку «X-Y Plot» на панели
«Graph», либо ввести с клавиатуры «@». Появится шаблон графика: в
нижнее знакоместо следует вписать «x», в левое знакоместо «f(x)», затем
щёлкнуть куда-либо в сторону.
Появится
график
функции,
построенный
по
точкам
с
вычисленными координатами. Чтобы
отобразить оси координат, необходимо
щёлкнуть по графику правой кнопкой
мыши, выбрать «Format» и на вкладке
«X-Y Axes» установить переключатель
«Crossed». Можно также на вкладке
«Traces» выбрать «trace 1», и изменить
стиль, цвет и толщину линии по своему
усмотрению.
В
результате
получится
график
следующего вида:
0.554
2
0
1
2
3
4
f ( x)
2
3.142
4
0
x
3.142
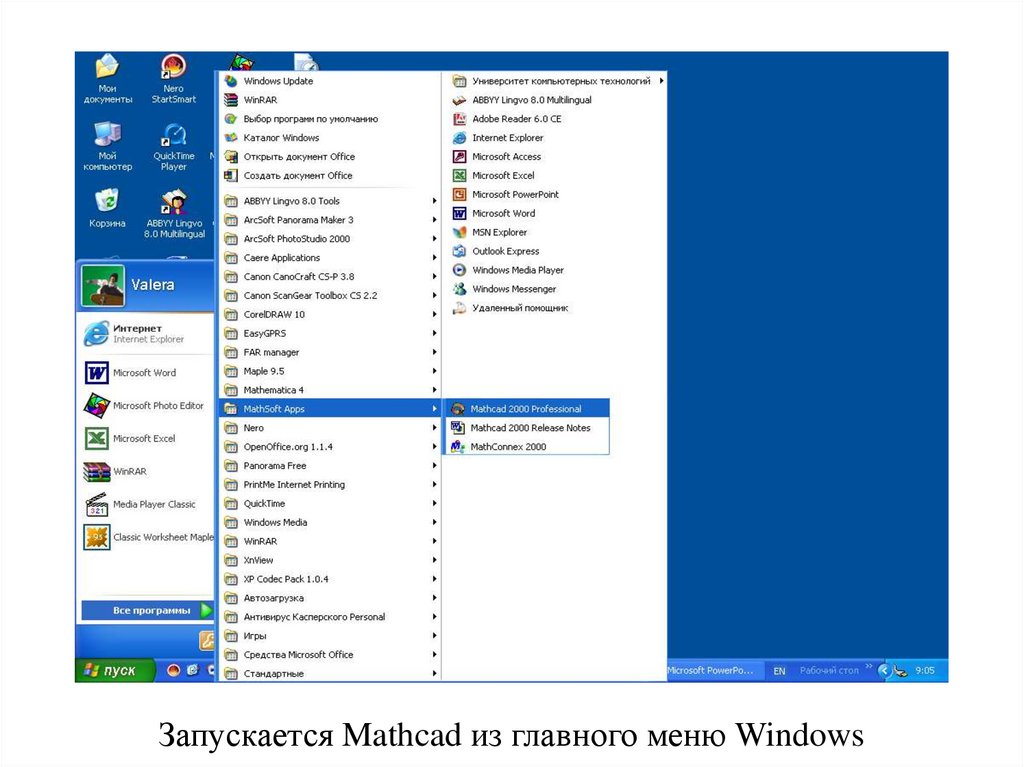

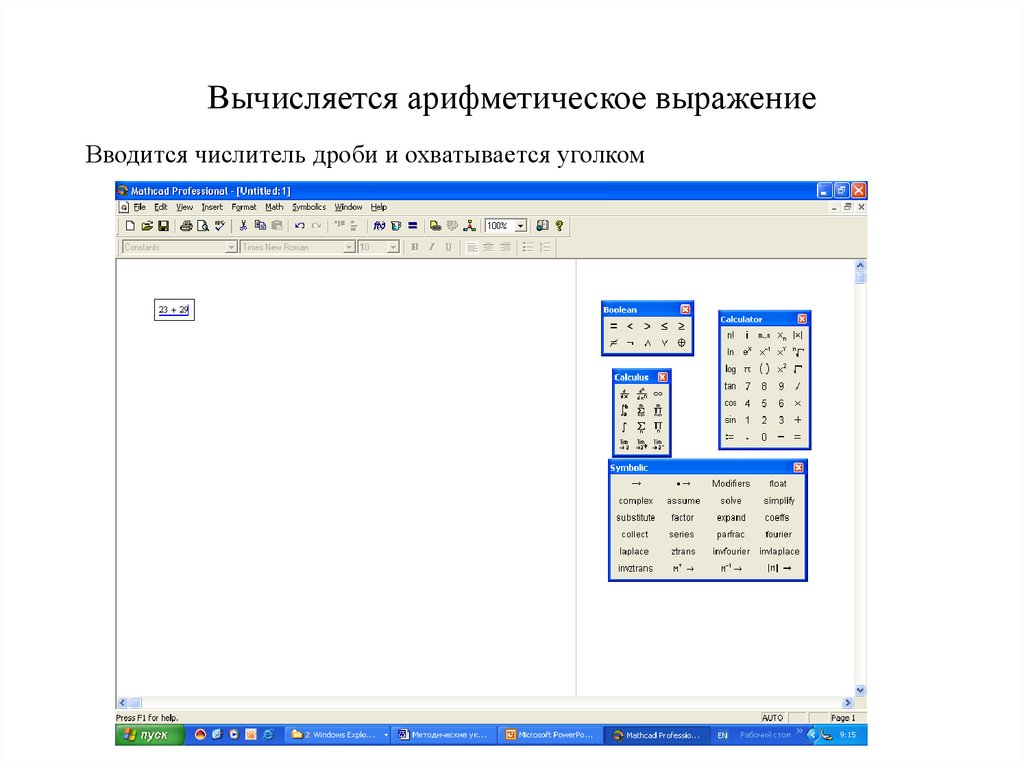


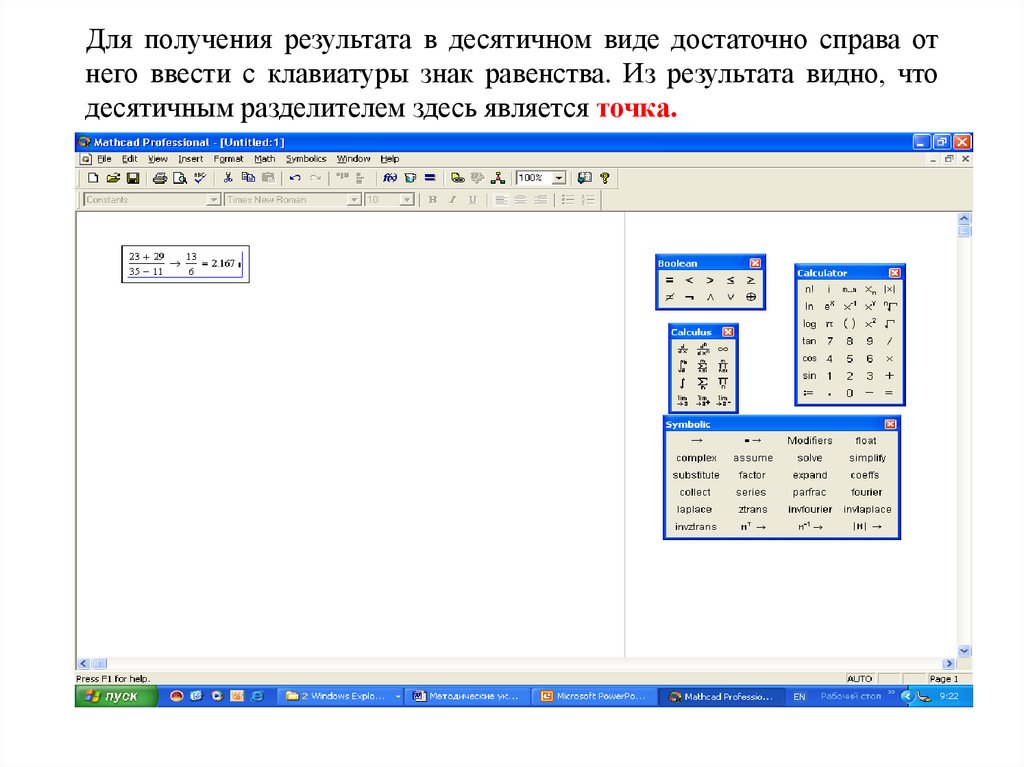
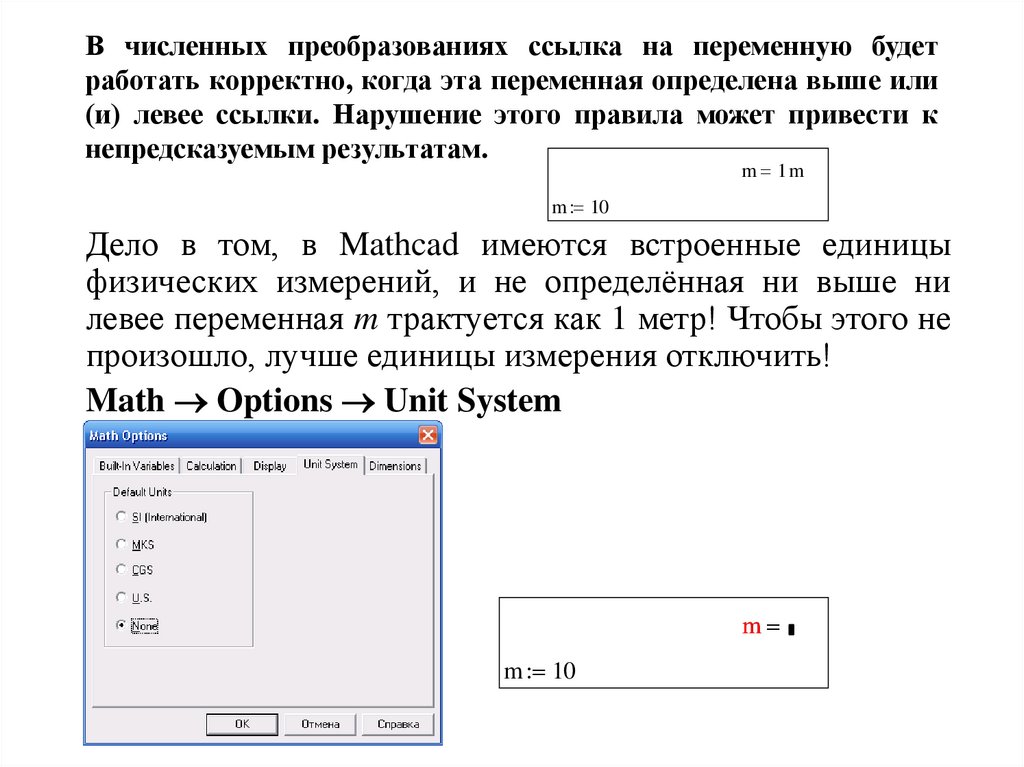
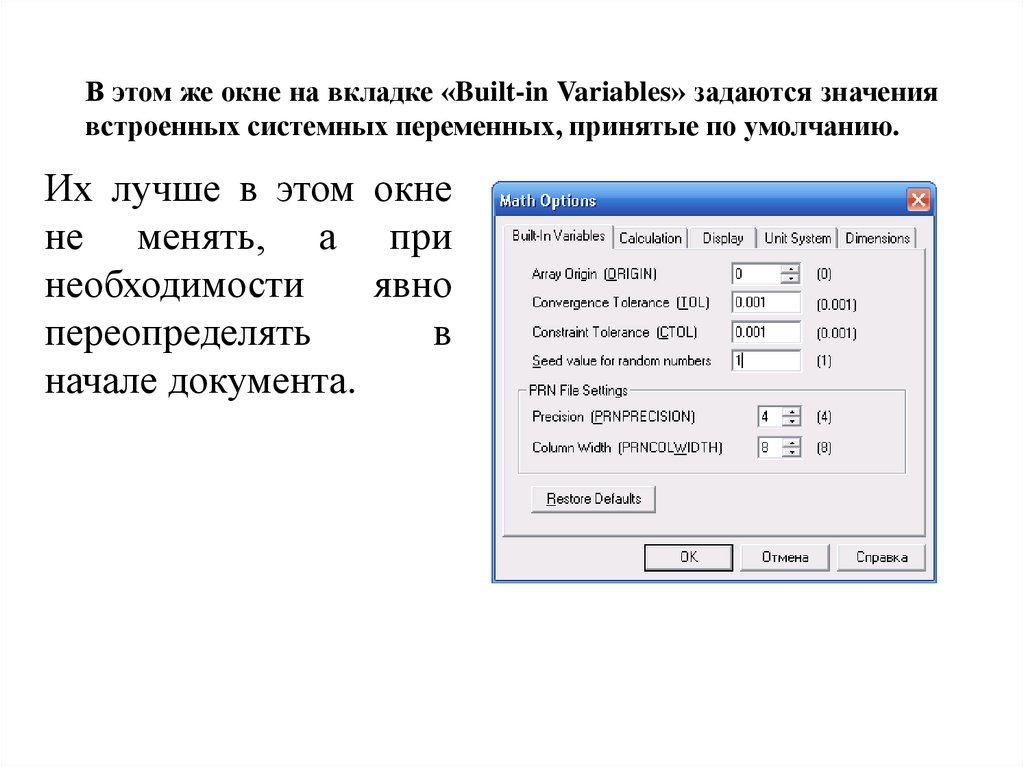

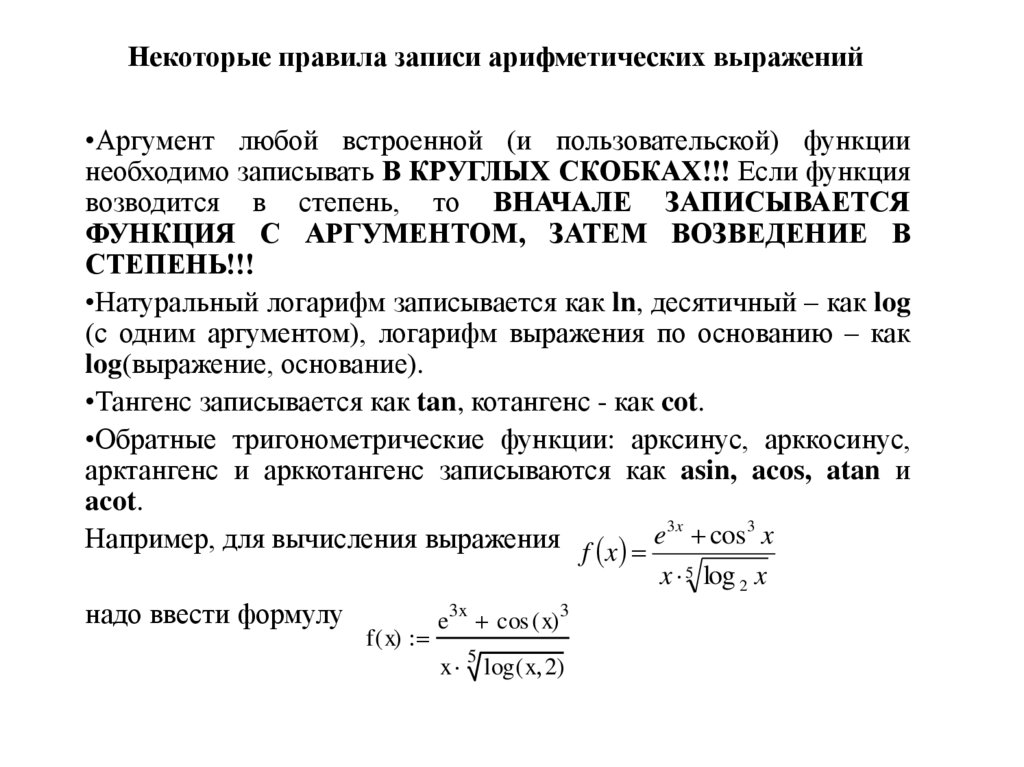
![Пусть задана f(x) – функция, определённая на некотором отрезке [a; b]. Разделим этот отрезок на некоторое количество равных Пусть задана f(x) – функция, определённая на некотором отрезке [a; b]. Разделим этот отрезок на некоторое количество равных](http://cf3.ppt-online.org/files3/slide/o/OXUDQwCo8EB5xcsPhyVS0tlJYFvWRemKrLA4pM/slide-10.jpg)

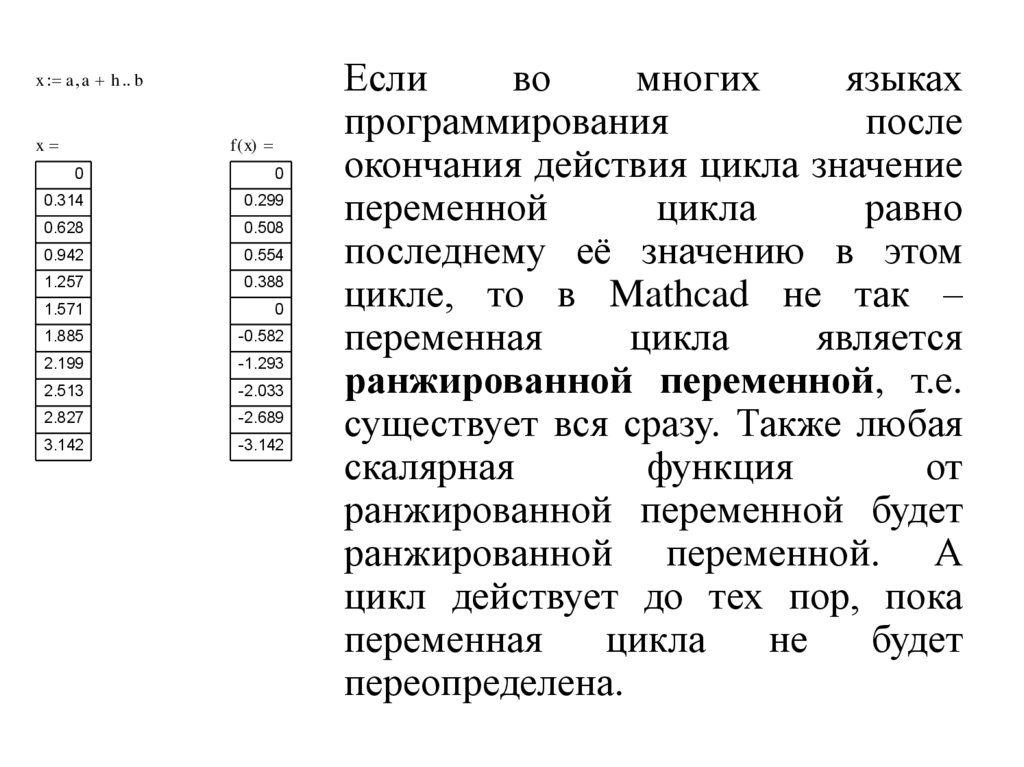
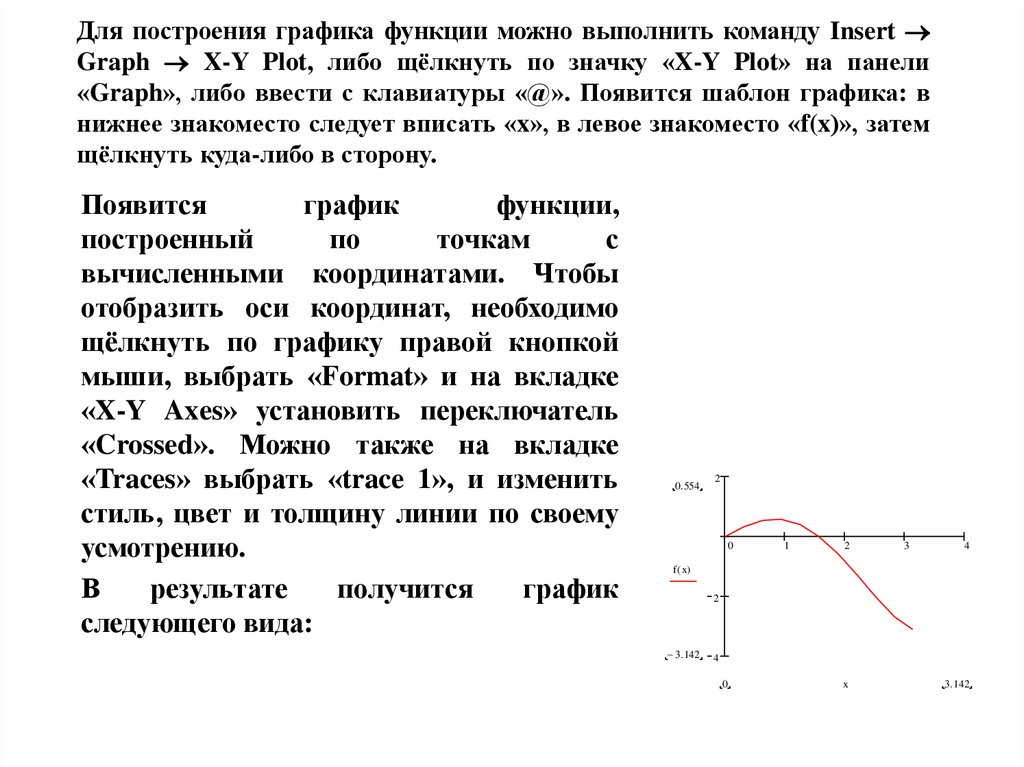
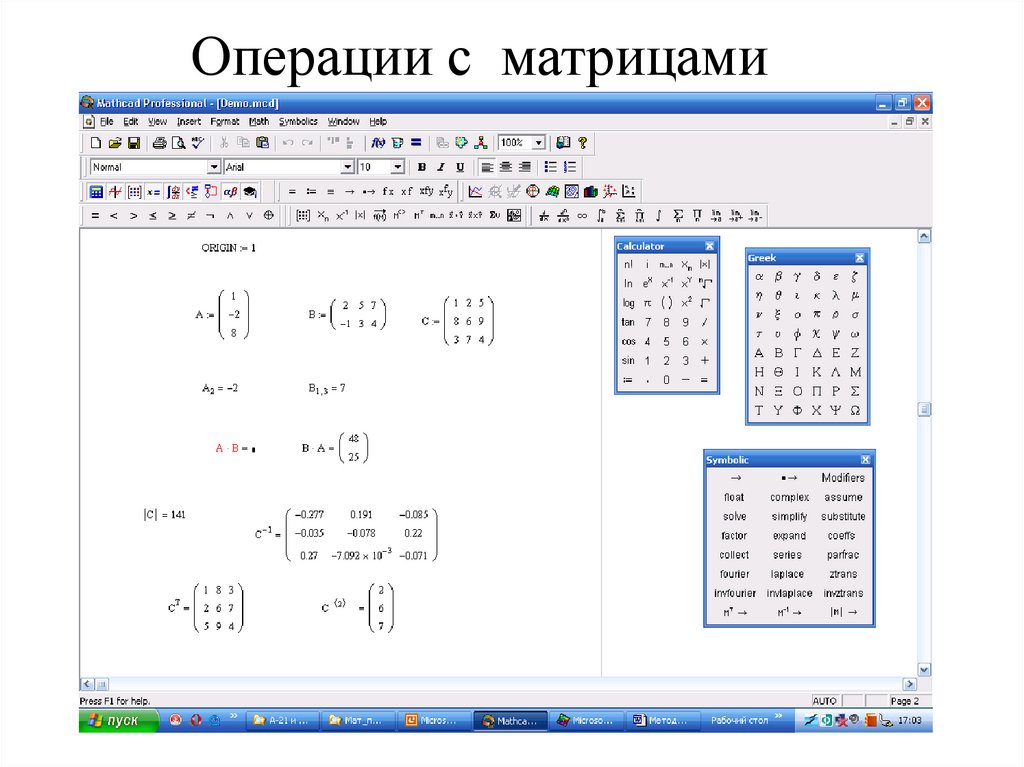
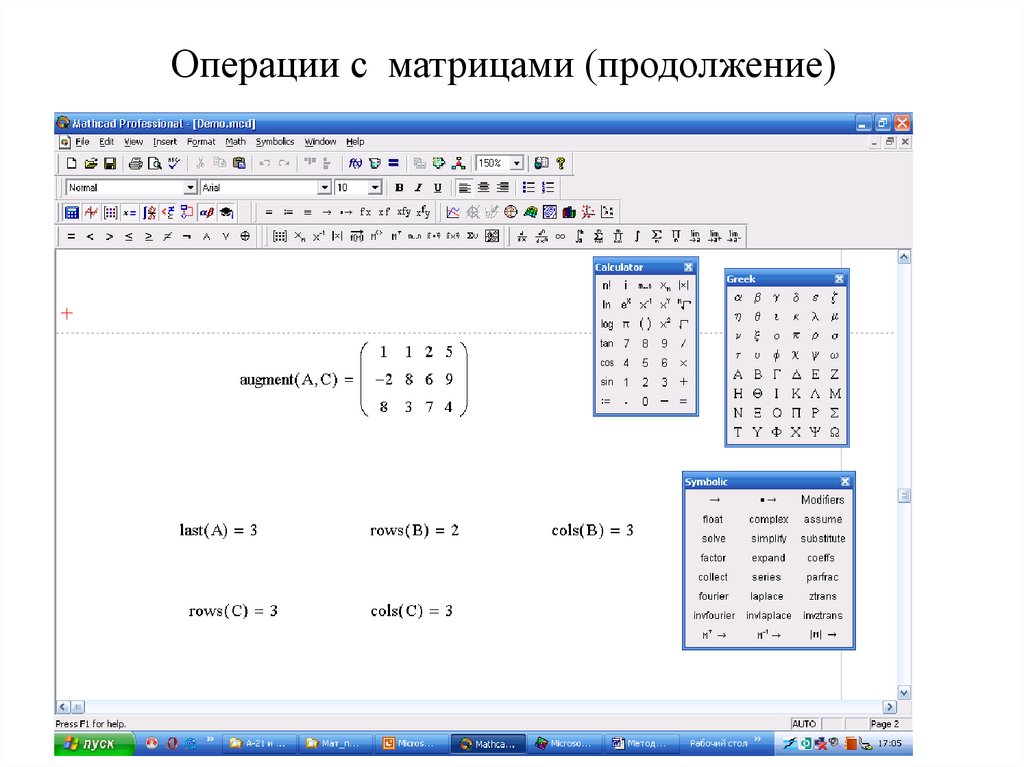
 software
software








