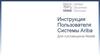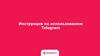Similar presentations:
Краткая инструкция по работе в системе Verme
1.
31
2
Краткая инструкция по
работе в системе Verme
Начать
2.
Как войти в систему VermeДля авторизации в системе Verme необходимо:
В браузере открыть ссылку https://mts.verme.ru
Ввести логин или почту или номер телефона, а далее
пароль РТК.
ВАЖНО! Логин обязательно вводить с почтой как в
OEBS, например, ЛОГИН@mtsretail.ru.
Для выхода из системы необходимо закрыть браузер
(не вкладку).
Далее
3.
Как добавить кадровый документНа странице «График» напротив ФИО нужного
сотрудника в графике смен нажать правую
клавишу мыши на любой свободной ячейке.
Появится выпадающее меню доступных
действий, выберите в нем «Кадровые
документы»
4.
Как добавить кадровый документОткроется
окно
редактирования
кадровых
документов.
Также
можно
добавить
новые. Для
этого заполните
новую пустую строку.
Если у сотрудника
в этомиз
месяце
были кадровые
Выберите
вид документа
выпадающего
списка,документы,
дату начала и окончания
они отображаются
в этом
окне:
действия.
Если вы не
знаете
точную дату окончания документа – поставьте
приблизительную, потом ее можно будет отредактировать. Необходимо
добавить текстовый комментарий в поле «Дополнительно».
Далее
5.
Как добавить кадровый документВ открывшемся окне выберете нужный кадровый документ и срок его
действия
6.
Как добавить кадровый документОсталось сохранить внесенные изменения. Нажмите на кнопку
«Сохранить» в верхнем правом углу:
7.
Как проверить к какому типу графика относится сотрудникв системе
Убедитесь, что в систему Верме сотрудники загружены с правильным
способом планирования. Информация об этом есть на странице График в
виджете «Сотрудник», раздел «Информация».
Далее
8.
Создание шаблона фиксированного графикаШаг 1: На странице «График» в графике смен
нажать правую клавишу мыши на любой свободной
ячейке напротив ФИО нужного нам сотрудника.
Появится выпадающее меню доступных действий,
выберите в нем Фиксированный график:
9.
Окно создания и редактирования шаблонаОткроется окно шаблона фиксированного графика.
Если сотруднику уже присвоен шаблон
фиксированного графика, вы увидите его:
Срок действия шаблона
Блоки с цветной заливкой – это время,
когда сотрудник должен работать.
Цвет блока соответствует должности,
на которую должна быть спланирована
смена
Название шаблона
Пустые области в шаблоне
– это выходные и время
отдыха
Далее
10.
Создание шаблона фиксированного графикаЕсли в окне пусто – нужно добавить шаблон.
Здесь отображаются все доступные
для выбора шаблоны.
1 вариант: выбрать подходящий шаблон из
предложенных (нажмите для выбора)
2 вариант: создайте свой шаблон
Далее
11.
Создание шаблона фиксированного графикаДля создания
шаблона
нажмите
на кнопку
Открылось
окно
создания
шаблона.
12.
Создание шаблона фиксированного графикаНачнем создавать шаблон с понедельника.
Шаг 1: Зажав
левую
клавишу
Для создания
шаблона
нажмите
на мыши,
кнопку выделите область в ячейке
понедельника.
Шаг 2: нажмите на одну из функций ниже – на эту должность будут
спланированы смены. Область поменяет цвет: из серого приобретет цвет
выбранной должности.
13.
Создание шаблона фиксированного графикаНачнем создавать шаблон с понедельника.
Шаг 1: Зажав
левую
клавишу
Для создания
шаблона
нажмите
на мыши,
кнопку выделите область в ячейке
понедельника.
Шаг 2: нажмите на одну из функций ниже – на эту должность будут
спланированы смены. Область поменяет цвет: из серого приобретет цвет
выбранной должности.
Далее
14.
Создание шаблона фиксированного графикаНачнем создавать шаблон с понедельника.
Шаг 3: Нажмите
«Копировать
Для создания
шаблонакнопку
нажмите
на кнопку день», она поменяет цвет из белого в
синий.
Шаг 4: Нажмите на день, который нужно скопировать (ПН), вокруг дня
появится зелёная рамка
Далее
15.
Создание шаблона фиксированного графикаШаг 5: Теперь
следует
нажать
курсором на пустые ячейки недели, когда
Для создания
шаблона
нажмите
на кнопку
должны быть рабочие дни.
Шаг 6: Нажмите кнопку «Копировать день», чтобы отключить функцию
копирования.
Далее
16.
Создание шаблона фиксированного графикаШаг 7: Теперь нужно указать уникальное имя для
нового шаблона. Старайтесь отразить в имени
шаблона последовательность рабочих смен и
выходных. Например «Управляющий 5х2 (10:0019:00),
сб-вс – вых.».
Шаг 8: Нажмите
на кнопку «Назад», чтобы сохранить
шаблон.
Итак, вы заполнили шаблон фиксированного
графика – выделили все области, когда у
сотрудника должны быть спланированы смены
для каждой указали должность.
17.
Регистрация сотрудников в биометрииЧтобы сотрудники могли отмечаться на приход и уход с помощью Мобильного Личного
кабинета, нужно зарегистрировать их лица в системе.
Регистрация выполняется в два шага:
Шаг 1. Все сотрудники должны сфотографироваться, а директор магазина создает папку со
всеми фотографиями сотрудников на своём ПК.
Шаг 2. Директор магазина привязывает фотографии к сотрудникам в Портале планирования
Верме в виджете Сотрудник.
Далее
18.
Требования к сбору эталонных фотографий:Фотография выполняется на любое устройство с
камерой.
Обеспечьте достаточное освещение во время
фотографирования сотрудников.
Голова сотрудника должна полностью быть в кадре,
анфас, как на паспорт – глаза открыты, лицо без
мимики, головных уборов, солнечных очков, маски
и других предметов, закрывающих лицо.
Выполняя «селфи» камера должна быть размещена
непосредственно напротив лица, не выше и не
ниже, чтобы не было искажения черт лица.
Далее
19.
Требования к сбору эталонных фотографий:Размер фотографии:
• Файл должен быть не более
1МБ. Для этого можно в
редакторе Paint уменьшить
размер.
• Формат фотографий должен
быть jpg/jpeg.
Далее
20.
Регистрация сотрудников в системеНа странице «График» выберите в селекторе
свой «Офис продаж».
Выберите сотрудника, чью фотографию нужно
добавить в профиль
На панели виджетов выберите «Сотрудник»
21.
Регистрация сотрудников в системеНажмите на зеленую кнопку «Фото»
Откройте вкладку «Биометрия»
22.
Регистрация сотрудников в системеЧтобы зарегистрировать
фотографию сотрудника
можно:
• Выбрать «Фотоальбом»
где будут отображаться
все собранные эталонные
фотографии сотрудников.
• Выбрать «Загрузить фото»
откуда можно загрузить
фото сотрудников из
папки компьютера.
• Выбрать «Сделать фото»,
где можно в системе
сфотографироваться.
После успешного добавления выбранной фотографии, нужно закрыть
окно и перейти к следующему сотруднику. Добавленная фотография
автоматически пропадет из общего фотоальбома.
Далее
23.
Регистрация сотрудников в системеБудьте внимательны: во избежание путаницы при добавлении
фотографий необходимо проверять ФИО сотрудника,
для которого добавляется фото (имя вверху формы!).
Для каждого сотрудника достаточно добавить одну фотографию.
Сразу после того, как директор магазина добавил фотографию
в профиль сотрудника, рассматриваемый сотрудник может начать
отмечаться на Приход и Уход через Мобильный личный кабинет.























 software
software