Similar presentations:
Личный кабинет клиента PONY EXPRESS
1.
Личный кабинет клиентаPONY EXPRESS
my.ponyexpress.ru
для B2B-клиентов
Москва, 2020
16.06.2021
1
2.
СодержаниеНачало работы с Личным кабинетом
– Вход в новый ЛК
– Мастер настроек
– Импорт адресов из старого Личного Кабинета
– Настройки профиля
– Главная страница
Расчет стоимости доставки
Оформление накладной
– Код примечания
– Накладные для передачи курьеру
– Печать накладных
– Печать наклеек
Вызов курьера
Отслеживание отправлений
История заявок
Клиенты, работающие по договору оферты
Клиенты, работающие по стандартной интеграции API
Взаиморасчеты
– Список счетов и документов
– Баланс и формирование счета
Заказ упаковки
Настройки по умолчанию
Управление пользователями
Обратная связь
2
3. Вход в личный кабинет (ЛК)
Для входа в Личный кабинет необходимо ввести персональный логин и пароль на страницеавторизации - http://my.ponyexpress.ru/
• Если вы уже работали в старой версии кабинета, используйте для входа ваш прежний логин и пароль.
• Если логин отсутствует, но у вас есть действующий договор, то заполните форму регистрации. Данные для входа будут отправлены на указанный e-mail после
обработки заявки.
3
4. Шаг 1. Мастер настроек
При первом входе в ЛК вас встретит «Мастер настройки»Мастер настройки ЛК предложит вам:
Импортировать адресную книгу из старой версии кабинета или excel-файла (функция импорта адресов также доступна непосредственно в
Адресной книге)
Отредактировать свой профиль (ФИО, телефон, e-mail)
4
5. Шаг 1. Импорт адресов из старого ЛК
Для переноса адресов из старого ЛК вам необходимо:1й способ - в открывшемся окне «Мастера настроек» перейти на вторую страницу и нажать «Импортировать адреса».
5
6. Шаг 1. Импорт адресов из старого ЛК
Для переноса адресов из старого ЛК вам необходимо:2-ой способ - Зайти во вкладку «Адресная книга», нажав на меню в правом верхнем углу.
Кликнуть по кнопке «Импортировать адреса из старого ЛК».
6
7.
Шаг 2. Настройки профиляЛогин менять нельзя
Чтобы изменить свой пароль, введите
новое значение и нажмите «Сохранить»
Укажите или отредактируйте контактную
информацию
Для сохранения изменений необходимо
подтвердить согласие на обработку
данных
7
8. Главная страница Личного кабинета
Основныефункции
Баланс
ЛК
Имя пользователя и меню настроек
Дополнительные функции
Отслеживания отправления по
номеру накладной
Последние 3-и
отправления
Количество активных
заявок на курьера на
две ближайшие даты
Количество счетов к
оплате
Блок «Баланс» - отображается
только для предоплатных договоров
Наличие счетов для
акцептования клиентом
(счетов в разработке)
8
9.
Расчет стоимости доставки: Шаг 1 – «Откуда», «Куда»1. Перейдите в раздел «Расчет стоимости доставки»
2. Укажите страну и город отправления для
доставки из выпадающего списка
Автоматический список с вариантами (необходимо
выбрать из выпадающего списка)
9
10.
Расчет стоимости доставки: Шаг 2 – Параметры отправления2. Укажите параметры
отправления
Можно добавить еще одно
место к отправлению если его
габариты отличаются от
введенного ранее
Количество однотипных
отправлений, т.е.
имеющих одинаковые
габариты
3. Выполните расчет
10
11.
Расчет стоимости доставки: Шаг 3 – Выбор тарифаПеречень доступных режимов доставки с учетом
направления и параметров отправления
4. Переход в раздел «Оформление
накладной»
11
12.
Оформление накладной: Шаг 1 – Краткая информация1. Перейдите в раздел «Оформление накладной»
Отображается список договоров,
если доступно более одного
2. Укажите способ оплаты и плательщика
Если у клиента есть просроченная
задолженность, то будет доступна
оплата только «Наличными»
12
13.
Оформление накладной: Шаг 2 и 3 – «Откуда», «Куда»3. Укажите отправителя отправления
Редактирования адреса
в адресной книге
Поиск и выбор адреса в адресной книге
Ручной ввод адреса (без
сохранения в АК)
4. Укажите получателя отправления
Примечание к адресу. По умолчанию
копируется из Адресной книги. Можно
отредактировать для данного отправления
13
14.
Оформление накладной: Код примечанияВ поле код примечания возможно
указать данные, которые помогут
дополнительно сортировать отправления
при анализе отчета детализации счета.
В данное поле можно внести только те
значения, список которых ранее были
загружены сотрудниками PONY EXPRESS
в Личный кабинет.
Наиболее частое использование данной
функции – указание
отдела/департамента/колл-центра, для
дальнейшего учета затрат по
подразделениям.
Для загрузки списка кодов необходимо
написать запрос на [email protected].
14
15.
Оформление накладной: Шаг 2 – Адресная книгаПоле ввода параметров для
поиска.
Автоматический фильтр по типу при
выборе отправителя \ получателя.
Выгрузка Адресной книги в Excel.
Формат выгрузки подходит для импорта АК в другой ЛК.
Переход на следующую страницу списка.
Если в списке более 3-х страниц, рекомендуем использовать поле для поиска.
15
16.
Оформление накладной: Адресная книга – добавление новой записиТип: «Отправитель/Получатель/Любой»
Автоматический фильтр при заполнении в форме
вызова курьера и заполнении накладной
Тип адреса: «Виден только
вам», «Виден всем».
Обратите внимание, что для
того чтобы адрес отображался
у всех пользователей ЛК –
необходимо выбрать тип
адреса «Виден всем»
Обратите внимание, для российских
направлений страну, город, улицу,
дом необходимо выбирать из
выпадающего списка. В результате
корректного заполнения - индекс
проставится автоматически.
Также доступен ручной ввод данных
(индекс указывать обязательно).
Для международных и СНГ только
страну необходимо выбрать из
выпадающего списка. Остальные
поля заполняются вручную. Индекс
обязательно вводится вручную.
16
17.
Оформление накладной: Адресная книга – редактирование адресаВ адрес при оформлении накладной можно внести исправления.
Для этого необходимо нажать на значок «карандаша».
И сохранить адрес «Только в форме» (отредактированный адрес будет сохранен только в данной накладной) или «В форме и адресной книге»
(отредактированный адрес будет сохранен и в форме и в адресной книге).
17
18.
Оформление накладной: Адресная книга – загрузка адресовиз файла формата Excel
Для загрузки адреса необходимо нажать на кнопку «Импортировать адреса из xls», в открывшемся окне будет возможность скачать образец таблицы
и выбрать файл для загрузки данных в адресную книгу.
Обратите внимание, для городов РФ поиск города и улицы осуществляется по единому справочнику РФ. Если город или улица не найдены в
справочнике, проверьте введенное значение перед сохранением, чтобы убедиться в его правильности. Для адресов, не содержащихся в
справочнике, необходимо вручную ввести почтовый индекс.
Таким образом, адрес будет добавлен в адресную книгу и в дальнейшем его можно использовать при оформлении накладной.
18
19.
Оформление накладной: Шаг 4 – Параметры отправления5. Укажите параметры
отправления и режим
доставки
При выборе
«Коробка/Прочее»
необходимо
обязательно
указать габариты и
заполнить
описание
Краткое описание
содержимого отправления.
Скрывается при выборе
опции «Только
документы»
-
Экспресс
Экспресс 10
Экспресс 13
Экспресс 18
Эконом
19
20.
Оформление накладной: Шаг 5 – Дополнительные услугиАвтоматически
подставляется e-mail
отправителя.
Можно изменить.
После подтверждения
накладная в виде PDF-файла
будет отправлен на указанный
e-mail.
Автоматически
подставляется телефон
отправителя.
Можно изменить.
6. Подтвердите сохранение
накладной в базе данных.
20
21.
Оформление накладной: Шаг 6 – Завершение оформленияВажно!
Созданная накладная доступна в ЛК в разделе «Накладные для передачи курьеру».
Номер накладной в
базе данных PONY
EXPRESS.
Если поле пустое
значит произошла
ошибка, накладная
не создана в БД.
Печать созданной накладной
Переход на форму «Вызов курьера» для оформления заявки на курьера.
21
22.
Оформление накладной: Шаг 1 – Загрузка накладных из ExcelНакладные также можно оформить через загрузку из Excel
Для загрузки необходимо :
Подготовить файл в соответствии с шаблоном
Необходимо скачать шаблон файла Excel используя кнопку «Скачать образец».
Внести данные в excel не меняя структуру таблицы и заполнив обязательные поля.
22
23.
Оформление накладной: Шаг 2 – Заполнение шаблонаПосле нажатия на кнопку «Скачать образец» будет скачан шаблон для загрузки заказов в Excel-формате.
Поля в этой таблице, которые помеченные звездочкой – обязательны к заполнению.
Все поля в данной таблице дублируют эти же поля в разделе «Загрузить накладные через Excel» через форму «Оформление
накладной». При внимательном заполнении таблицы проблем с загрузкой не возникнет.
Обратите внимание, что все ячейки в Вашей таблице должны иметь точно такой же формат, как и в образце:
23
24.
Оформление накладной: Шаг 3 – Отправка Excel файлаПосле того, как таблица будет заполнена, необходимо «выбрать» нужную таблицу и «отправить»:
Т.е. сначала необходимо выбрать Вашу таблицу, после чего нажать на кнопку «отправить».
Если таблица заполнена без ошибок – то все накладные будут созданы.
24
25.
Клиенты, работающие по договору оферты1. Для начала работы в Личном кабинете и оформления вызова
курьера вам необходимо пополнить баланс.
2. Минимальный платеж для юридических лиц и ИП составляет 1 500
рублей.
3. Перейдите в раздел «Взаиморасчеты» -> «Баланс счета»
4. Укажите сумму минимального платежа и кликните на кнопку
«Сформировать счет».
5. Оплатите сформированный счет.
6. При поступлении денег на счет АО «ФРЕЙТ ЛИНК» в Личном
кабинете будет отражено изменение баланса
После пополнения баланса
вы можете формировать
заявки на вызов курьера из
Личного кабинета.
25
26.
Клиенты, работающие по стандартной интеграции API (cсылка)Если у клиента указан e-mail, отдел НСИ автоматически подключает клиенту Личный кабинет, т.е.
высылаются данные для авторизации в ЛК – логин и пароль, без дополнительного запроса
менеджера
Что клиентам доступно в Личном кабинете:
Информация в разделах:
• «Отслеживание отправлений»
• «Накладные для передачи курьеру»
• «История заявок»
• «Взаиморасчеты» (сумма по счету, задолженность, срок оплаты, просрочено, первичные документы, детализация счета)
Данные по отправлениям трансграничных клиентов, работающих по стандартной интеграции API (не через Личный
кабинет), в Личный кабинет НЕ подтягиваются.
26
27.
Раздел «Еще действия»: Накладные для передачи курьеруДля того чтобы увидеть список накладных для передачи курьеру необходимо перейти в меню «Все действия» Вкладка «Накладные для передачи курьеру»
Во вкладке «Заказ упаковки» можно сделать заказ
разных вариантов упаковок: конверт, пакет,
коробка, для бутылок, тубус (слайд 36)
Загрузка накладных по заданной
форме через Excel (слайд 22)
Просмотр выполненных заказов
27
28.
Раздел «Еще действия»: Накладные для передачи курьеруСписок оформленных в ЛК накладных, но еще не переданных курьеру
28
29.
Раздел «Еще действия»: Печать наклеекДля печати наклеек перейдите в меню «Все действия»
Важно!
Функция печати наклеек открывается по запросу на [email protected]
Необходимо выбрать
данную вкладку
Затем отметить
нужную накладную
Ограничение на печать
накладных – 10 шт
Нажать на кнопку
«Распечатать наклейки»
29
30.
Вызов курьера: Шаг 1 – Выбор накладных1. Перейти в раздел «Вызов курьера»
Чтобы вызывать курьера
для уже оформленных
накладных оставить «ДА»
(значение по умолчанию).
2. Отметить накладные,
которые планируется
передать курьеру.
Если оформленных накладных
нет по выбранному договору,
вопрос не отображается.
Нажав на кнопку «Показать»,
откроется страница с подробной
информацией по заполненной
накладной.
30
31.
Вызов курьера: Шаг 2 и 3 – «Откуда», «Краткая информация»Отправитель не редактируется.
Используются данные из
накладной.
3. Указать дату, когда должен приехать
курьер.
Заполняется из профиля
пользователя. Используется для
уточнений возможных вопросов
по заказу.
4. Подтвердить заявку на вызов курьера.
31
32.
Вызов курьера: Шаг 3 – Получение номера заявки и проверка данныхНомер заявки на вызов курьера.
Если поле пустое, то произошла ошибка, заказ не создан в базе данных
Перечень отправлений, которые ожидаются для передачи курьеру
32
33.
Отслеживание отправленийПоиск накладной по атрибутам: Договор, Накладная №, Отправитель, Получатель
Детализация статуса доставки отправления
33
34.
Раздел «Еще действия»: История заявокПоиск по параметрам: № заказа, № Договора, Отправитель, Дата
заказа
Поиск по статусу:
Активен/Выполнен/Отменен
34
35.
Взаиморасчеты. Список счетов и документыЧтобы получить список выставленных счетов и детализацию, необходимо перейти во
вкладку «Взаиморасчеты»
Фильтрация списка счетов по договору. После выбора нажать
«Поиск»
Excel-отчет с детализацией и PDF-файл с
актом, счетом, счет-фактурой по
выбранному счету
35
36.
Взаиморасчеты. Баланс и формирование счетаЧтобы сформировать счет на пополнение баланса по предоплатному договору,
необходимо перейти в раздел «Взаиморасчеты \ Баланс счета»
Раздел доступен только для предоплатных договоров
Баланс по договору. Отображается список доступных договоров
1. Для формирования счета укажите сумму и нажмите «Сформировать счет»
2. Необходимо нажать на «СКАЧАТЬ» и в новом окне откроется PDF-файл.
Если файл не открылся, проверьте наличие сообщения о заблокированном окне.
36
37.
Раздел «Еще действия»: Заказ упаковкиВыбор вида упаковки
Необходимо выбрать размер упаковки, количество
штук и нажать на кнопку «Заказать»
Количество шт.
Стоимость упаковок
37
38.
Настройки по умолчаниюДля каждого из доступных договоров
можно задать свои настройки по
умолчанию
Внесенные значения будут автоматически
подставляться при создании нового заказа на
курьера и накладной.
Рекомендуется использовать при однотипных
отправлениях.
38
39.
Управление пользователямиРаздел «Интернетмагазинам», «Запрет
ручного ввода адреса»
доступны для
редактирования.
«Администратор», раздел
«Услуги доставки»,
раздел
«Взаиморасчеты»,
раздел «Калькулятор»,
«Показывать все
заказы/отправления»,
«Редактирование
адресной книги» стоят по
умолчанию и не доступны
для редактирования.
Рекомендуем делать
персональные логины
для каждого сотрудника,
использующего ЛК!
Клиент может самостоятельно
настроить права доступа,
изменить пароль для
сотрудников своей компании
39
40.
Обратная связьВозникли вопросы по использованию Личного кабинета?
Обнаружили ошибку?
Есть предложения по улучшению? Напишите нам!
Ответ на Ваше обращение придет на e-mail, указанный в Вашем профиле.
40

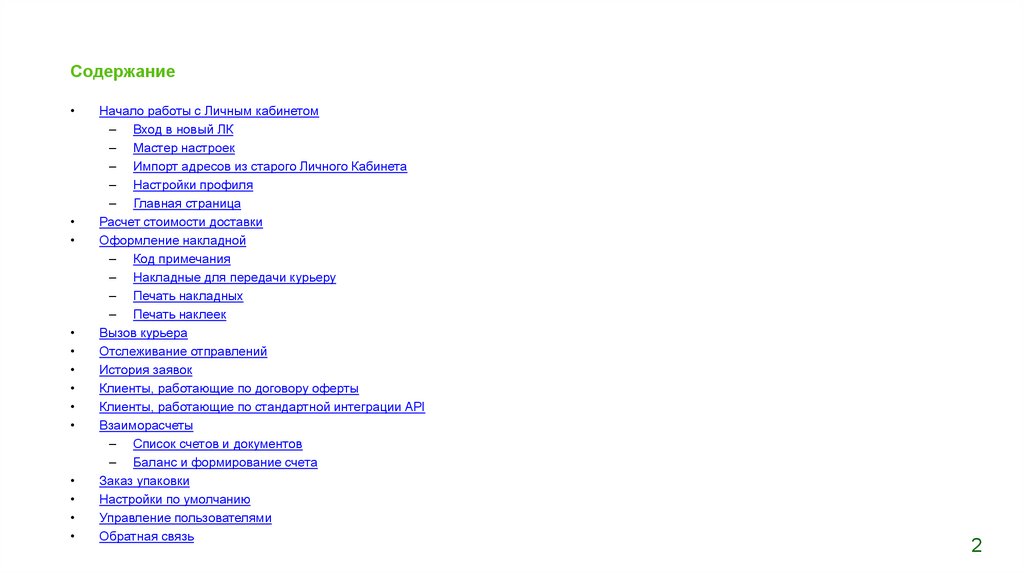
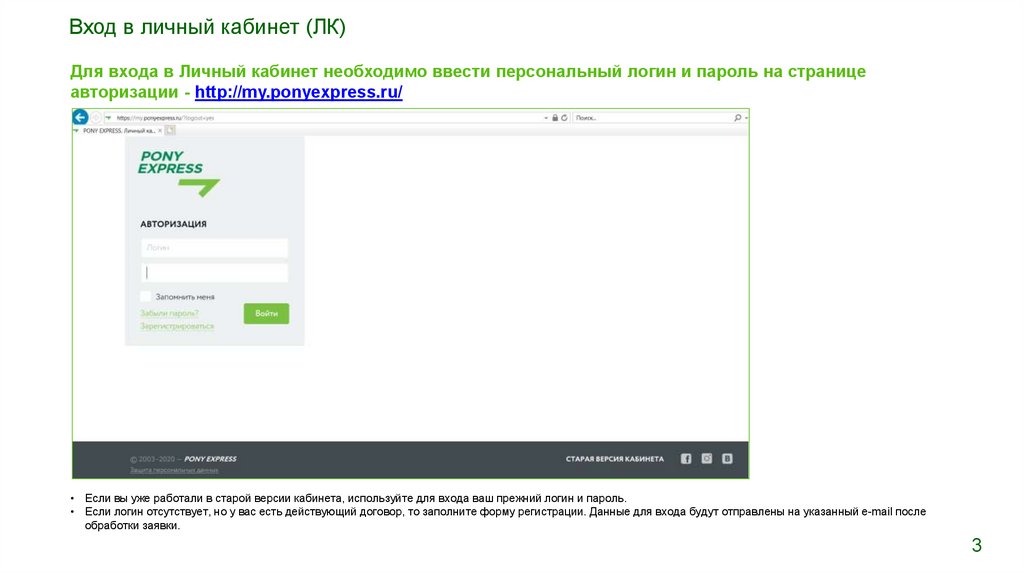
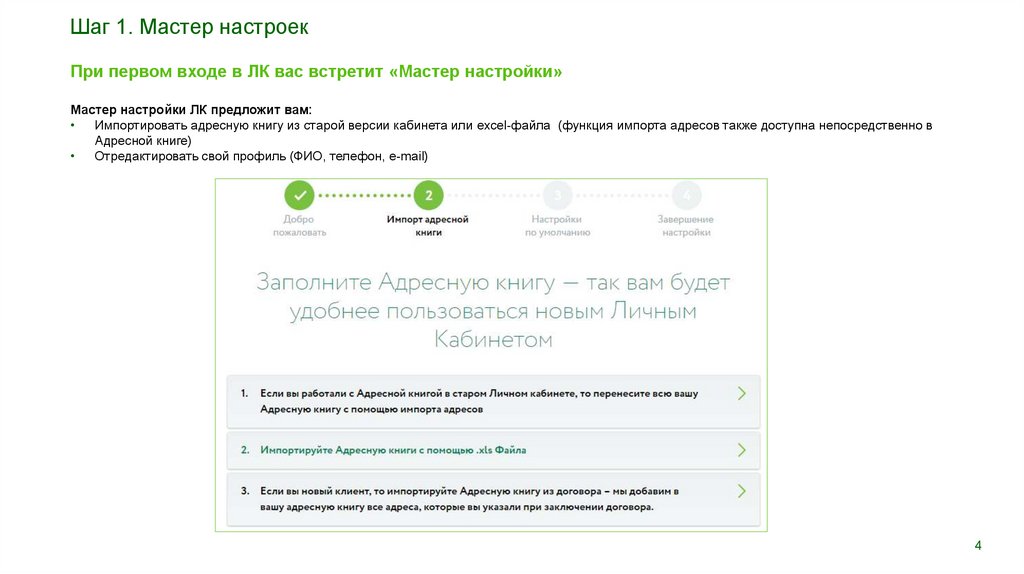
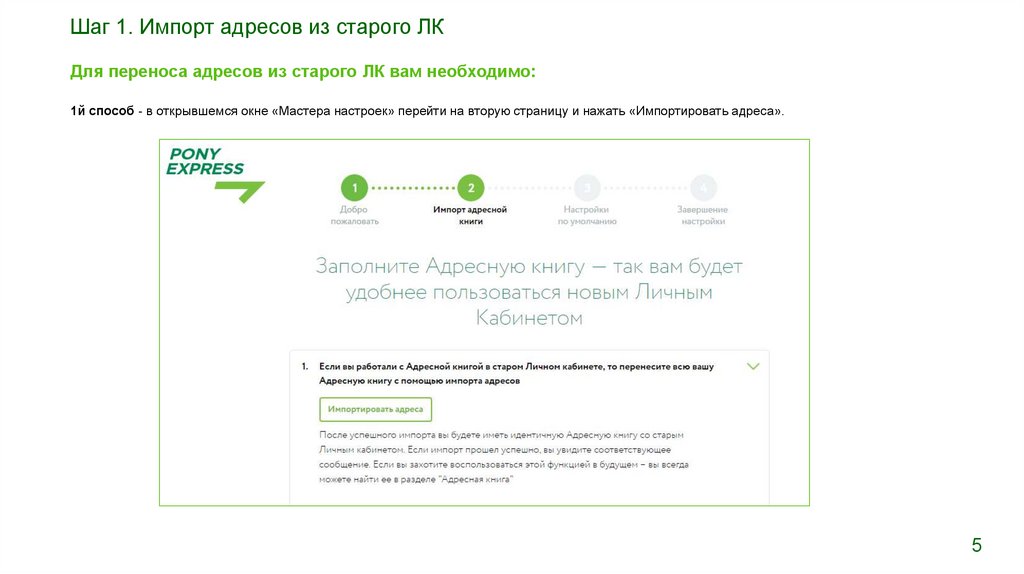

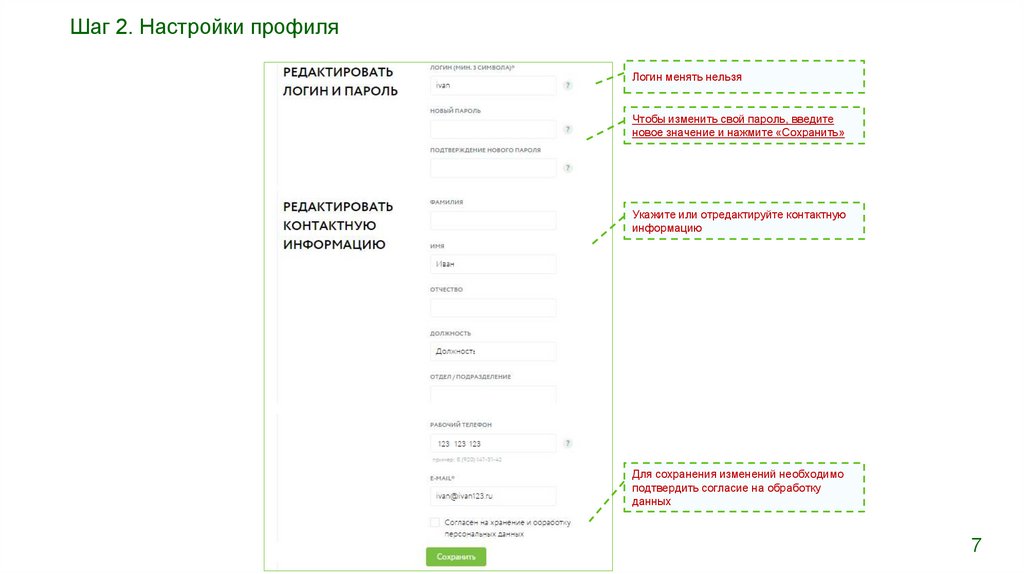

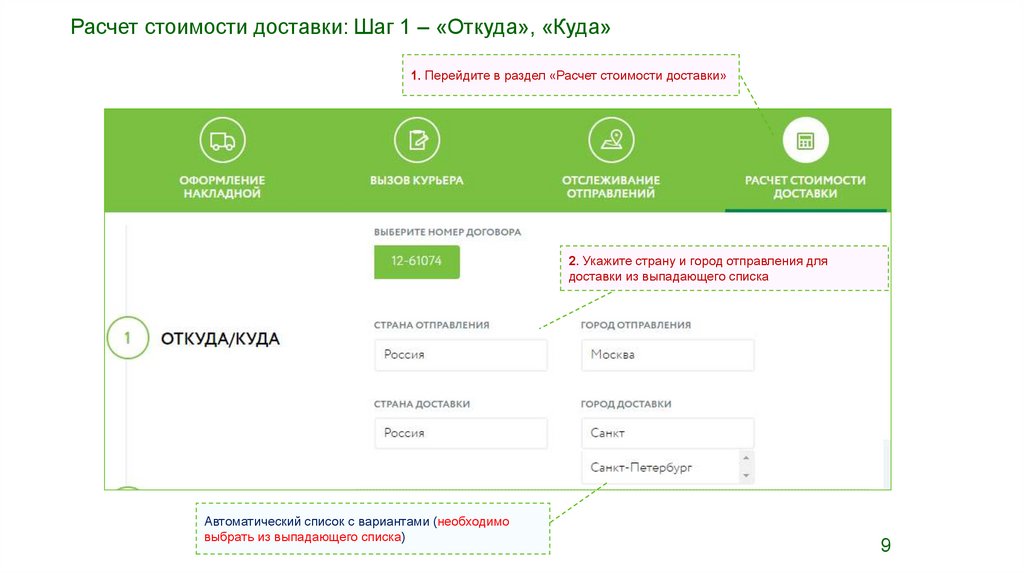
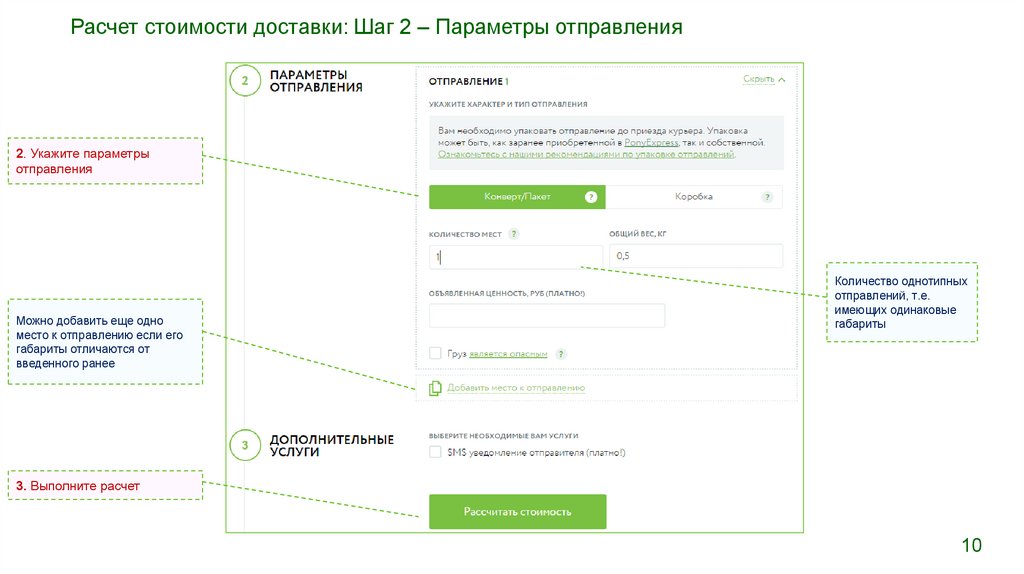

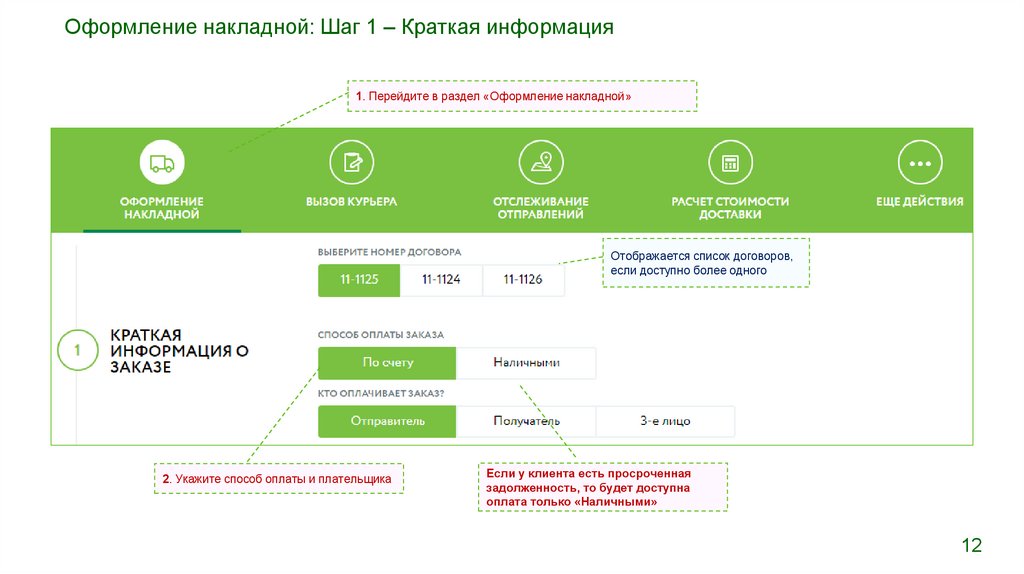
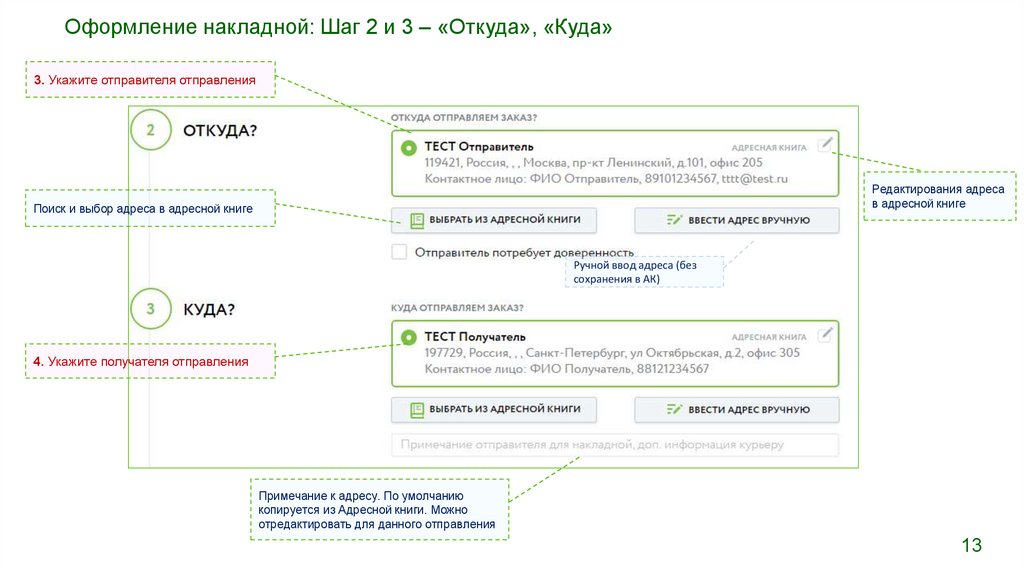


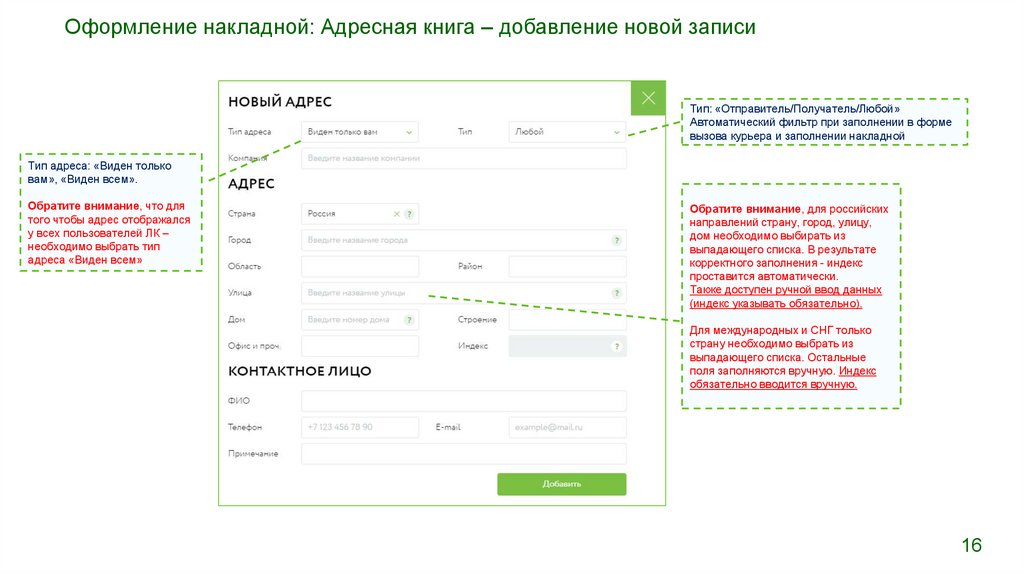
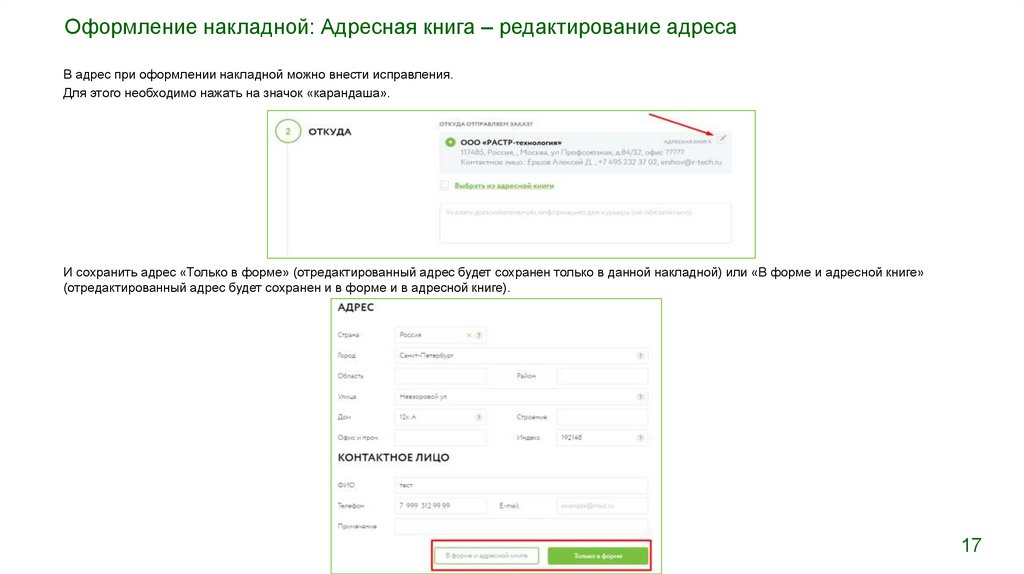
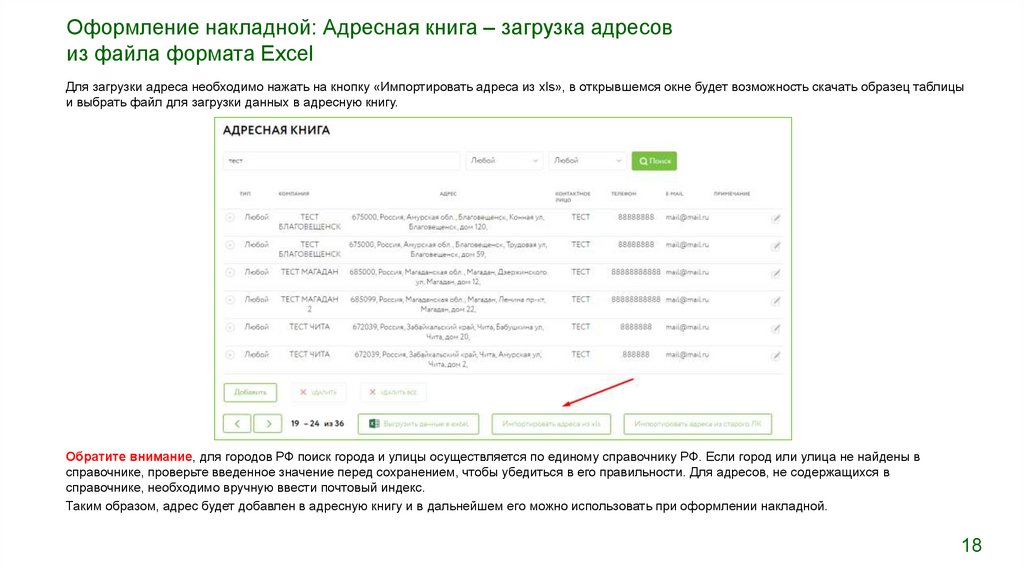

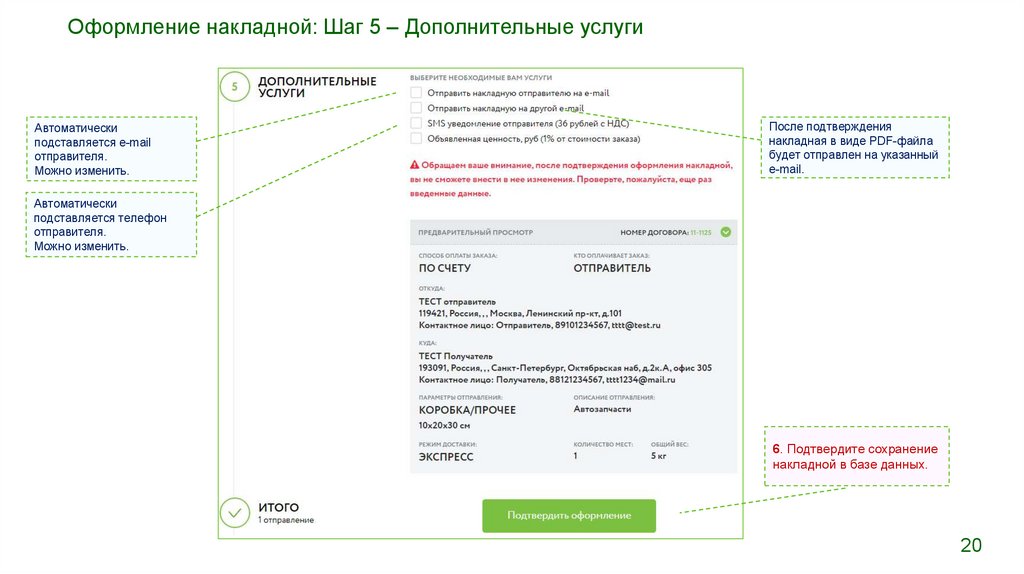
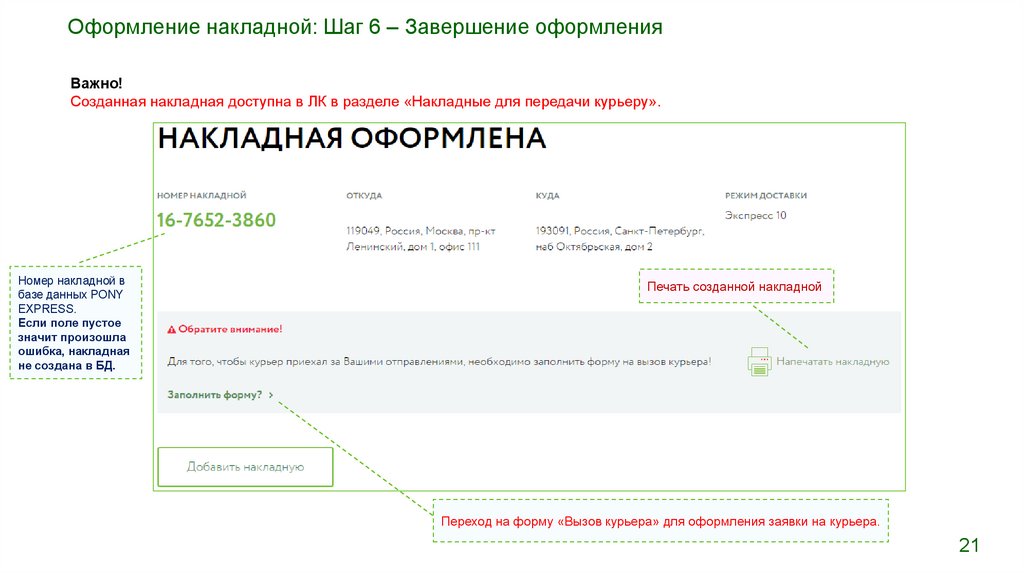

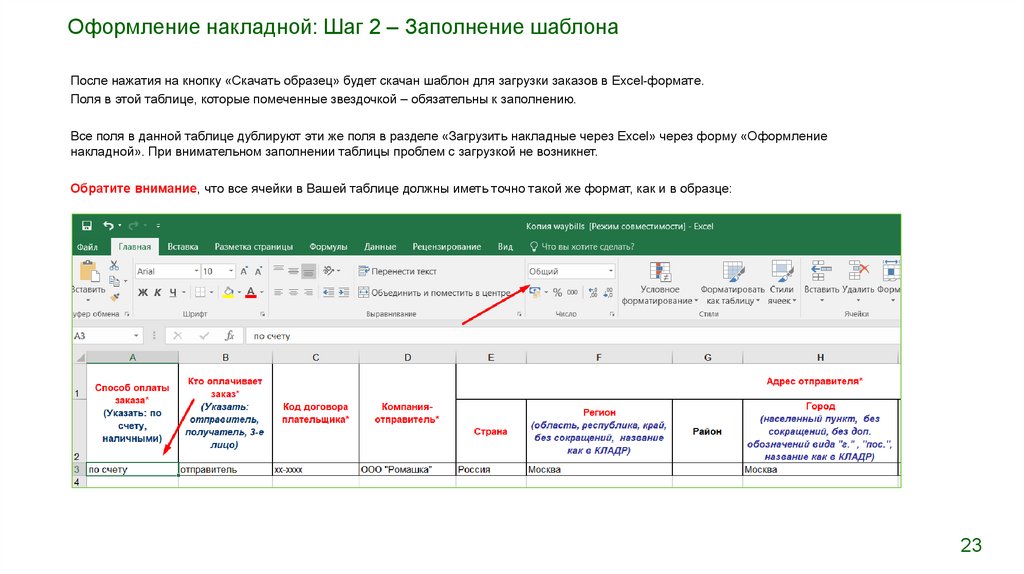
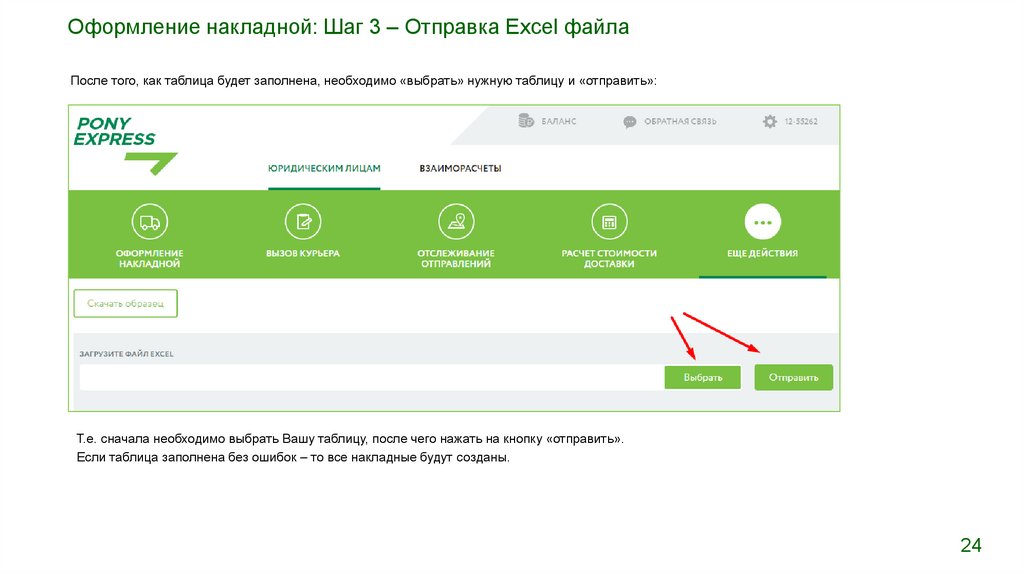
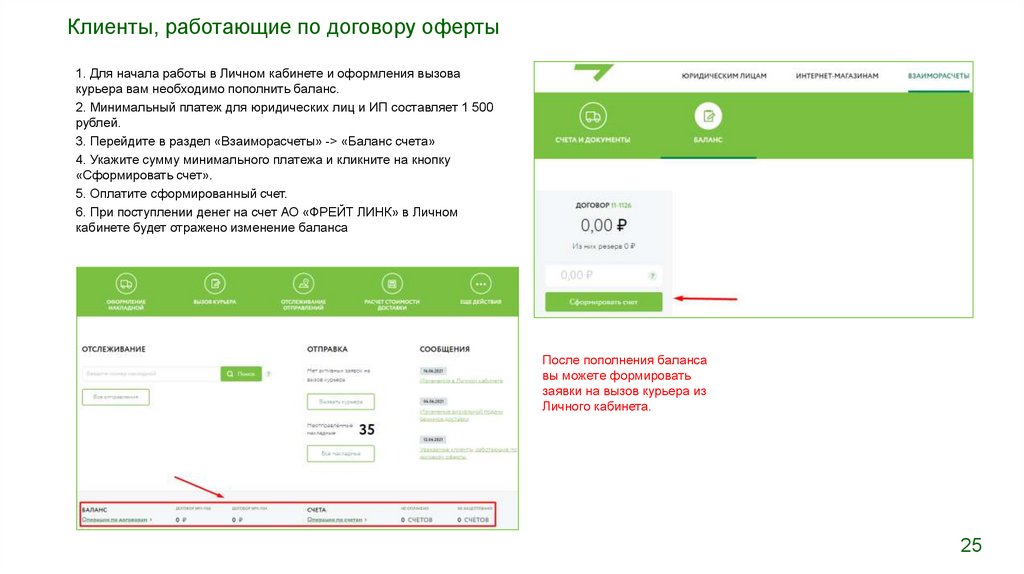

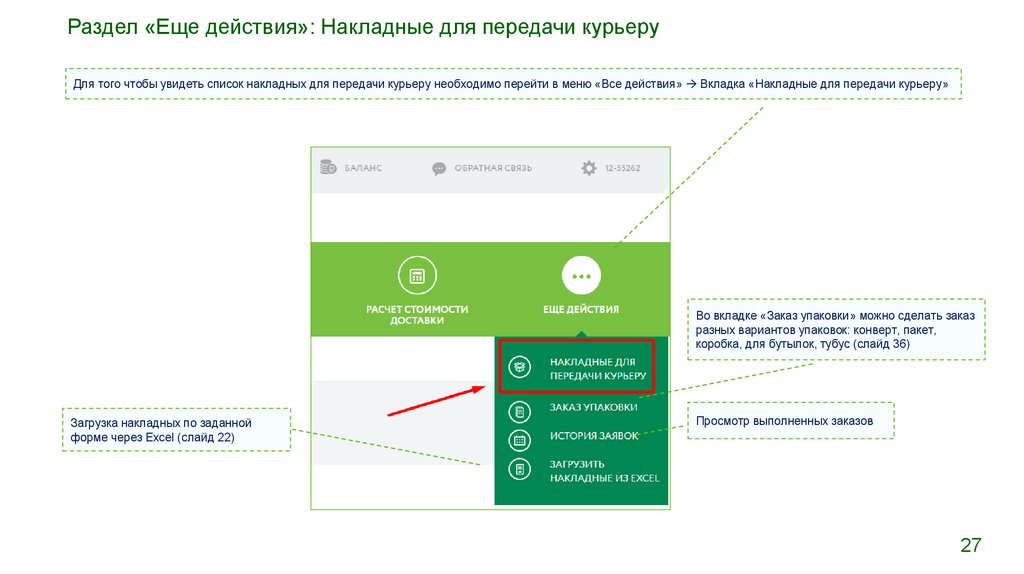

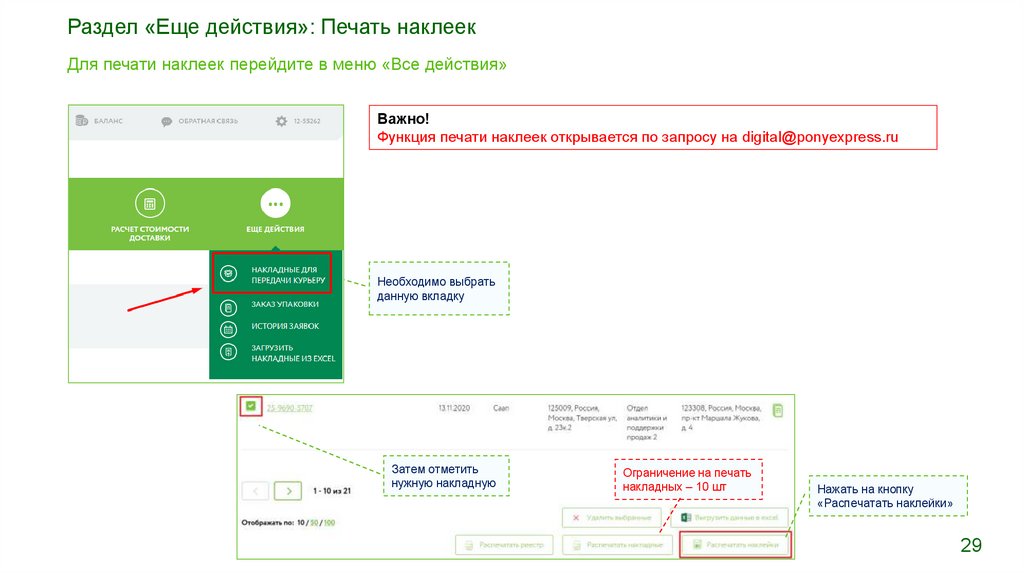
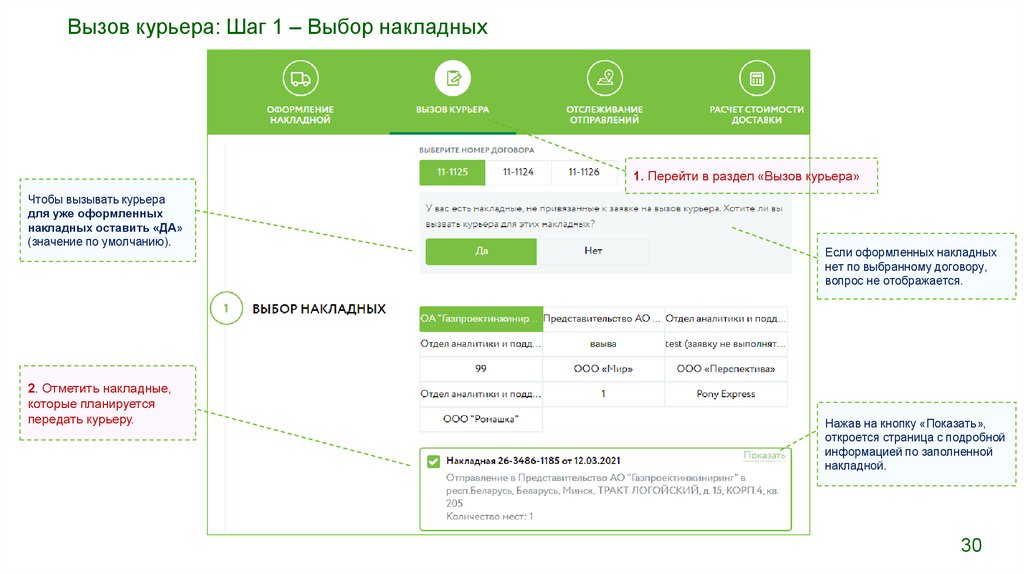


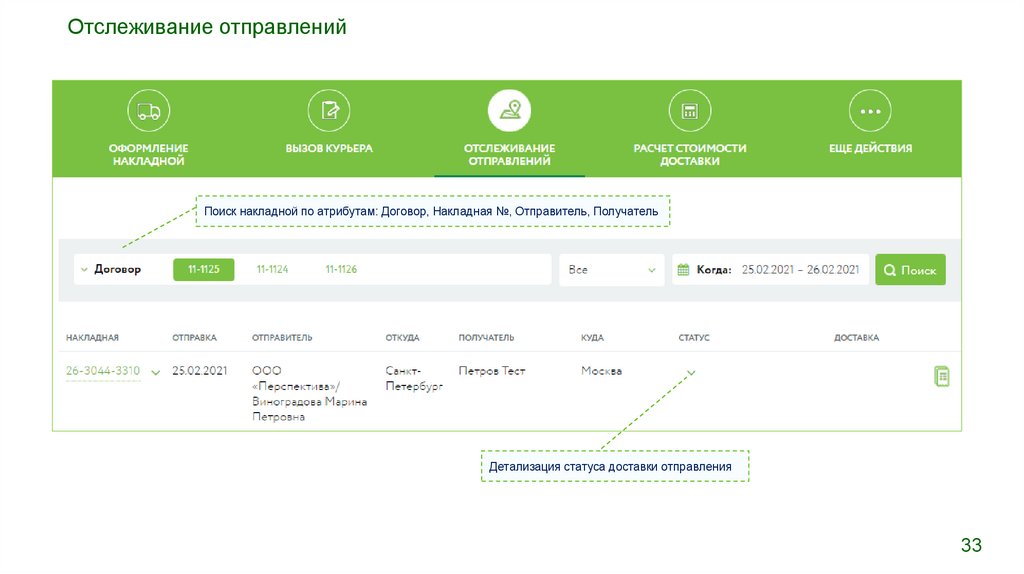
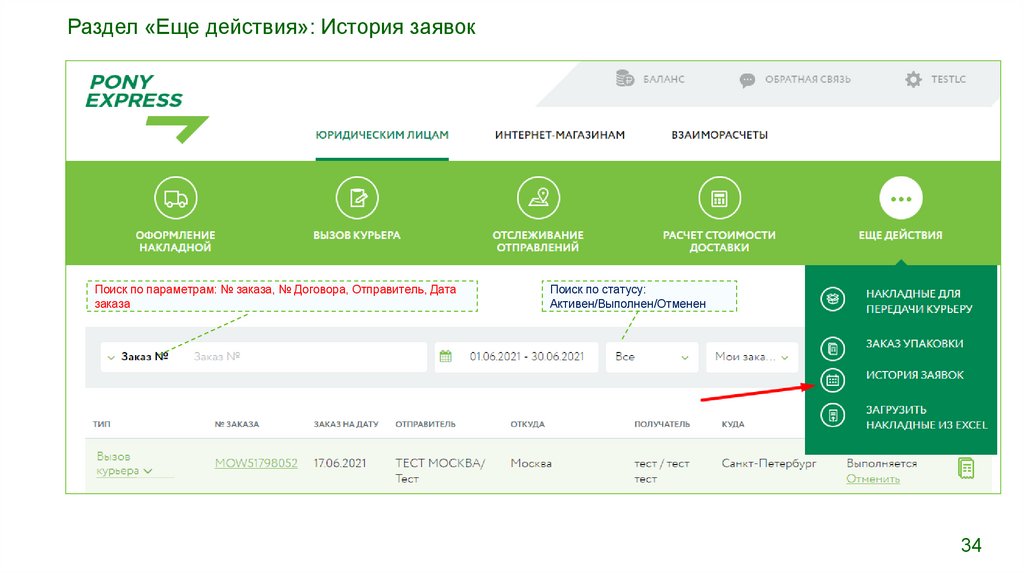

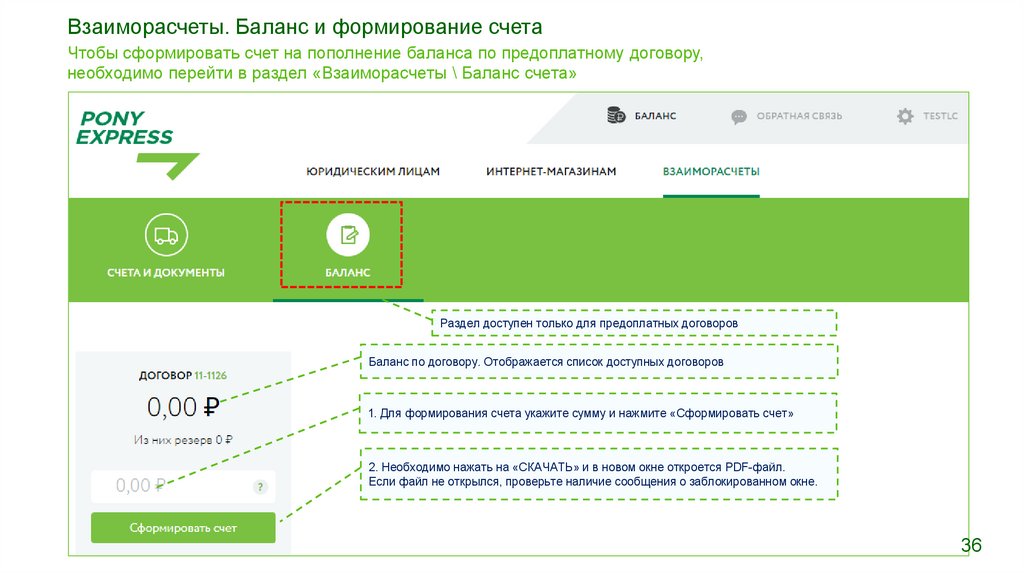
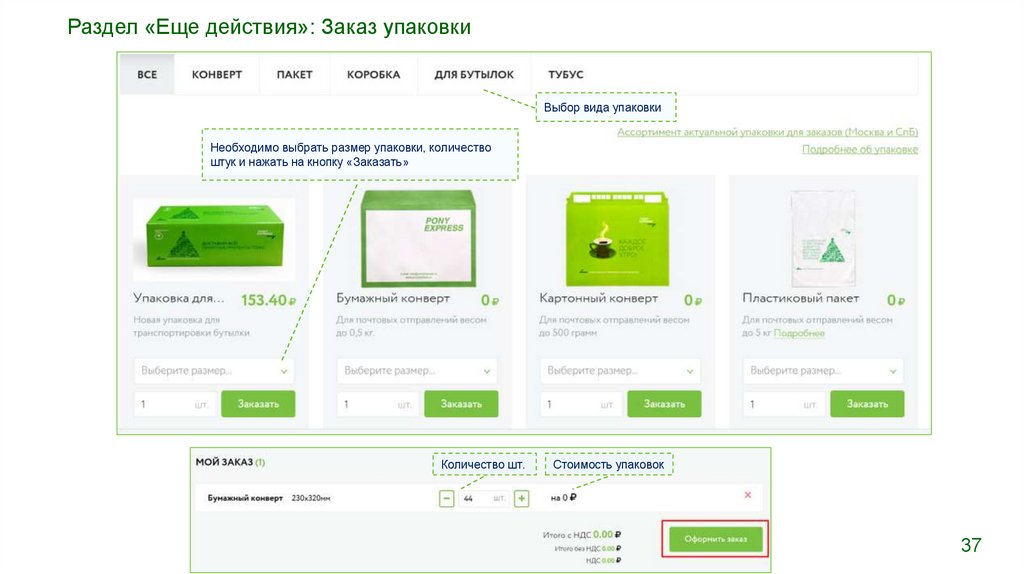
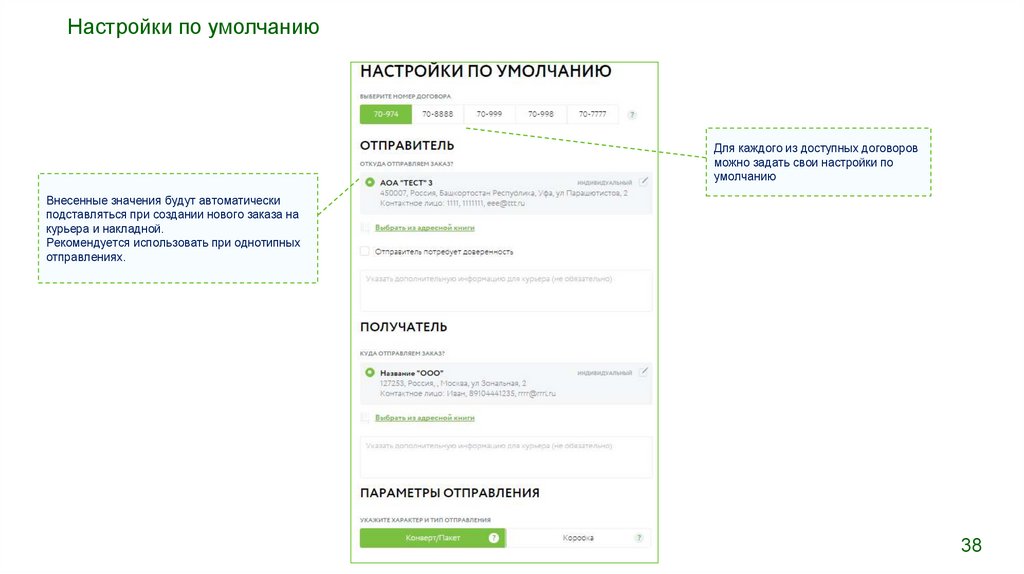
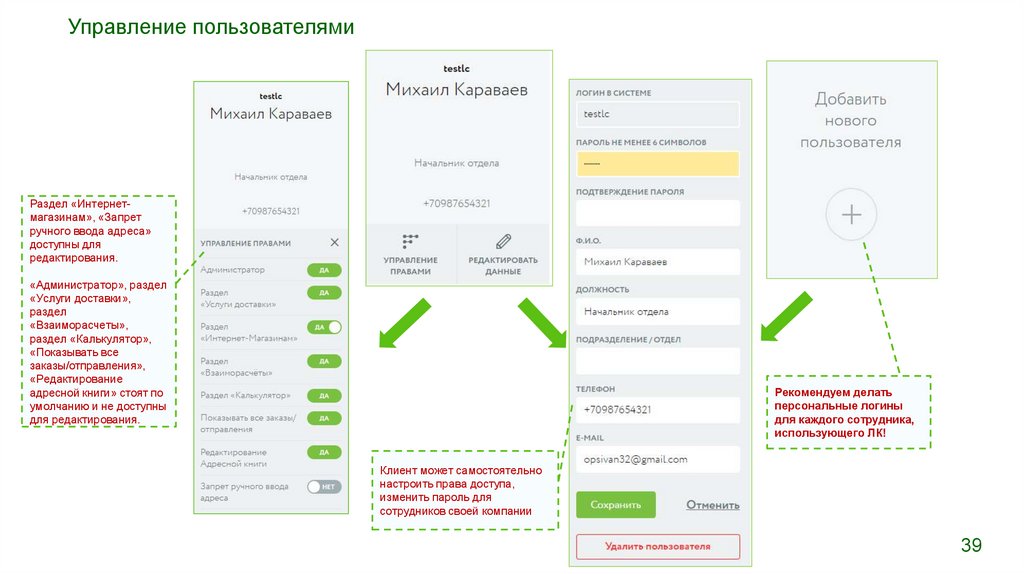

 internet
internet








