Similar presentations:
Учебное пособие "Векторный редактор Inscape"
1.
2. Содержание
Виды компьютерной графикиВекторная графика
Основные принципы векторной графики
Редактор векторной графики Inkscape
О версиях и релизах программы Inkscape
Строение окна программы Inkscape
Основы работы в векторном редакторе Inkscape: построение
прямоугольника
Перемещение, изменение размера
и вращение фигур в Inkscape
Заливка фигуры цветом и создание цветной обводки
Градиентная заливка
Построение эллипсов
Звезда
Спираль
Выделение и группировка нескольких объектов
Создание клипарта в векторном графическом редакторе
Inkscape
3. Виды компьютерной графики
Под видамикомпьютерной графики
подразумевается способ
хранения и отображения
изображения на плоскости
монитора. Как и в любом
другом искусстве в
компьютерной графике есть
свои специфические виды
графических изображений.
К ним относятся:
растровое изображение;
векторное изображение;
трехмерное изображение;
фрактальное изображение
4. Векторная графика
Ве́кторная гра́фика — способпредставления объектов и
изображений (формат описания)
в компьютерной графике,
основанный на математическом
описании элементарных
геометрических объектов, обычно
называемых примитивами, таких
как: точки,
линии, сплайны, кривые Безье,
круги и
окружности, многоугольники.
Объекты векторной графики
являются графическими
изображениями математических
объектов.
Термин «векторная графика»
используется для пояснения
различий от растровой графики, в
которой изображение
представлено в виде графической
матрицы.
5. Основные принципы векторной графики
В векторной графике изображения строятся из простыхобъектов — прямых линий, дуг, окружностей, эллипсов,
прямоугольников, областей однотонного или изменяющегося
цвета (заполнителей) и т. п., называемых примитивами. Из простых
векторных объектов создаются различные рисунки
Комбинируя векторные объекты-примитивы и используя закраску
различными цветами, можно получить и более интересные
иллюстрации.
Для компьютера подобные описания представляются в виде
команд, каждая из которых определяет некоторую функцию и
соответствующие ей параметры.
Информация о цвете объекта сохраняется как часть его описания,
т. е. в виде векторной команды (сравните: для растровых
изображений хранится информация о цвете каждого
видеопикселя).
Векторные команды сообщают устройству вывода о том, что
необходимо нарисовать объект, используя максимально возможное
число элементов (видеопикселей или точек). Чем больше элементов
используется устройством вывода для создания объекта, тем лучше
этот объект выглядит.
Одновременно с процессом рисования специальное программное
обеспечение формирует векторные команды, соответствующие
объектам, из которых строится рисунок. Вероятнее всего, что
пользователь такой программы никогда не увидит векторных
команд
6. Редактор векторной графики Inkscape
Inkscape — редактор векторной графики.Векторная графика чертит картинки, записывая математические законы построения
прямых и кривых линий, из которых строится изображение. Запись ведется на языке XML,
так что изображения эти фактически являются текстовыми файлами.
Так как математические законы построения изображения не зависят от его размеров,
появляется возможность масштабировать векторные изображения в огромных пределах без
малейшей потери качества.
Inkscape, будучи свободным редактором с открытыми исходниками, работает со
свободным форматом векторных файлов — SVG (масштабируемая векторная графика). В
настоящее время почти все гаджеты и веб браузеры поддерживают формат SVG, а с
приходом HTML 5 размещение SVG файлов в веб-контенте станет не сложнее, чем сейчас
размещение растровых графических файлов.
Inkscape сегодня — это интеллектуальная инвестиция в день завтрашний.
7. О версиях и релизах программы Inkscape
Новейшим релизомпрограммы Inkscape является 0.48.
Он доступен для Windows, Linux,
Mac и других платформ.
Если у вас более ранняя
версия, не стоит драматизировать
это небольшое отставание. Версии
0.46 и 0.47 программы весьма
схожи с 0.48 по своему
функционалу, добавлено только
несколько очень специальных
эффектов, да еще появилась новая
панель Прилипание. Так что
спокойно работайте на той
версии, которая имеется в вашем
распоряжении, при очередном
апгрейде вы ничуть не отстанете
от жизни.
8. Строение окна программы Inkscape 0.48
Впервые запустив программу Inkscape, вы увидите перед собой единое окно. Но в рамы этого окна напихано столько, что разбирать ся можноПанель команд.
2. Панель настройки текущего инструмента.
3.Панель инструментов.
4.Палитра.
5. Строка состояния.
6. Индикатор Заливки и Обводки выделенного объекта.
7. Секция информации о слоях.
8.Секция уведомлений.
9. Координаты указателя мыши.
10.Индикатор текущего масштаба.
11.Панель прилипания. На этой панели собраны регулировки прилипания (линий к объектам, сеткам, узлам и так далее).
12.Рабочая область окна программы Inkscape называется Холстом. Сверху и слева холста расположены линейки. При
наведении указателя мыши на линейку всплывает подсказка, в каких единицах она проградуирована (по умолчанию — в
пикселях). Линейки можно перетаскивать мышью, образуя Направляющие.
В середине холста видна рамка нового Документа. Иногда Документ также называют Страницей. Если
линейные размеры документа нужно изменить, то следует пройти в меню Файл ⇨ Свойства Документа.
Рисовать можно в любом месте холста, даже за рамкой документа.
1.
9. Основы работы в векторном редакторе Inkscape
1.2.
3.
4.
5.
6.
Построение прямоугольника
Запустите программу Inkscape.
Выберите инструмент прямоугольника в левой
панели инструментов. Нажмите левую кнопку
мыши, протяните по холсту. Прямоугольник
построился с цветом и обводкой по умолчанию,
либо с теми цветами, которые использовались
последний раз.
Чтобы нарисовать квадрат, надо держать
нажатым Ctrl при создании прямоугольника.
С нажатым Shift, прямоугольник рисуется
вокруг начальной точки, т.е. эта точка
используется как центр прямоугольника.
Вокруг прямоугольника можно видеть
управляющие маркеры (ручки)).
Инструментом редактирования сместите
верхнюю круглую ручку, под ней расположена
еще одна. Перемещая круглые ручки, можно
скруглять углы прямоугольника.
10. Перемещение, изменение размера и вращение фигур в Inkscape
Перемещение, изменение размераи вращение фигур в Inkscape
1. Щелкните по прямоугольнику инструментом выбора.
Вокруг объекта вы увидите восемь стрелок.
2. Теперь вы можете:
– передвигать объект (с нажатым Ctrl перемещения
ограничиваются двумя осями: горизонтальной и
вертикальной);
– менять размер объекта, потянув за любую из стрелок
(меняя размер с нажатым Ctrl, вы сохраните пропорции
оригинала).
3. Щелкните по прямоугольнику еще раз – направление
стрелок изменится.
4. Теперь вы можете:
– поворачивать объект, потянув за угловые стрелки (с
нажатым Ctrl объект будет поворачиваться шагами по 15
градусов. Сместив крестик, вы сместите центр вращения);
– перекашивать (наклонять) объект, двигая неугловые
стрелки (с нажатым Ctrl перекашивание будет
производиться с шагом в 15 градусов);
– в этом режиме (режиме выделения объектов) вы так же
можете менять размеры и расположение выделения на
холсте, используя поля вверху экрана.
5. Чтобы удалить фигуру, выделите ее и нажмите
клавишу Delete.
11. Заливка фигуры цветом и создание цветной обводки
Постройте прямоугольник.
Чтобы изменить цвет заливки прямоугольника, выделите его и
щелкните левой кнопкой мыши на квадратике цвета внизу экрана.
Чтобы задать фигуре обводку, надо сначала придать ей толщину.
Для этого вызовите панель заливки и обводки командой Объект –
Заливка и обводка. Появится палитра настроек.
Перемещая бегунки на любой из вкладок, можно изменить цвет
фигуры. Сама фигура при этом должна быть выделена.
Перемещая бегунок Непрозрачность, %, можно задать
прозрачность фигуре.
Переключитесь на вкладку Стиль обводки. Здесь можно задать
толщину обводки, оформление углов и другие настройки.
На вкладке Обводка можно поменять цвет обводки, задать ей
прозрачность.
Изменить цвет обводки можно, щелкнув правой кнопкой мыши по
цветному квадратику в цветвой палитре внизу экрана и выбрать
команду Установить обводку.
Используя эти знания, постройте несколько прямоугольников с
разной заливкой и прозрачностью, с разными стилями, толщиной,
прозрачностью и цветом обводки.
Чтобы убрать заливку фигуры, надо щелкнуть по квадратику с
крестиком в нижней цветовой панели.
Чтобы убрать обводку у фигуры, надо щелкнуть правой кнопкой
мыши по квадратику с крестиком и выбрать в меню
пункт Установить обводку.
Чтобы убрать обводку у фигуры, надо щелкнуть правой кнопкой
мыши по квадратику с крестиком и выбрать в меню
пункт Установить обводку.
12. Градиентная заливка
Постройте произвольный прямоугольник.
Выберите инструмент градиента и при нажатой
левой кнопке мыши, протяните по
прямоугольнику. Градиент применился с
настройками по умолчанию или с последними
настройками.
Чтобы изменить цвета градиента,
инструментом редактирования щелкните по
нижнему маркеру, он окрасится в синий цвет,
т.е. станет выделенным.
Щелкните левой кнопкой мыши по квадратику
нужного Вам цвета в цветовой палитре внизу
экрана. Затем то же самое проделайте со вторым
маркером, например вот так.
Выделенному маркеру можно задать
прозрачность, изменив
параметр Непрозрачность, % в панели Заливка
и обводка.
Другой способ градиентной заливки: создайте
прямоугольник и на панели Заливка и
обводка на вкладкеЗаливка выберите сначала
линейный градиент , затем радиальный .
Оцените разницу. Поэкспериментируйте с
перемещением маркеров градиента, меняя тем
самым направление заливки.
13. Построение эллипсов
Инструмент для построения эллипсов находится в левой панелиинструментов.
С нажатым Ctrl рисуется круг.
С нажатым Shift, эллипс рисуется вокруг начальной точки, т.е. эта
точка используется как центр прямоугольника.
Как и в случае с прямоугольником, изначально вы видите только три
ручки, хотя на самом деле их четыре. Под правой ручкой скрыта еще одна,
позволяющая «открыть» эллипс.
Потяните немного правую ручку инструментом редактирования, затем
потяните появившуюся, скрытую ранее ручку управления, чтобы
получить разные варианты сегментов или дуг: чтобы получить сегмент,
потяните ручку вне эллипса, а для получения дуги – внутри его.
Таким образом можно построить следующие фигуры:
14. Звезда
Инструмент для создания и редактированиязвезд может создавать два типа объектов: звезды
и многоугольники. Звезда содержит два узла
управления, которые определяют длину и
форму лучей. Многоугольник содержит только
одну ручку управления, которая просто
поворачивает или меняет его многоугольник,
когда за эту ручку тянут.
В панели управления инструмента, создающего
звезды, первым идет переключатель
звезда/многоугольник, далее числовое поле, в
котором меняется количество вершин звезды или
многоугольника.
Манипулируя ручками инструментом
редактирования можно изменить форму звезды,
чтобы получить самые разнообразные фигуры.
Изменяя на панели параметров звезды
параметр Закругление, и манипулируя
ручками, можно получить различные
витиеватые формы.
15. Спираль
Спираль создается инструментом из левой панели.Меняя различные значения в панели параметров спирали,
поэкспериментировав с инструментом, можно получить
различные формы.
16. Выделение нескольких объектов
Вы можете выбрать любое количество объектов одновременно, нажав Shift+щелчок нажелаемых объектах. Еще можно выбрать объекты рамкой выделения – так называемым
резиновым выделением. (Рамка выделения появляется, когда выделение начинается с
пустого места, а с нажатой клавишей Shift рамка выделения появится и над объектом.)
Каждый выделенный объект отображается с пунктирной рамкой вокруг него.
Благодаря этой рамке просто определить, какой объект выделен, а какой – нет.
Shift+щелчок на выделенном объекте исключает его из общего выделения.
Нажатие Esc сбросит все выделения. Ctrl+A выделяет все объекты в пределах активного
слоя.
Группировка нескольких объектов
Для создания группы нужно выделить несколько объектов и выполнить команду Объект –
Сгруппировать или нажать Ctrl+G (с латинской раскладки клавиатуры). Разгруппировать их
можно командой Объект – Разгруппировать или, нажав Ctrl+U, предварительно выбрав группу.
Сами по себе группы могут быть сгруппированы и как одиночные объекты. Подобная поэтапная
группировка может быть сколь угодно сложной.
Очень удобно, что вам не нужно разбивать группу для редактирования отдельных объектов.
ВыполнивCtrl+щелчок по объекту, вы его выберете и сможете его редактировать. Таким же
образом работает комбинация Shift+Ctrl+щелчок, позволяющая редактировать несколько
объектов независимо от группы.
17. Создание клипарта в векторном графическом редакторе Inkscape
Создайте две окружности черного цвета без обводки. Правильная окружностьсоздается инструментом
нажатой клавишей Ctrl. Чтобы залить окружность
черным цветом, выделите ее инструментом
Затем щелкните левой кнопкой мыши по квадратику черного цвета в цветовой
палитре внизу экрана
Чтобы удалить обводку надо щелкнуть правой кнопкой мыши в цветовой
палитре по квадратику с крестиком
и из появившегося контекстного меню выбрать Установить обводку
18.
Создайте овал и залейте его бело-серым градиентом. Чтобы залить овалградиентом, надо его выделить инструментом выделения
После этого выбрать инструмент градиента
и протянуть инструмент по фигуре с нажатой левой кнопкой мыши снизу
вверх. Цвета градиента будут такими, которые были выбраны пользователем в
последний раз. Чтобы изменить цвета градиента, возьмите инструмент
редактирования
щелкните по нижнему узлу, он должен выделиться – окраситься сначала в
красный потом в синий цвет. При выделенном узле щелкните по квадратику
темно-серого цвета в цветовой палитре внизу экрана
Аналогичным образом задайте верхнему маркеру
градиента светло-серый цвет и разместите овал, как показано на рисунке
19.
Нарисуйте белый овал и разместите, как на рисунке . Это будет живот упингвина.
Для глаз пингвина создайте два светло-серых эллипса и разместите их, как на
рисунке
20.
Поверх каждого серого овала глаза разместите белый овал чуть меньшегоразмера. Для этого можно скопировать серый овал командой Правка –
Продублировать. Копия расположится точно поверх оригинала, поэтому сразу
закрасьте ее в белый цвет, а размеры уменьшите за маркеры в виде стрелок
вокруг фигуры. Чтобы масштабирование происходило точно к центру, при
изменении размера фигуры держите нажатой клавишу Shift.
Подкорректируйте размер глаз. Результат на рисунке
21.
Аналогично создайте зрачки глаз, разместите как на рисункеЧтобы нарисовать брови, будем применять булевы операции. Для этого
нарисуйте два разноцветных овала и расположите их, как на рисунке. Выделите
оба овала и выполните команду Контур – Разность.
22.
Залейте бровь серым цветом и разместите над глазом. Используя стрелкимаркеры масштабирования, изменяйте размер фигуры (рисунок 10, а).Продублируйте бровь, при необходимости измените ее размеры и разместите
над вторым глазом
Нарисуем блик на лбу пингвина. Для этого снова будем использовать булевы
операции. Нарисуйте три круга, как показано на рисунке
23.
Выделите верхний и левый круги и выполните команду Контур – Разность.То же сделайте и со вторым синим кругом. Результат на правом рисунке.
Разместите получившуюся фигуру на лбу пингвина, изменяя маркеры
масштабирования примерно подгоните форму.
24.
Управляя рычагами кривой Безье, подгоните фигуру под нужную форму.Чтобы изменять форму кривой Безье, выберите инструмент редактирования
щелкните им по форме, должны появиться узлы.
Щелкните инструментом по узлу, появятся рычаги, за которые можно тянуть в
разные стороны и менять форму.
Отредактируйте форму и залейте градиентом от белого к прозрачному, как на
рисунке. Не забывайте сохранять файл.
25.
Теперь рисуем нос. Создайте вот такой прямоугольник.Выберите инструмент редактирования
и, нажмите кнопку преобразования объекта в кривую
на верхней панели параметров. В результате узлы прямоугольника изменились.
Инструментом редактирования
обведите рамку вокруг прямоугольника. Узлы выделились и окрасились в синий
цвет.
26.
Сейчас узлы надо сделать сглаженными, для этого нажмите кнопкуна верхней панели параметров, форма должна получиться примерно, как на
рисунке ниже. У каждого узла появились рычаги для изменения формы.
Инструментом редактирования выделите один узел и удалите его, нажав
клавишу Delete.
Манипулируя рычагами, придайте фигуре следующую форму.
27.
Создайте копию этой фигуры командой Копировать – Продублировать.Закрасьте новую фигуру белый цвет и измените форму, как показано на
рисунке.
Задайте заливку блика линейным градиентом от белого до прозрачного.
Инструментом контура
нарисуйте линию.
28.
Сделайте обводку более толстой.Примените команду Контур – Оконтурить обводку, чтобы получить
несколько узлов.
Инструментом
выделите все узлы и преобразуйте их узлы Безье, нажав кнопку
29.
Манипулируя рычагами, измените форму и залейте градиентом от белого кпрозрачному, как показано на рисунке.
Разместите нос, как нужно.
30.
Создайте базовую фигуру для крыла из овала и примените к немукоманду Контур – Оконтурить обводку, чтобы получить узловые точки.
Преобразуйте фигуру в контур, нажав
Инструментом редактирования манипулируйте рычагами и измените форму и
заливку, как на рисунке.
31.
Уже известным Вам способом создайте блик на крыле.Залейте его градиентом от белого к прозрачному.
Сгруппируйте крыло и блик, для этого выделите оба объекта, а затем
выполните команду Объект – Сгруппировать, и перенесите группу на
передний план, нажав кнопку
на верхней панели параметров.
32.
Сделайте копию крыла, отразите горизонтально, нажав кнопку зеркалав верхней панели. Разместите крылья по бокам у пингвина.
Создайте эллипс такого же цвета, как нос пингвина. Оконтурьте эллипс
командой Контур – Оконтурить объект, чтобы получить четыре узла.
Измените положение нижнего узла, как показано на рисунке.
33.
Установите толстую обводку более темным цветом.Блик – это еще один деформированный эллипс с градиентной заливкой от
белого к прозрачному.
34.
Сгруппируйте объекты. Для этого сначала оба выделите, затем выполнитекоманду Объект – Сгруппировать и перенесите на передний план, нажав
кнопку
на верхней панели параметров. Сделайте копию группы и разместите, как
показано на рисунке. Сохраните файл.




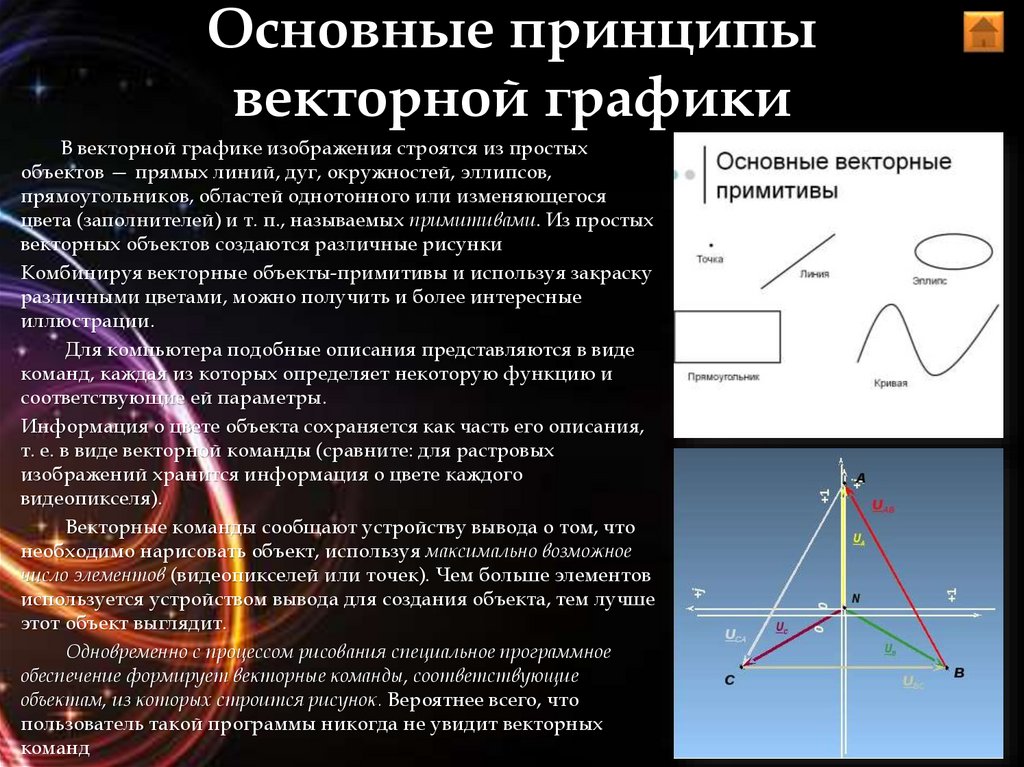





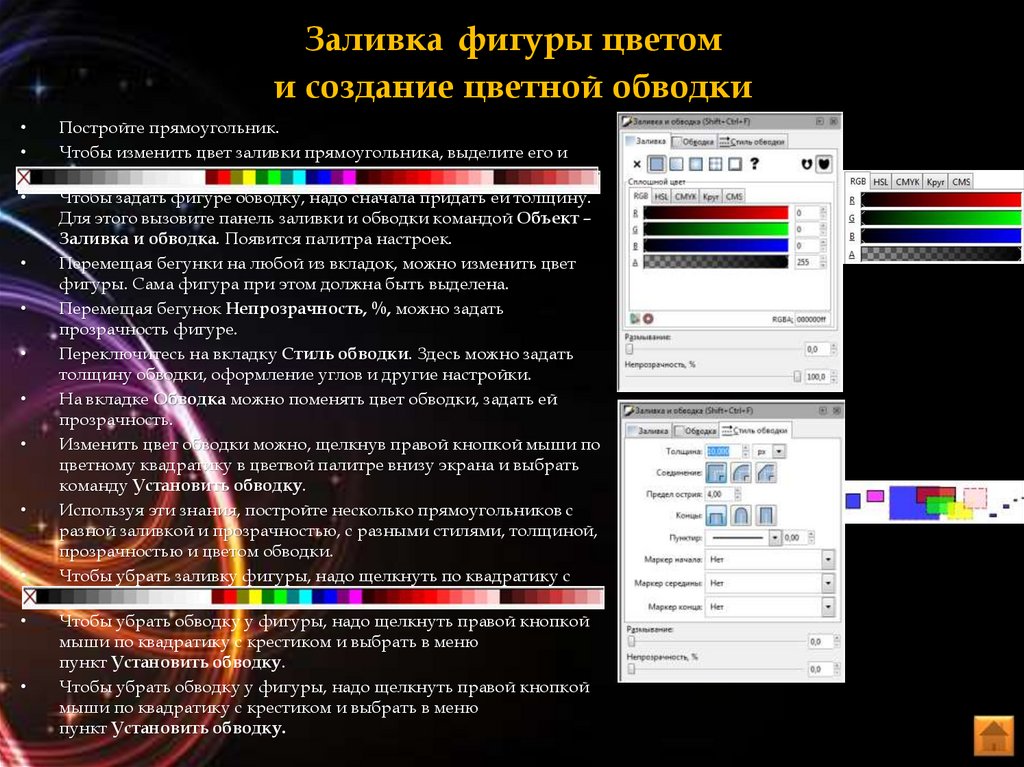



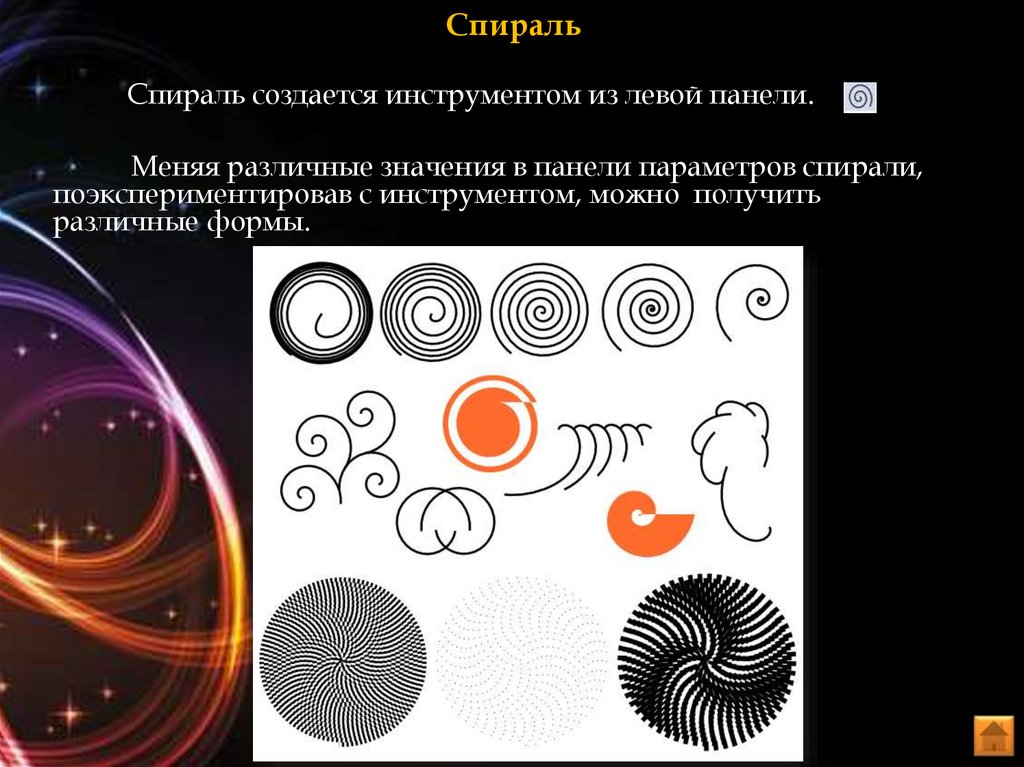



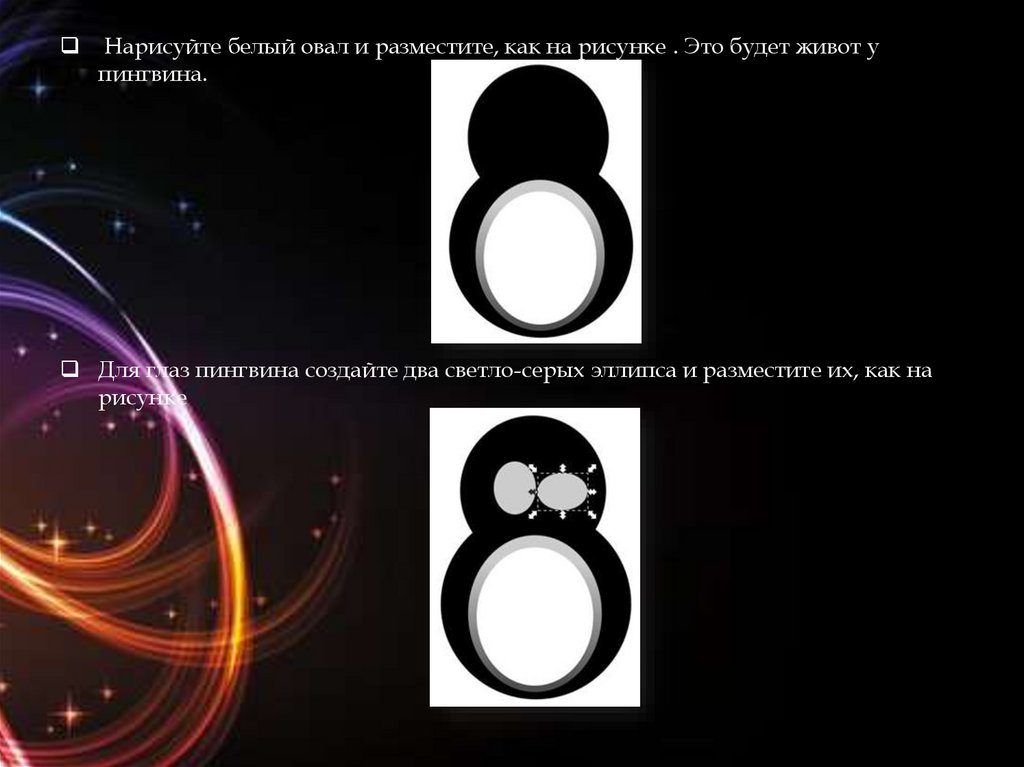

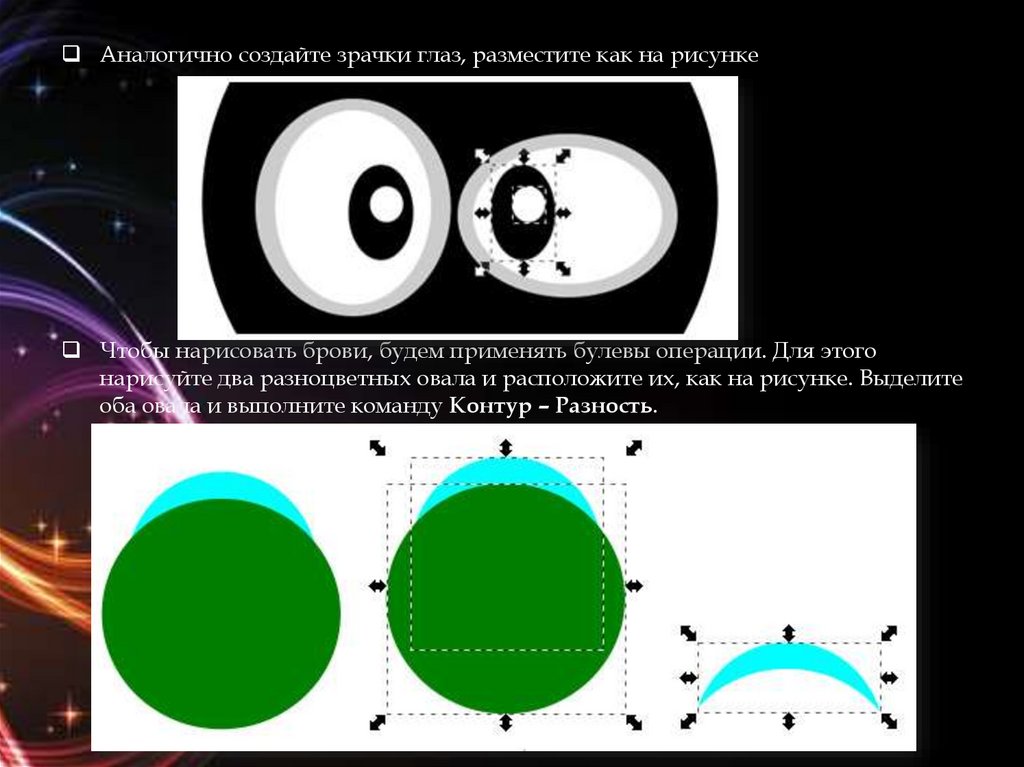

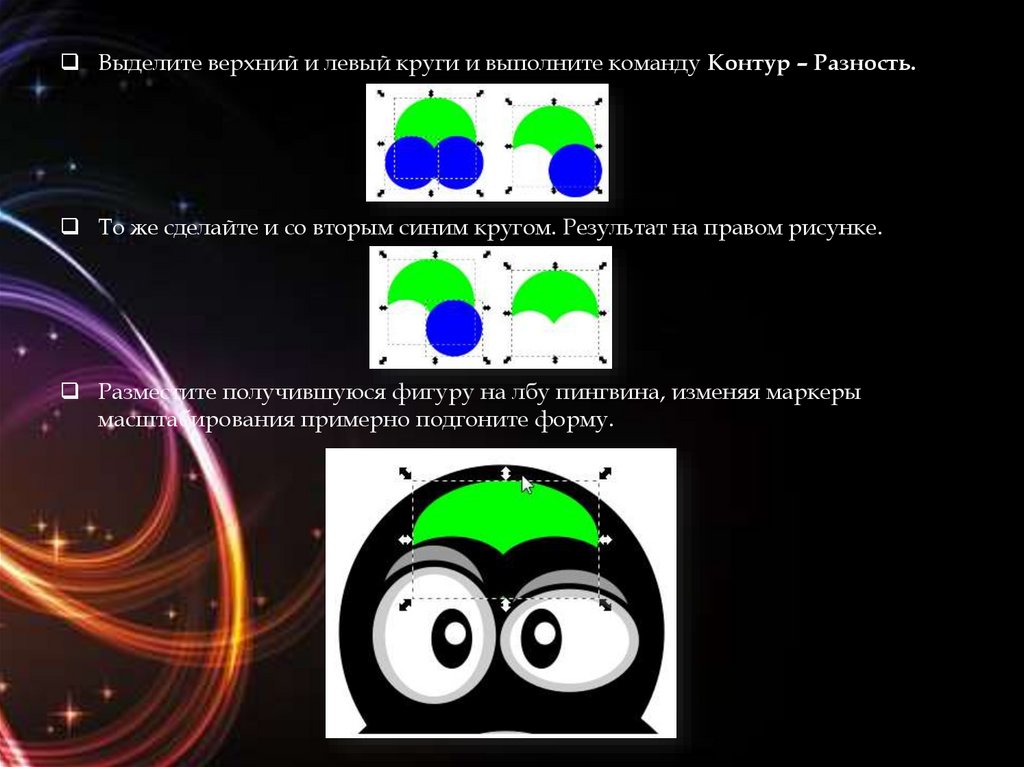






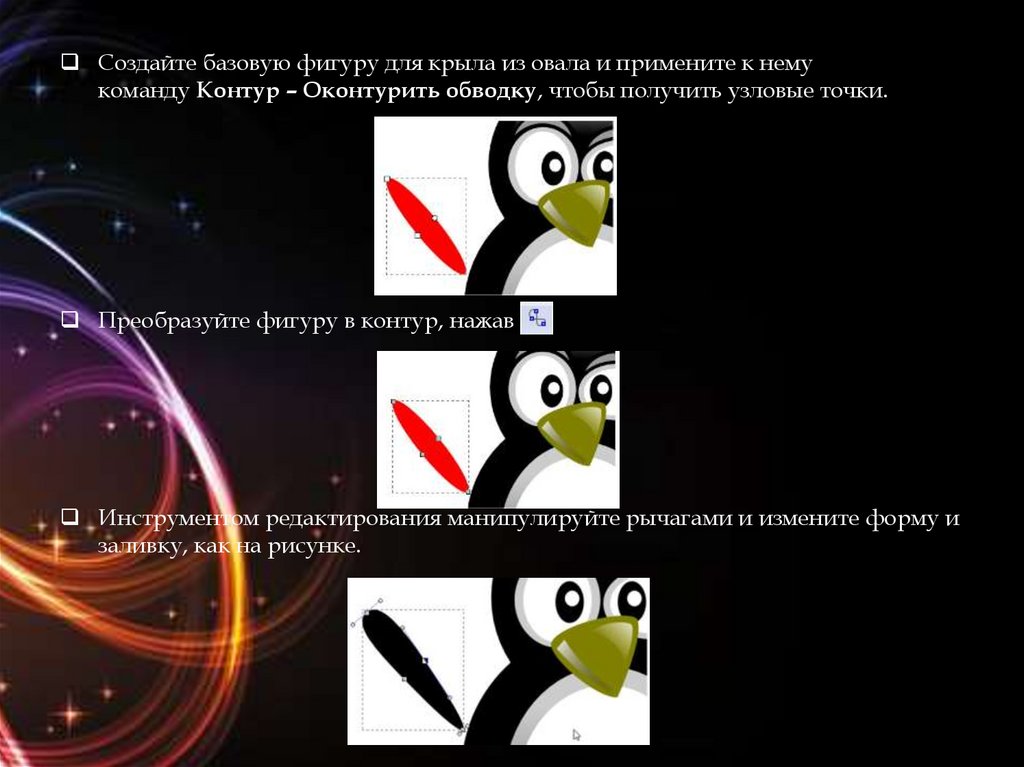
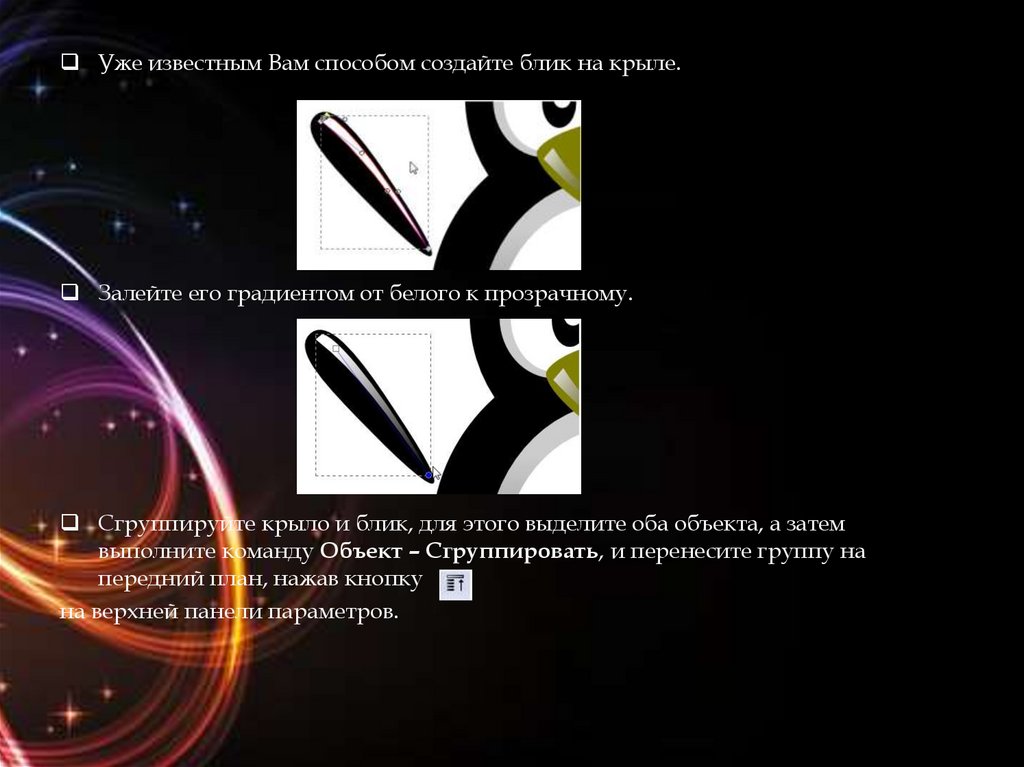

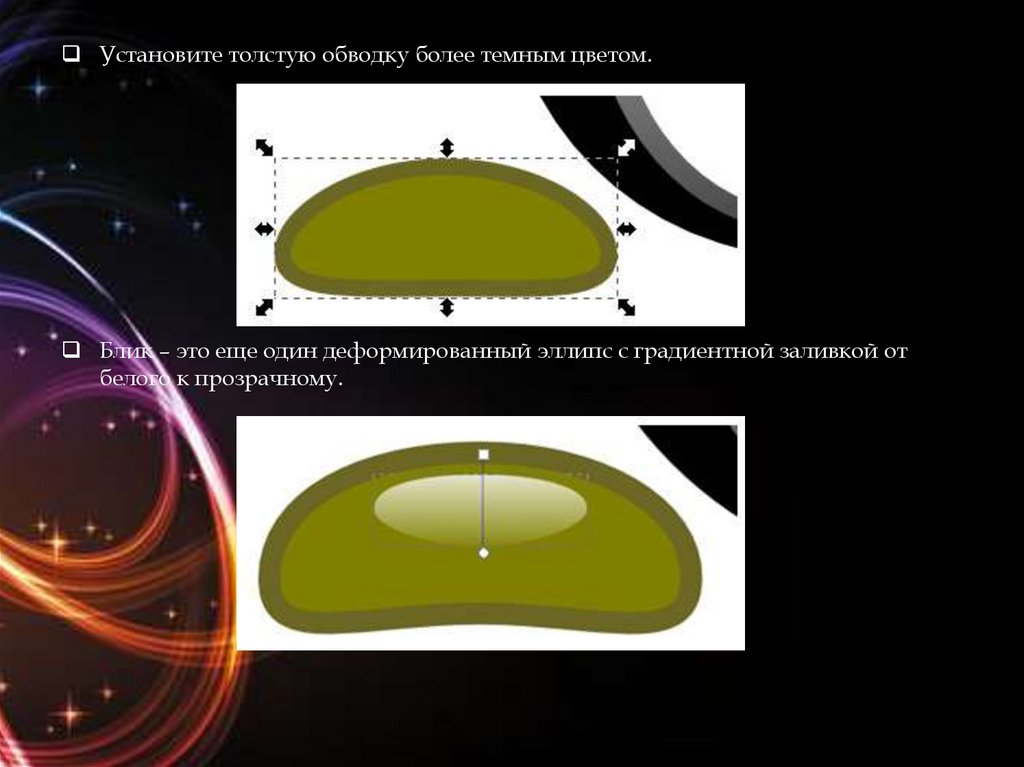


 software
software








