Similar presentations:
Развертки и 3D вид. Визуальный стиль
1.
2.
Развертки и 3D вид1.При нажатии на этот инструмент появляется
видовой куб.
Мы можем воспользоваться комбинацией клавиш
shift+ скролл.
Или выбрать определенную грань видового куба.
2.Как сделать развертку стены
3.view-elevation
4.Выбираем направление и
корректируем видовую рамку.
Например если вы установите
рамку до стены, то на развертке
стены видно не будет
3.
Развертки и 3D вид5.Черный уголок
на инструменте
указывает на
объекты,
которые будут
видны на
развертке. Для
этого достаточно
дважды на него
кликнуть.
Мы также можем
добавить другие
направления.
Достаточно
поставить
галочку в пустых
квадратиках.
6.Теперь у нас развертки на 4 стороны
4.
Развертки и 3D видИх можно перевести в категорию
«YES» и поменять название. Во
вкладке property ставим галочку
used view or sheet
Мы можем просто перетащить
нужную нам развертку во
вкладку elevation
Вкладки разверток
автоматически появляются в
категории «???».
Так же это можно сделать при помощи
инструмента View. Выбрать в таблице
необходимые нам развертки
5.
Развертки и 3D вид1.Создаем новый лист
2.Для того, чтобы
создать новый лист
вкладки. Выбираем
инструмент Sheet.
3.Выбираем
формат листа
6. На плане
появляется номер
листа
4. Ставим галочку
5. Называем
6.
Развертки и 3D видНа развёртках по
умолчанию
прорисованы
уровни. Их можно
скрыть
7.
Развертки и 3D видС помощью Split segment можно менять
рамку разреза. Например исключать
определенные предметы( на примере стола)
Сделаем развертку стены в
интерьере.
С помощью инструмента
section создаем разрез.
Направле
ние уже
созданно
го
разреза
можно
менять
8.
Развертки и 3D видКак добавить
уровни в
развертку.
9.
РазверткаНа развертках установлены уровни на стандартных высотах. «0»,»2.6»,»2.9» менять
эти уровни, добавлять и удалять их. Выделяем уровень, копируем и выставляем
нужную высоту. Для этого нужно выбрать цифровое значение и поменять его.
Выделяем нужные нам уровни и подтверждаем действие. Артикулы находящиеся на
развертке дублируются на все выбранные уровни. Например у нас стена 8м на
энтрансе. Мы делаем комбинацию мебели и дублируем ее на нужные нам высоты.
10.
Выноска2. Рамку
выноски
можно
регулиро
вать по
размеру.
3. Заходим в
саму
выноску
1. Она изолируют часть
чертежа для того, чтобы
детально показать
определенную часть чертежа
или указать все артикулы
4. С помощью инструмента Tag
проставляем информацию о товарах.
Так же вокруг нашей выноски
имеется рамка, ее размеры так же
можно менять
11.
КамераВыставляем камеру в том направлении,
которое нас интересует. Если мы хотим
сделать видимым какой-либо объект, то
нужно указать длину видимости камеры
за пределами данного объекта
12.
Визуальный стильСглаживание или
выделение граней
Прозрачность объекта
В настройках можно
задать освещение,
фон, тени и т.д.
Визуальный стиль можно
выбрать из имеющихся или
настроить свои параметры с
помощью «graphic display
options»
13.
Визуальный стиль14.
ВизуализацияСоздаем фильм
при помощи
инструмента «
walkthrough»
Красным обозначены точки обзора.
Их можно удалять или добавлять
На плане прокладываем точки
обзора. подтверждаем
Вкладка нашей прогулки
автоматически добавляется сюда
15.
ВизуализацияЕсли визуальная часть нашего
пути пропала с чертежа, ее
можно вновь сделать видимой
16.
ВизуализацияВыставляем размер
Для переключения между
кадрами используем
инструмент»next key
frame»
17.
ВизуализацияВ каждой точке можно регулировать угол
обзора. Нужно зажать look на обзорном колесе
и развернуть камеру в нужную нам сторону и
под нужным нам углом.
18.
ВизуализацияСохраняем видео файл
19.
ВизуализацияВо вкладке «property»
выбираем walkthrough frames
В окне walkthrough frames
регулируем скорость и длину
кадра
20.
ВизуализацияИнструмент Full navigation wheel
Инструмент Видовой
куб
Вывести инструмент на экран
В настройках
можно задать
размеры куба,
его
прозрачность
и т.д.
Navigation bar
21.
Окна\двери на виде сверху.Окна и двери не всегда
видимы на виде сверху. Для
того, чтобы они были
видимы мы можем
регулировать высоту
разрезов. Например на
стене1 уровень разреза
выше проема в стене и его
не видно сверху. На стене2
уровень разреза позволяет
увидеть проем в стене на
виде сверху
1
2
1. Выбираем floor plan. Переходим во
вкладку «property» - view range
22.
Окна\двери на виде сверху.Выставляем нужную нам высоту разрезов
23.
Scope BoxScope Box рамка,
показывающая
видимую область на
вкладке. Мы можем
перемещать ее куда
нам нужно. Если мы
выберем в категории
«YES» floor plan, то
видимым будет
только то, что вошло
в рамку(версия для
печати). Если
выбрать floor plan в
категории «NO» то
виден будет весь
план.
Мы можем повернуть
рамку и план
повернется
24.
Scope BoxМы можем создавать дополнительные видовые
рамки. View- scope box
Видовую рамку можно
подрезать(например если
впереди стена, а на
развертке она не нужна)
Когда просматриваем
вкладки, нужно
смотреть какой Scope
Box включен
Рисуем рамку, программа
автоматически присваивает ей
имя. В «property» можно
изменить
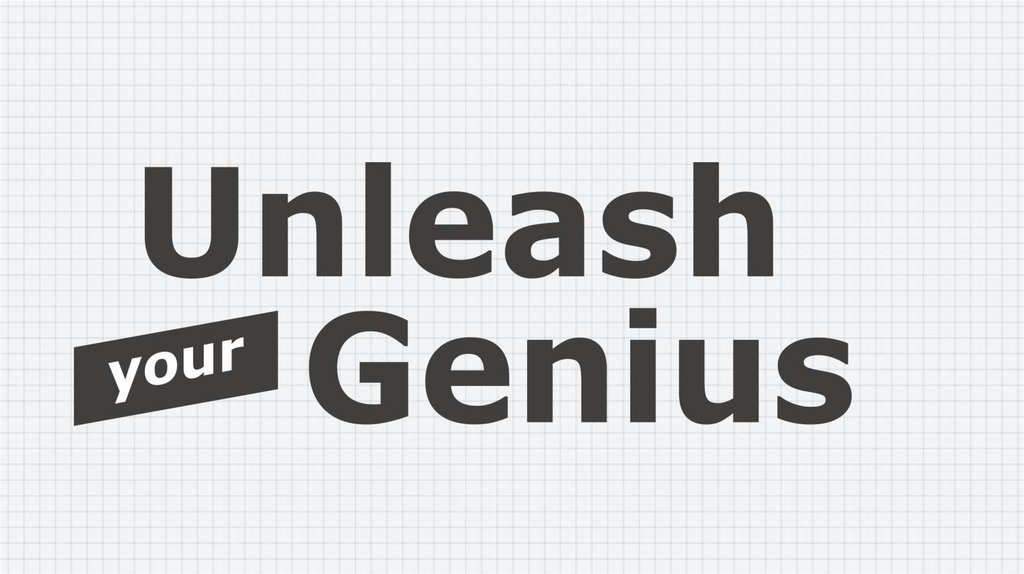


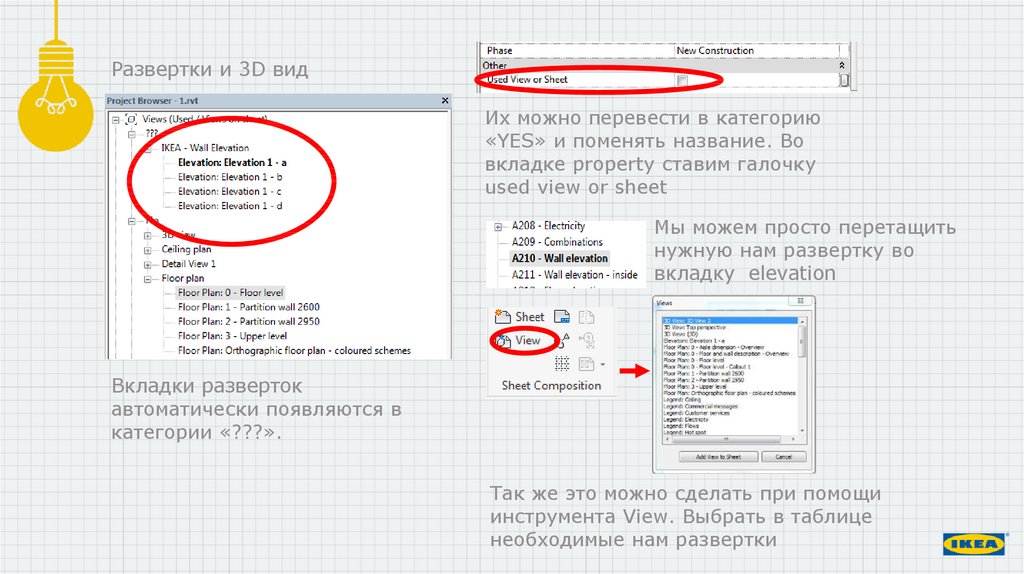
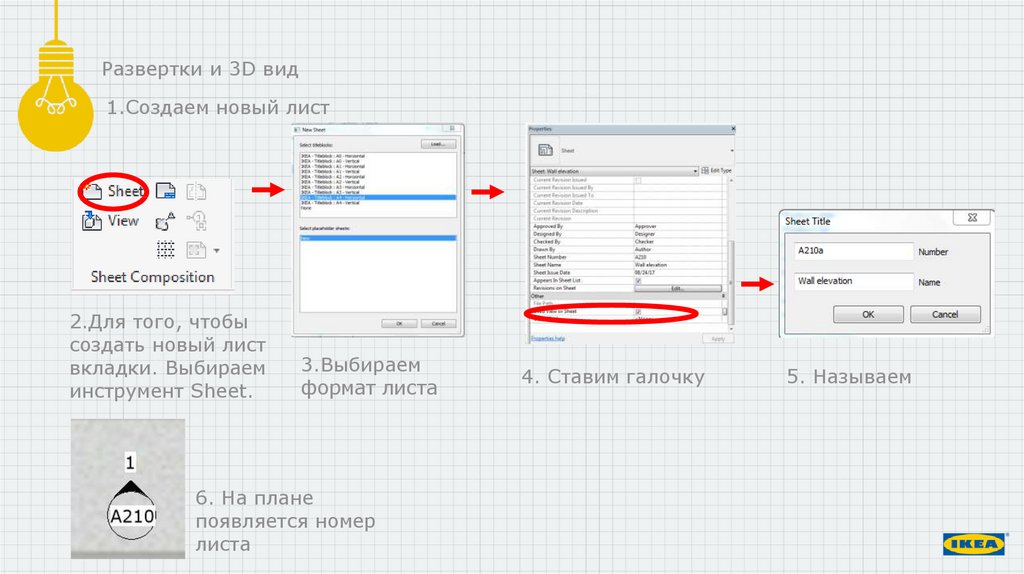

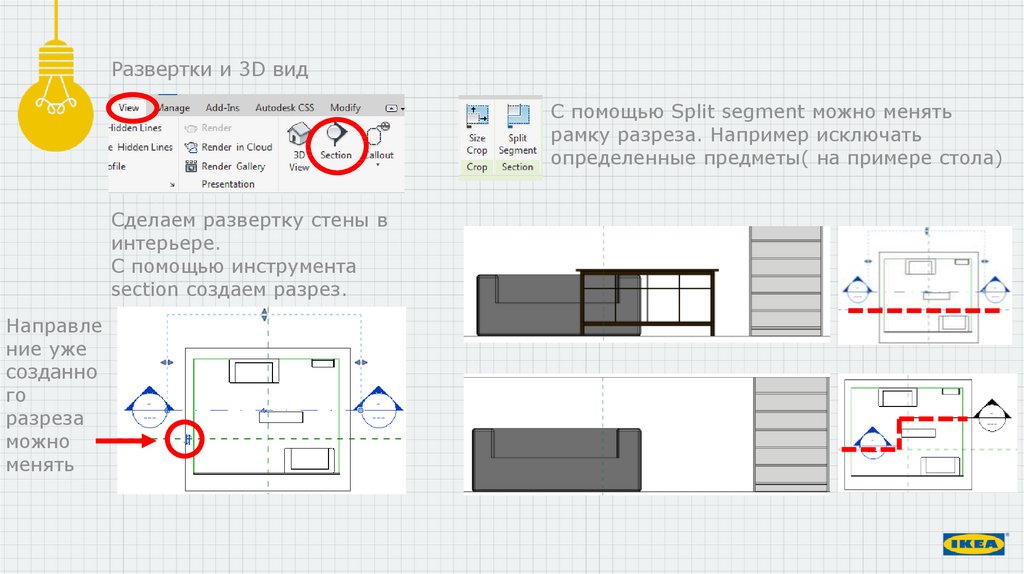
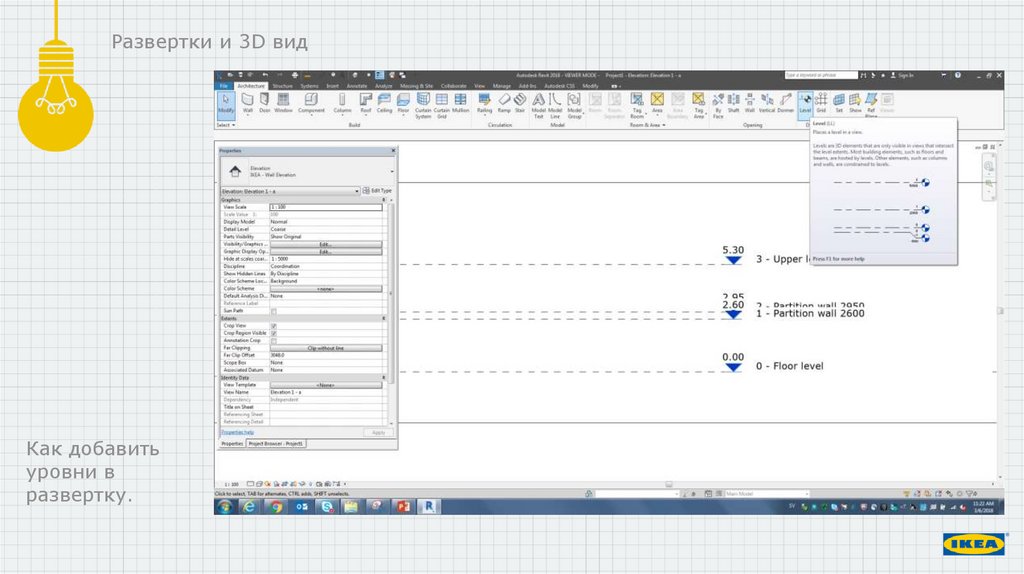
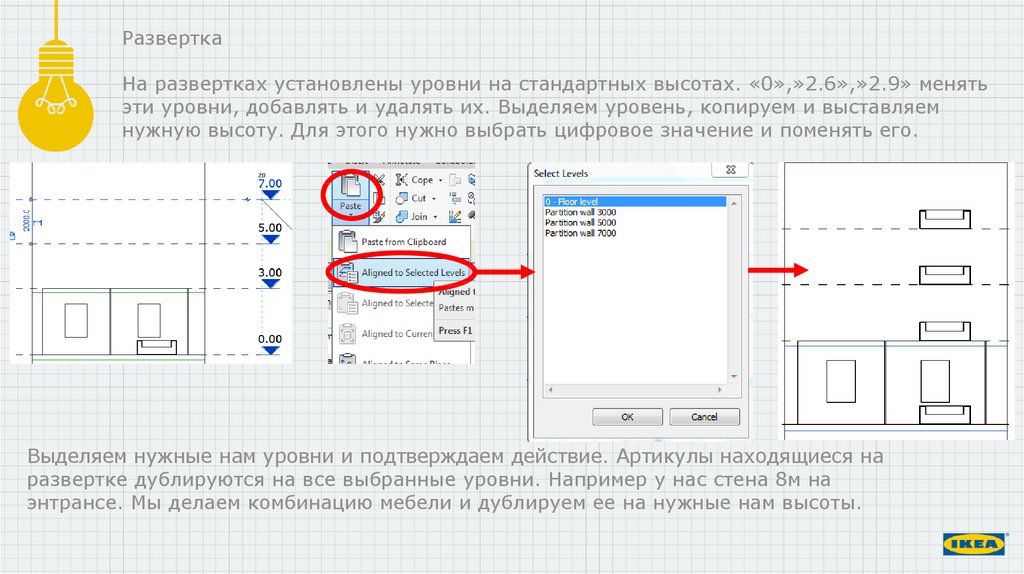
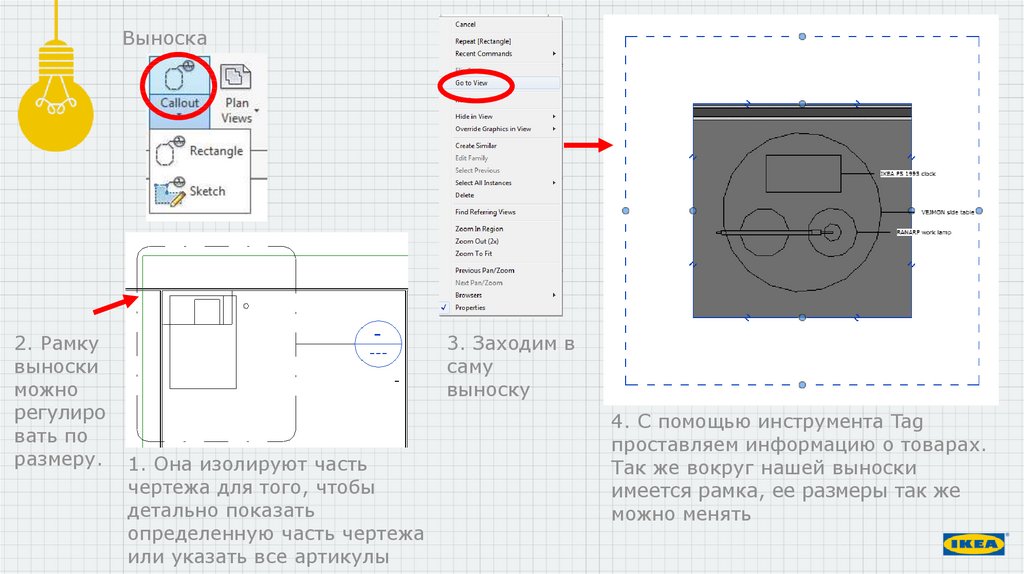

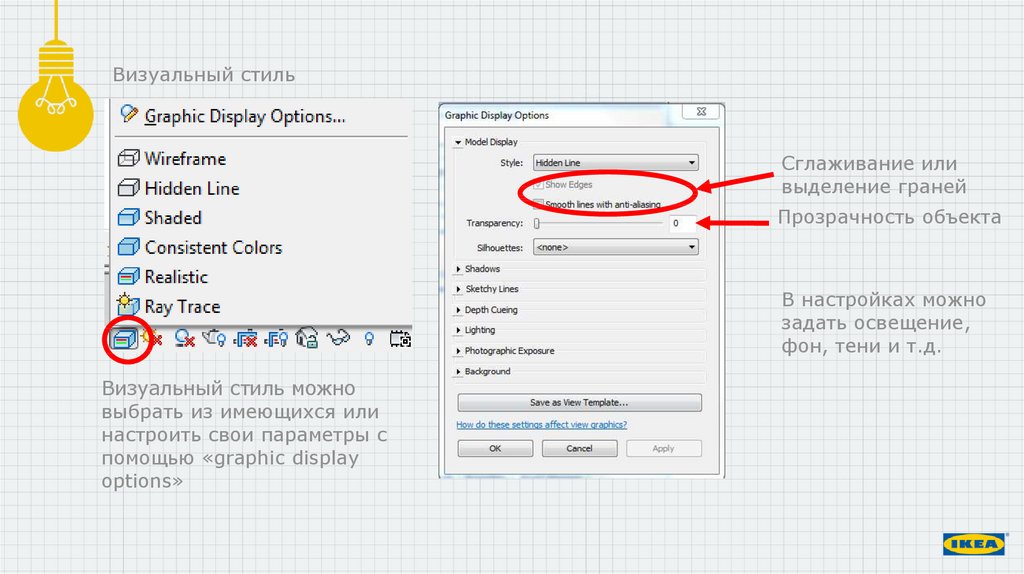
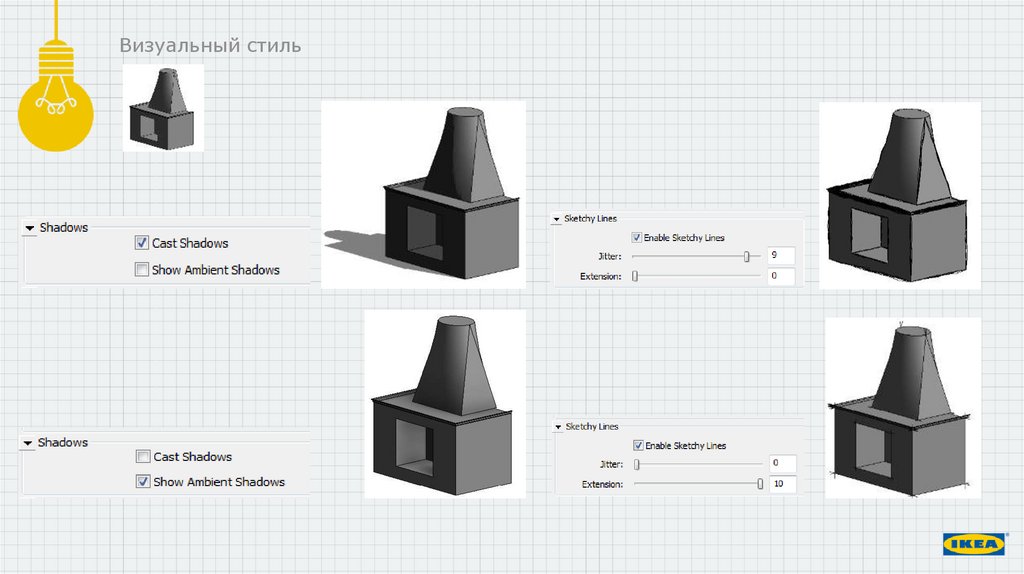


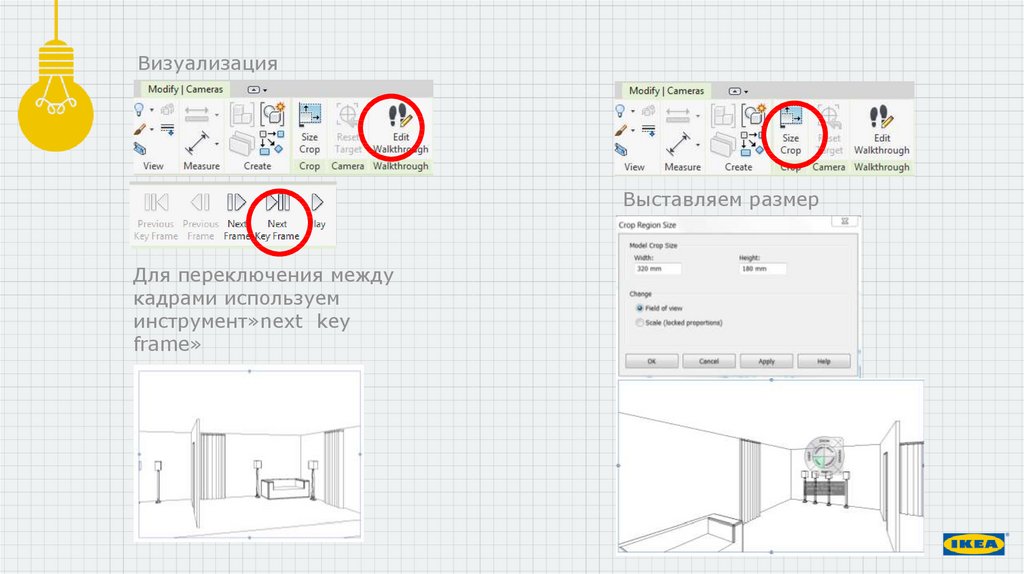

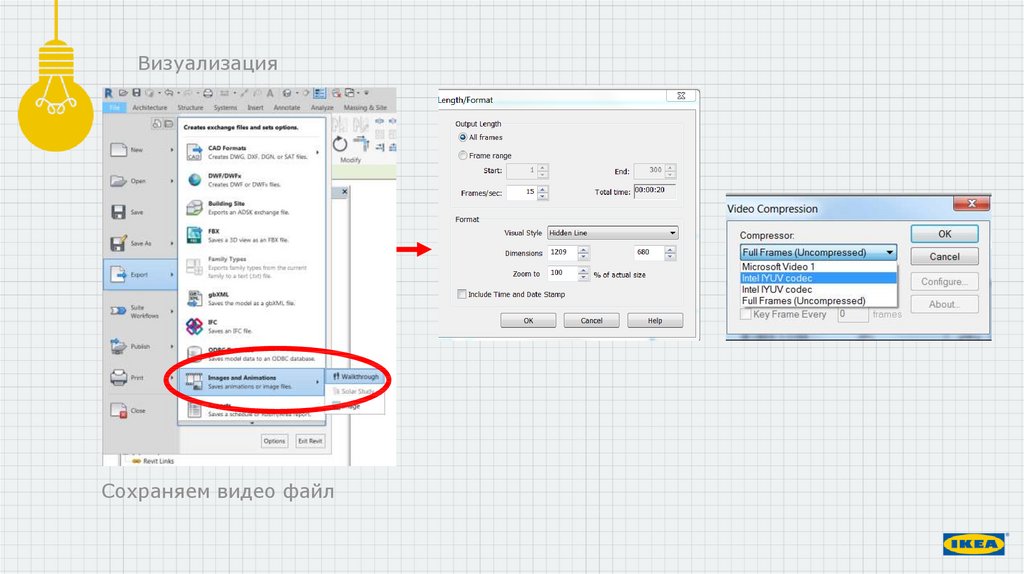
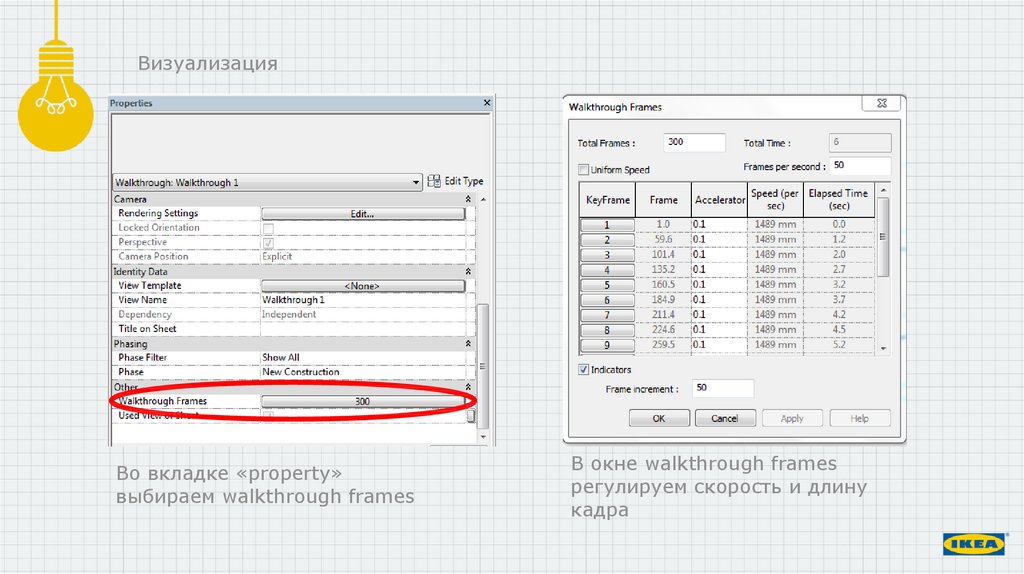
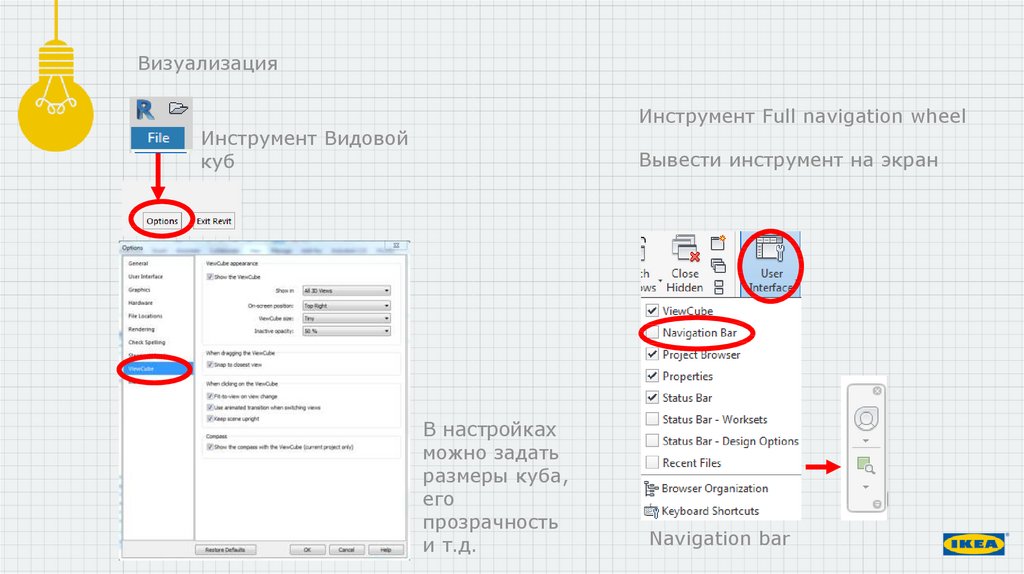
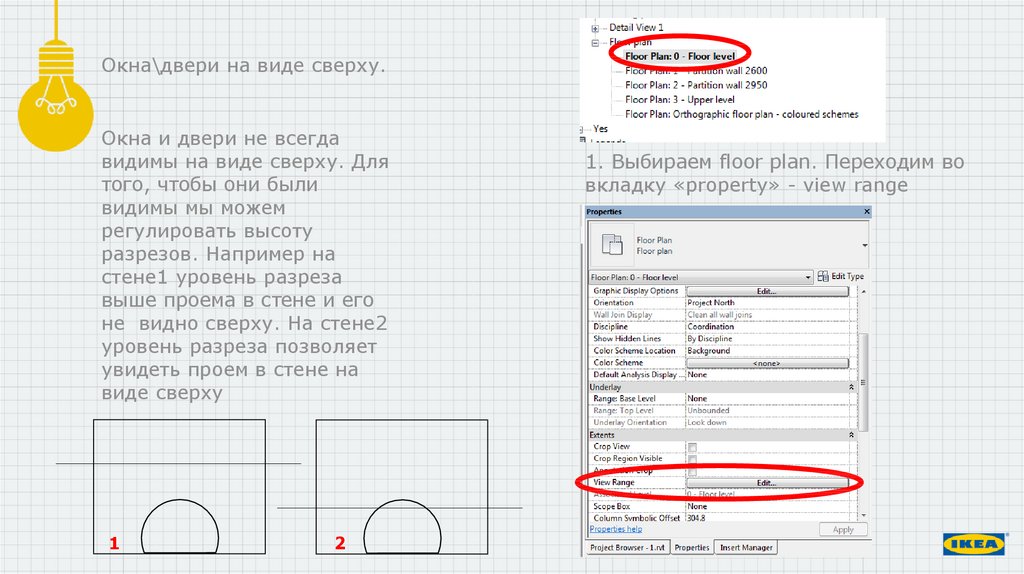

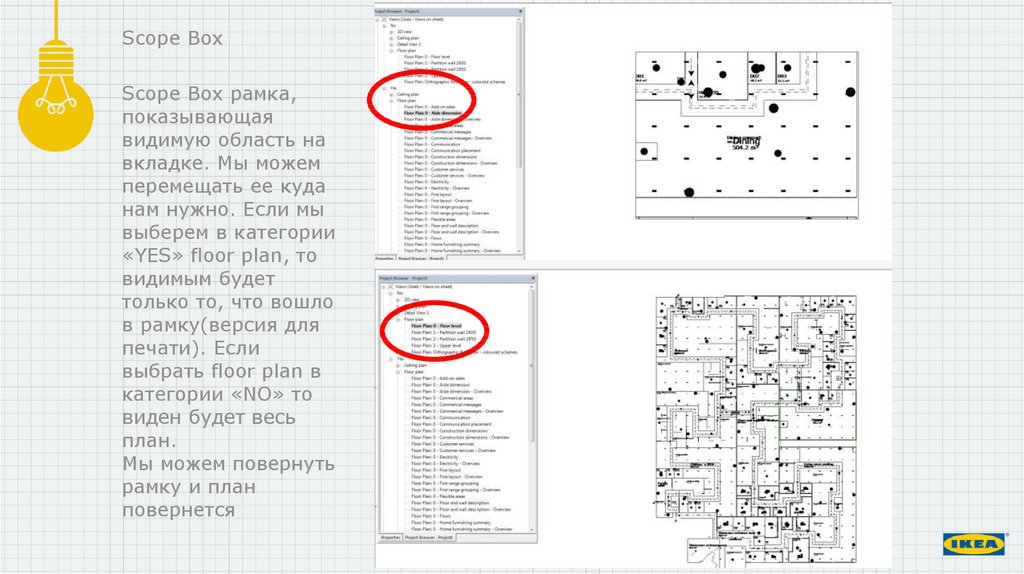
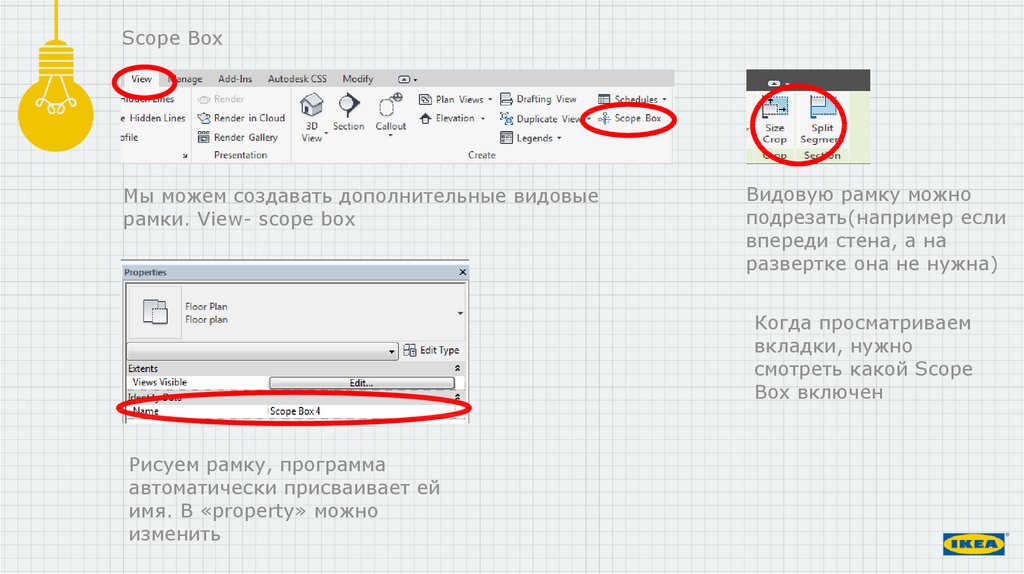
 internet
internet








